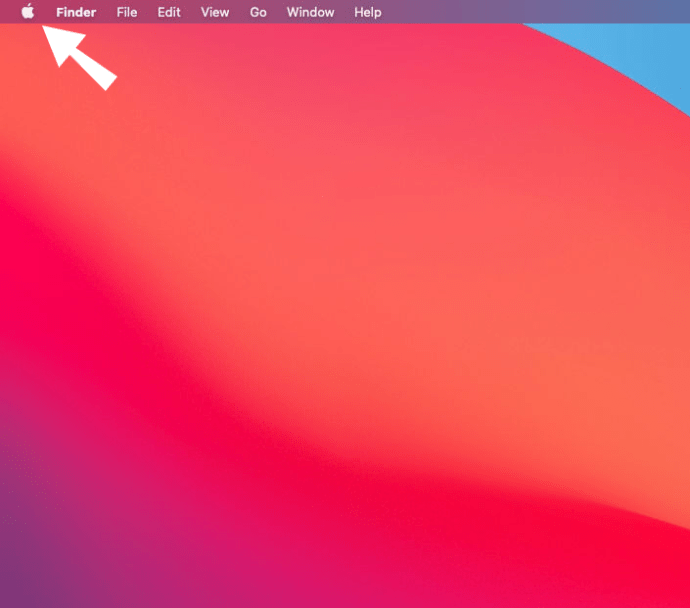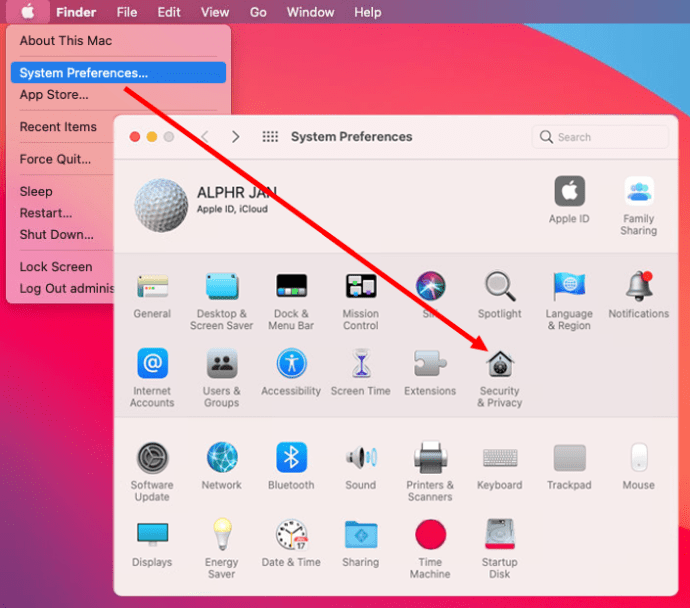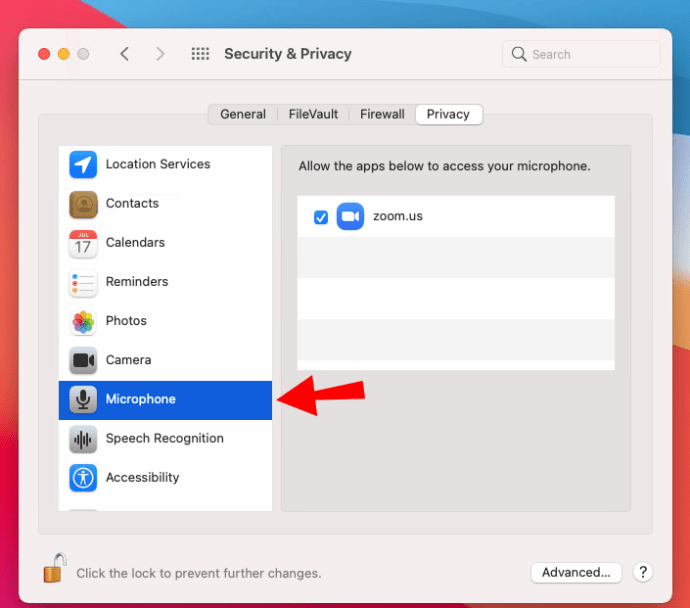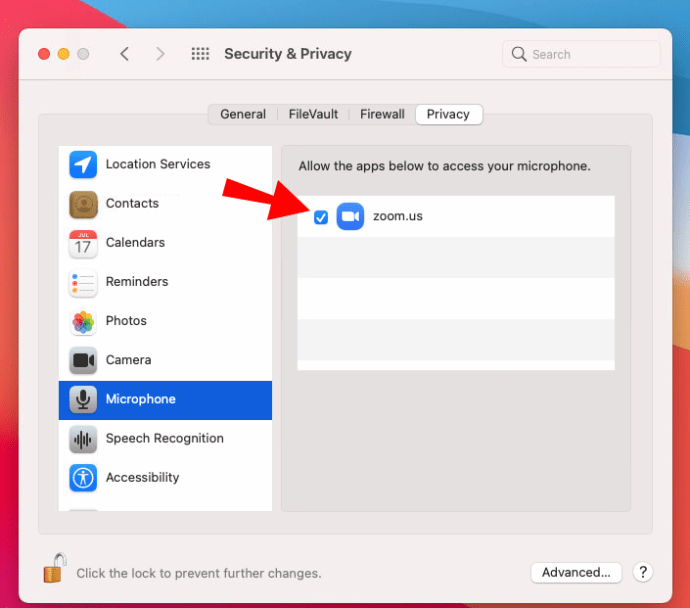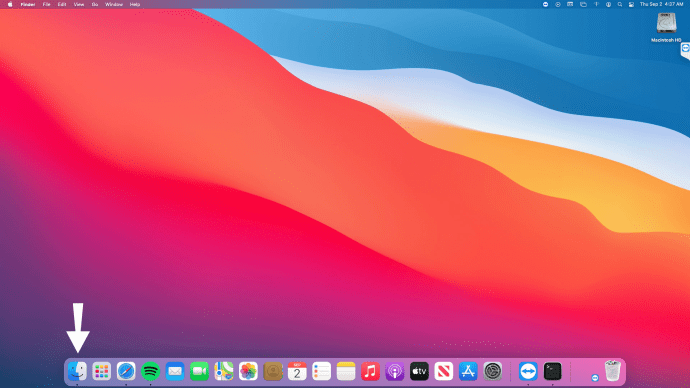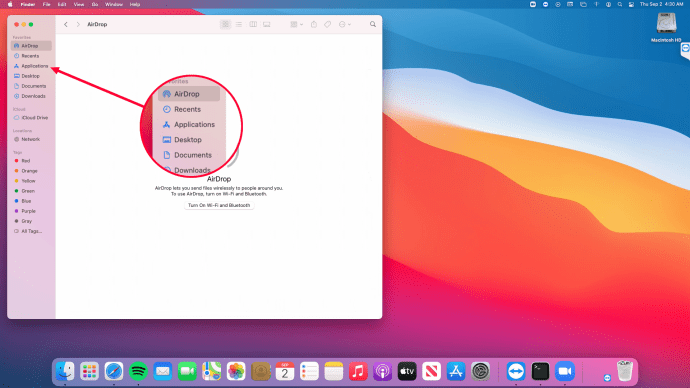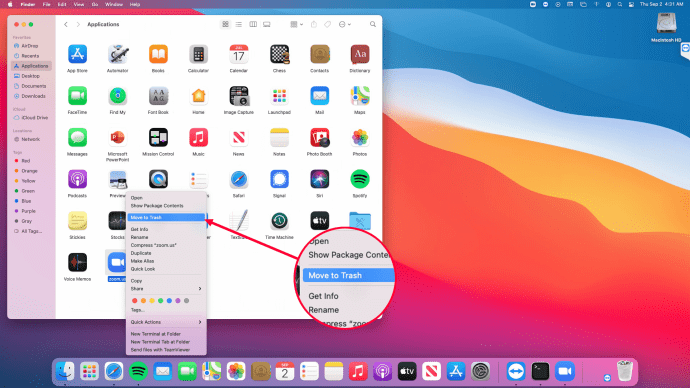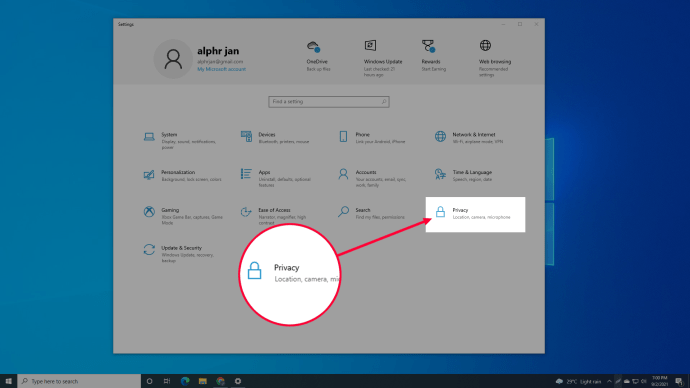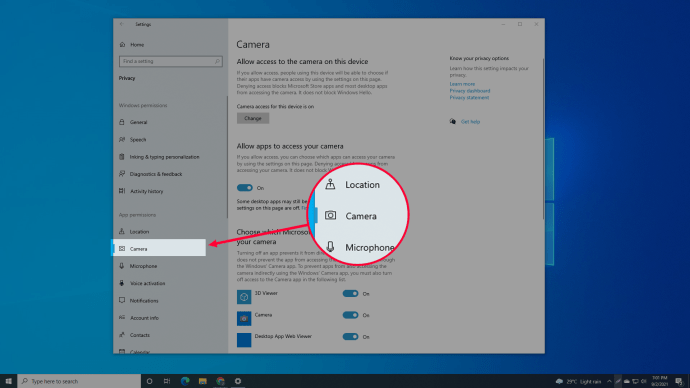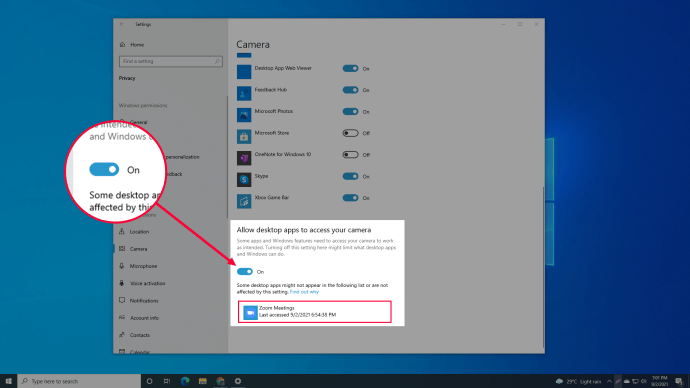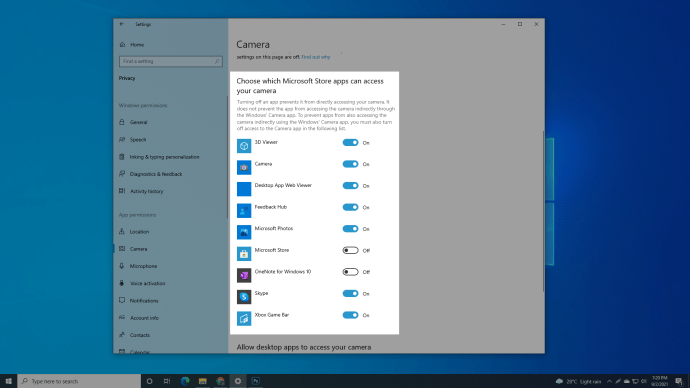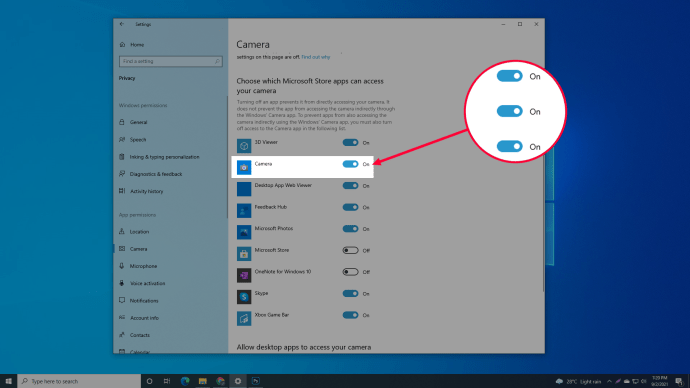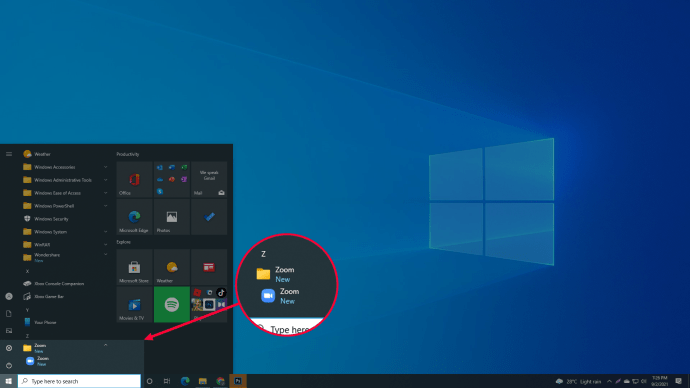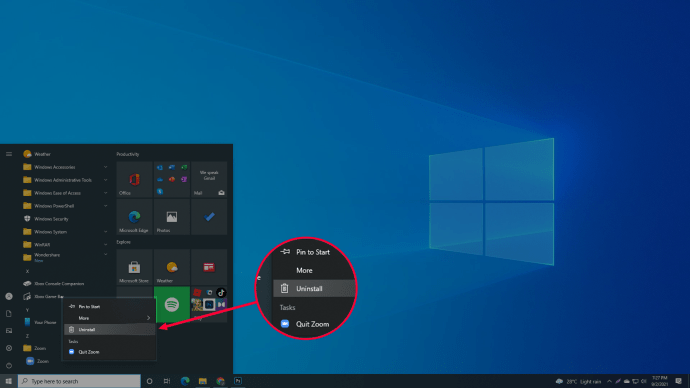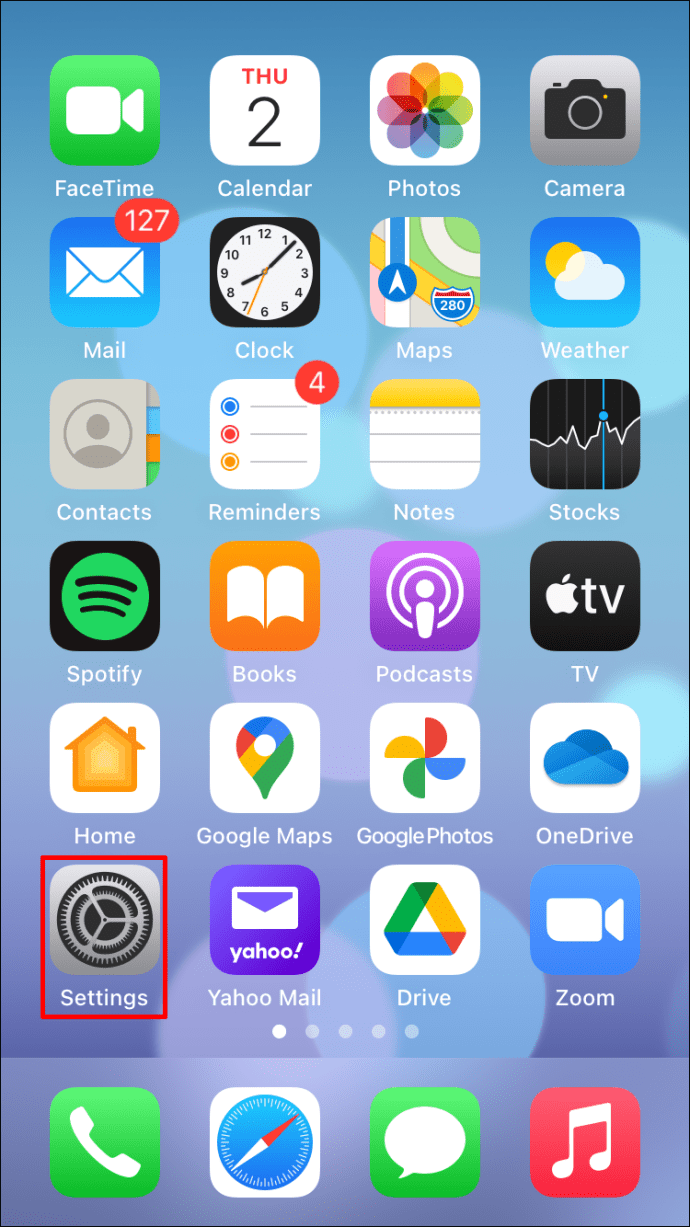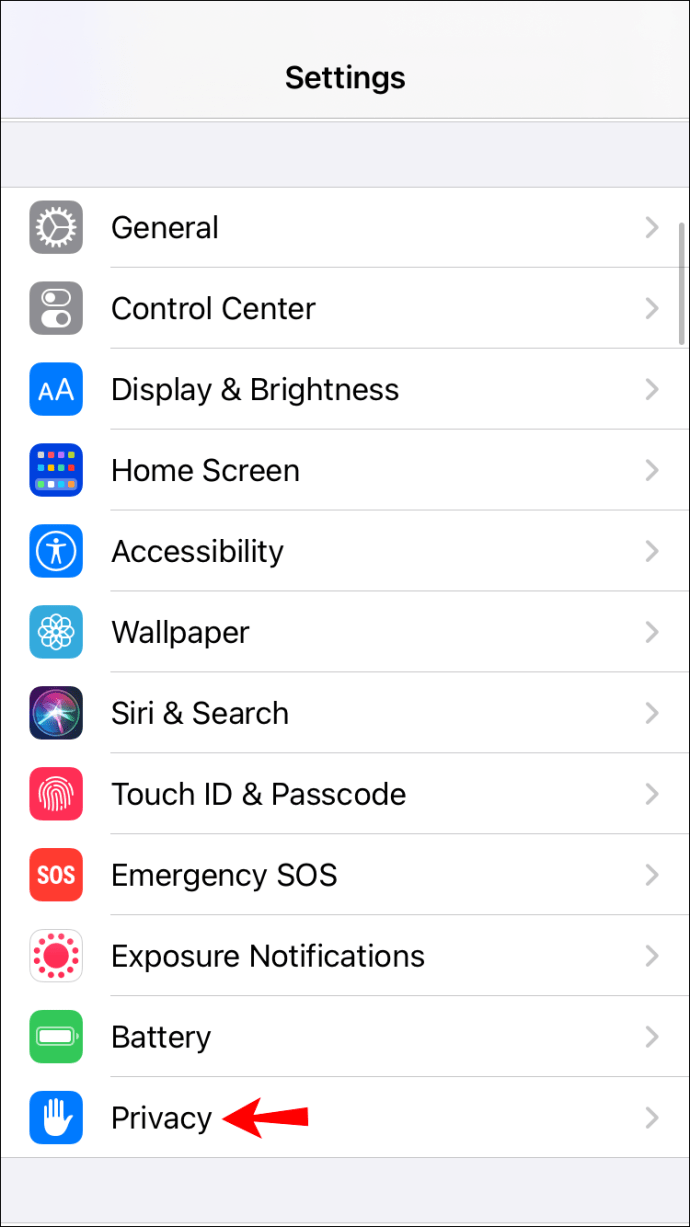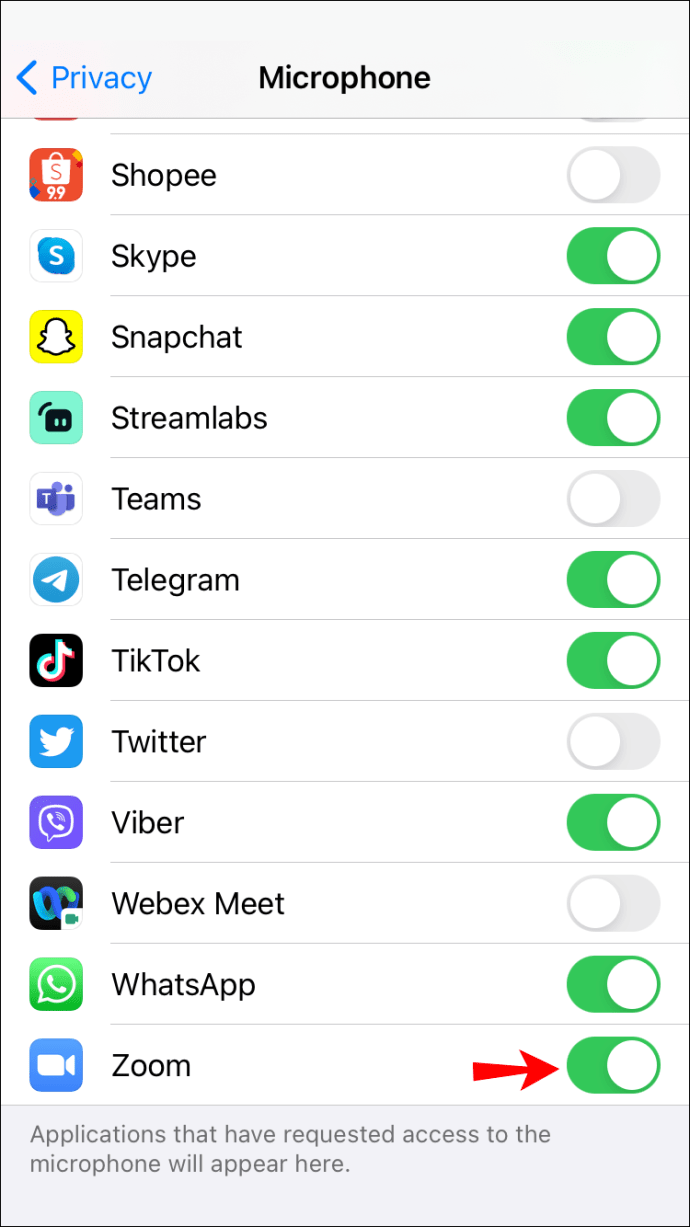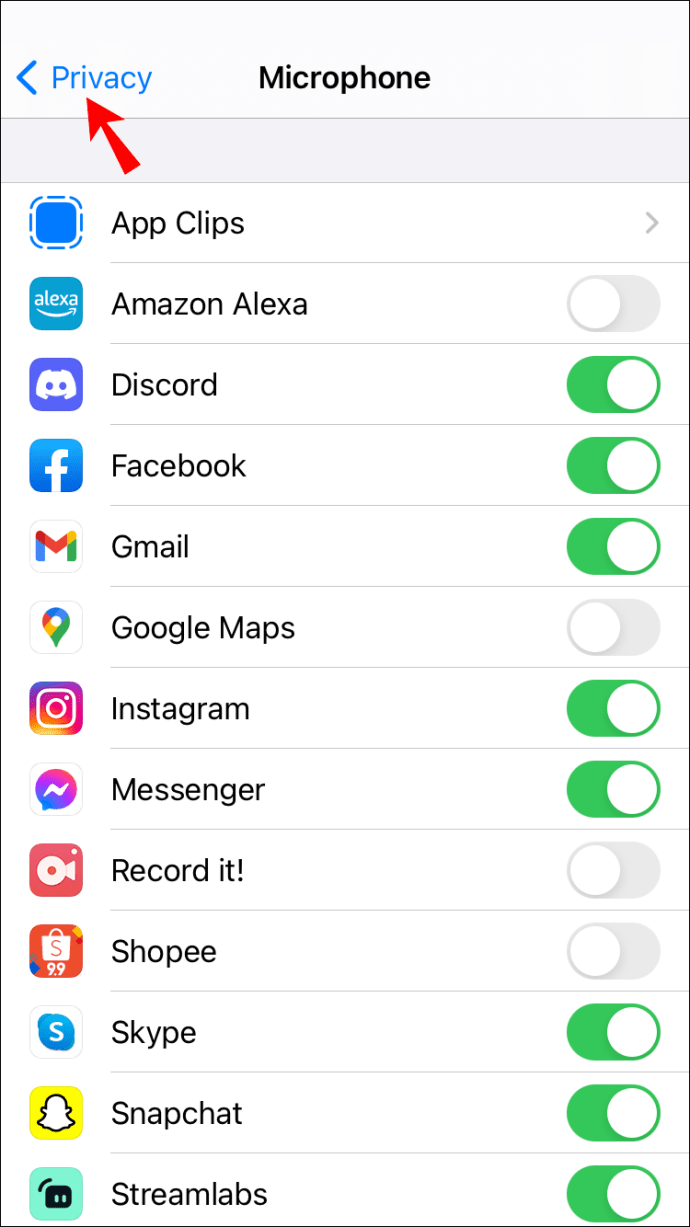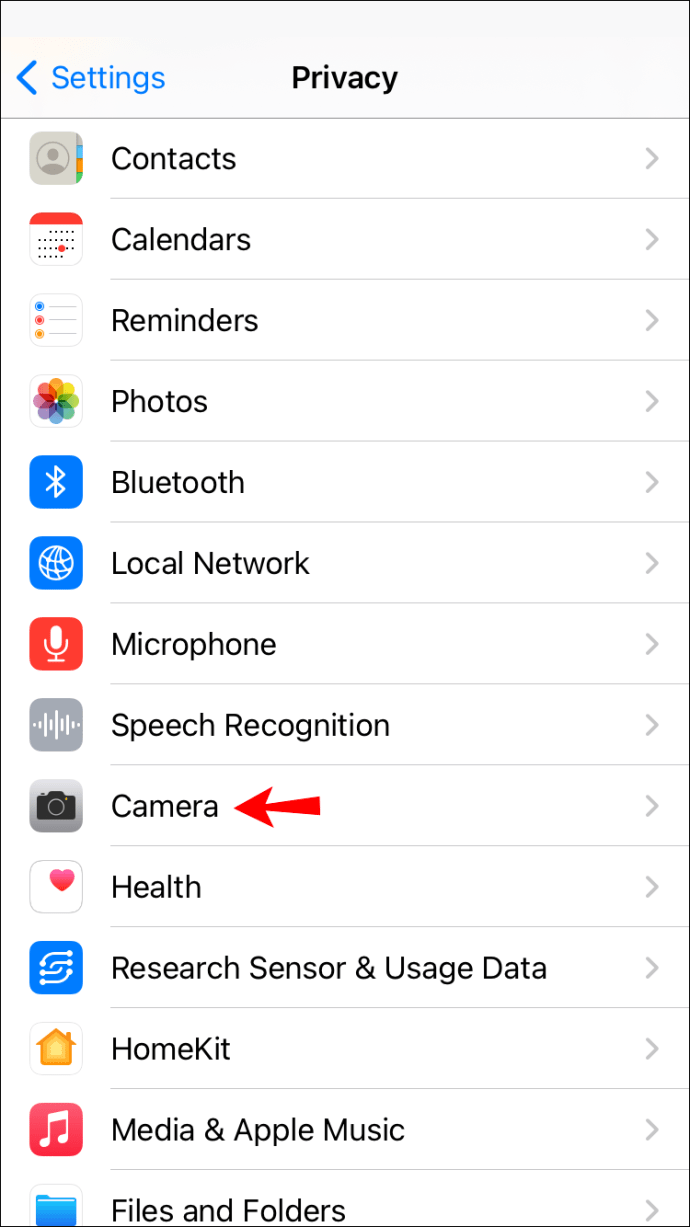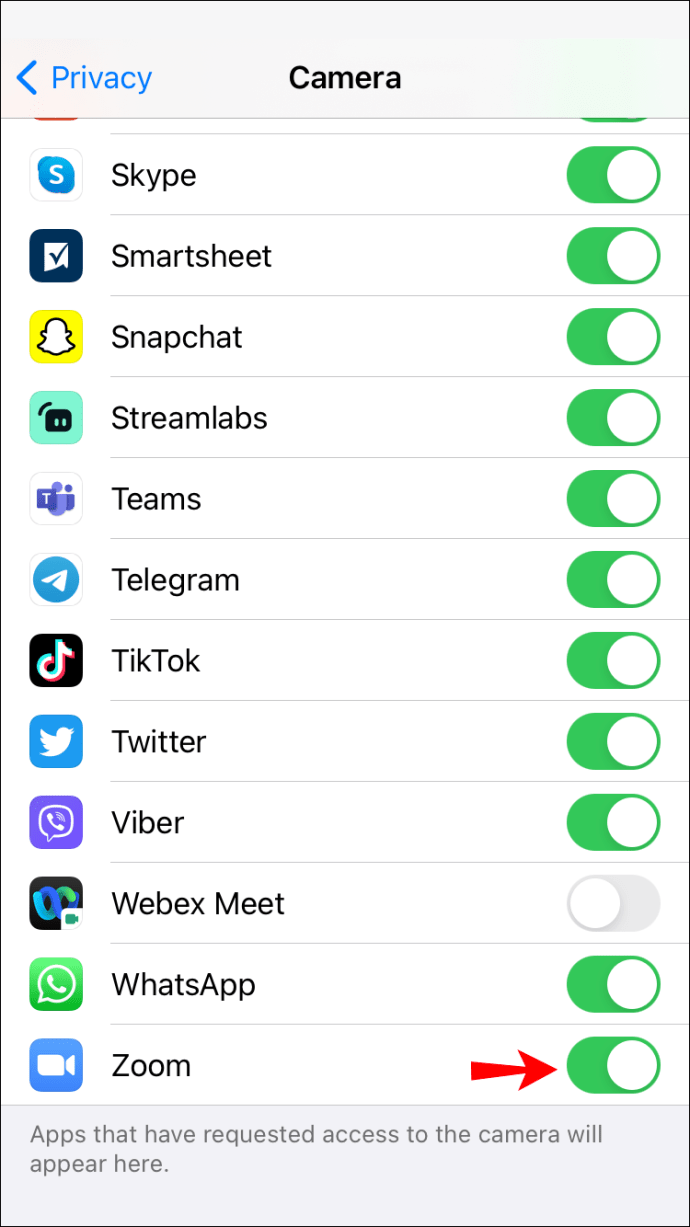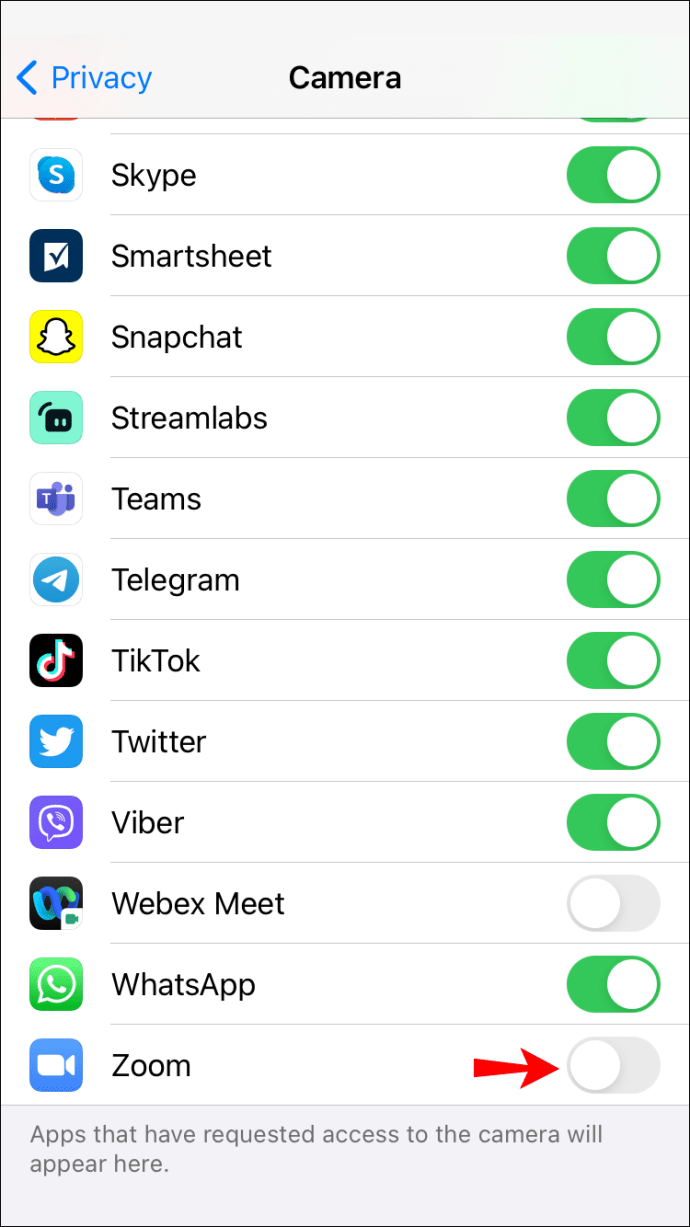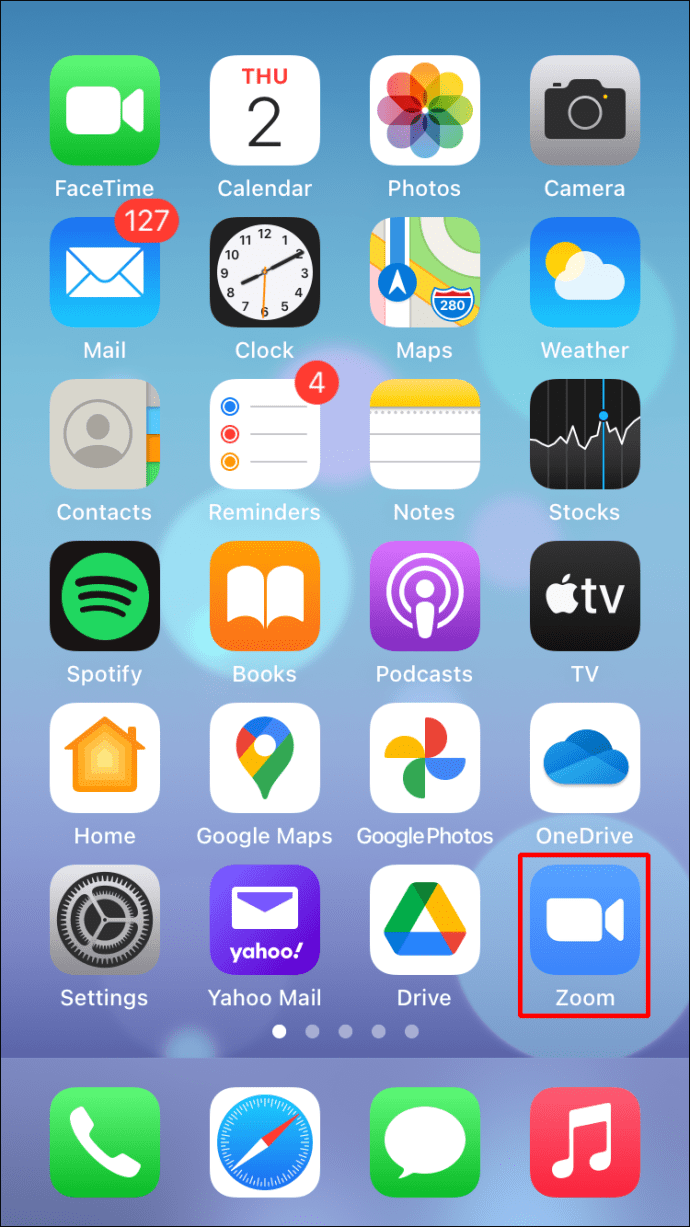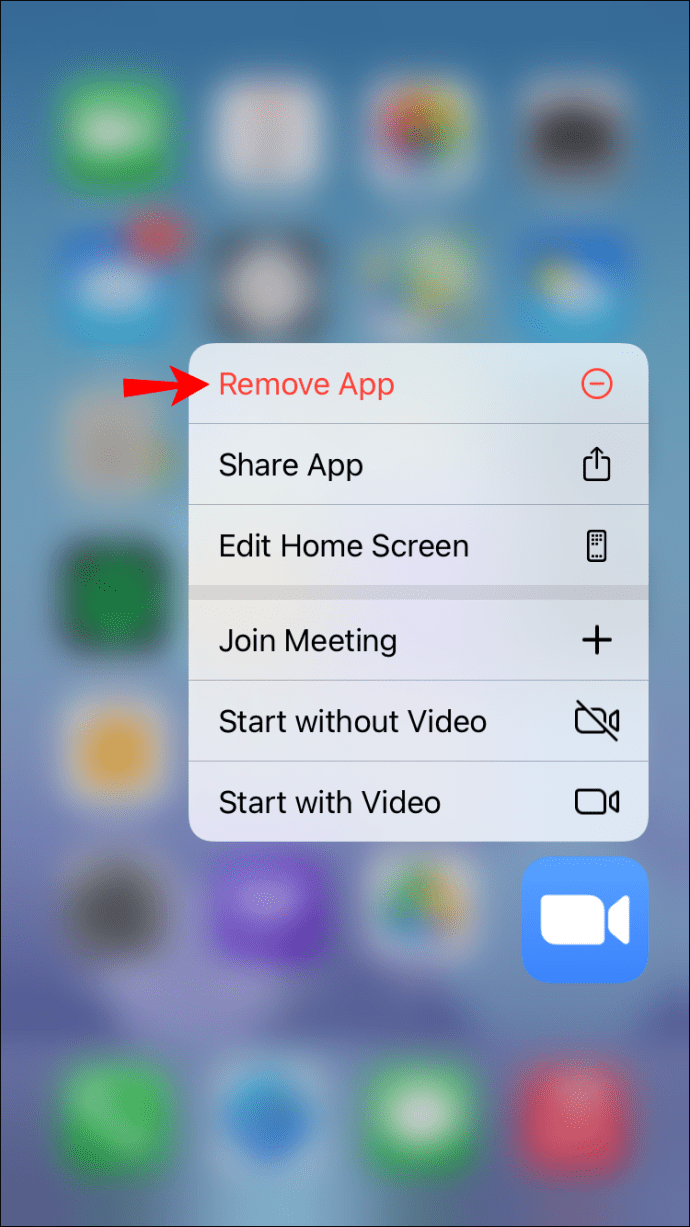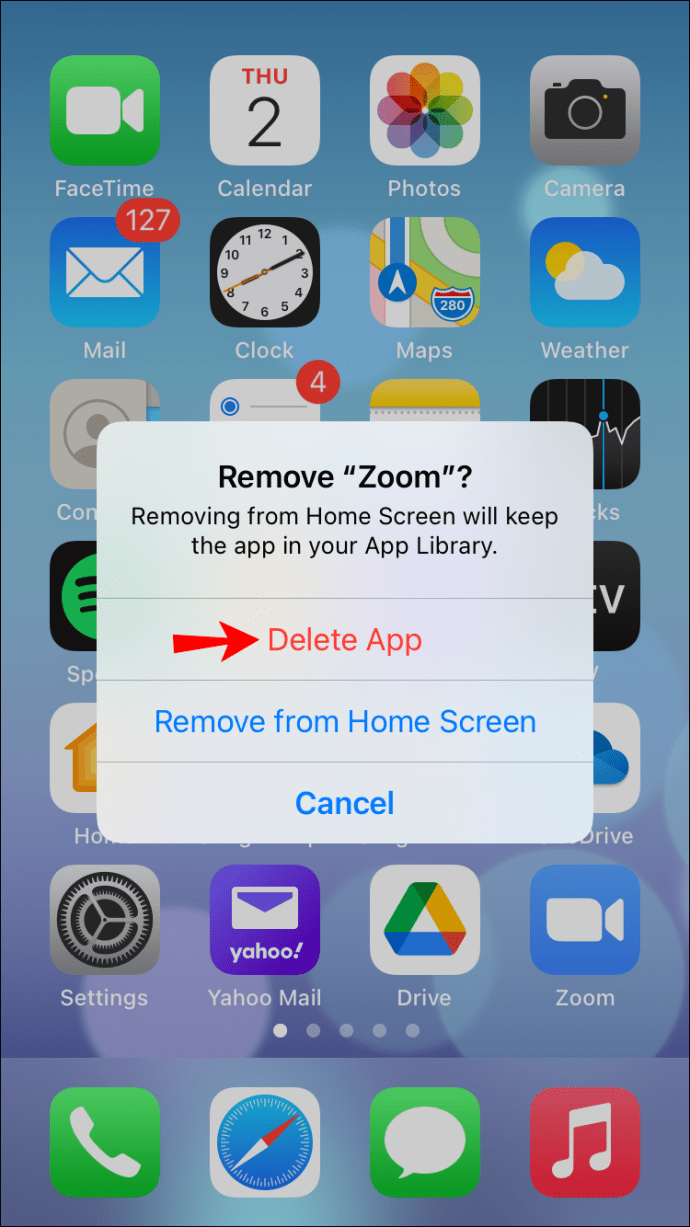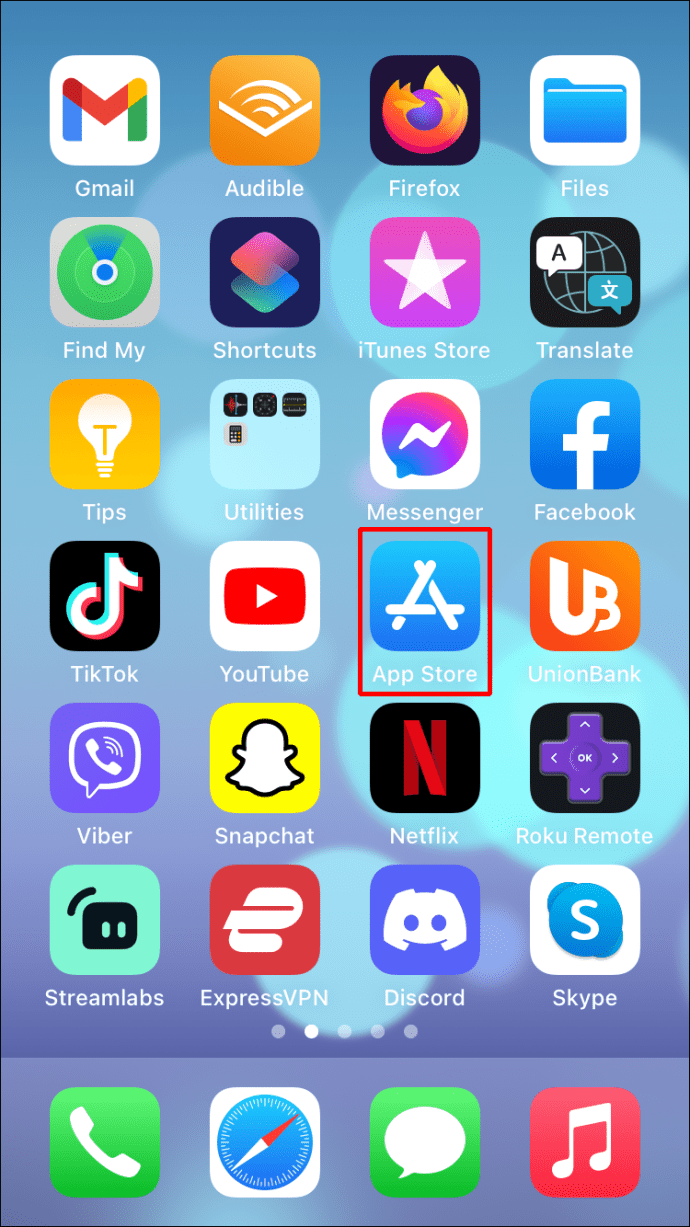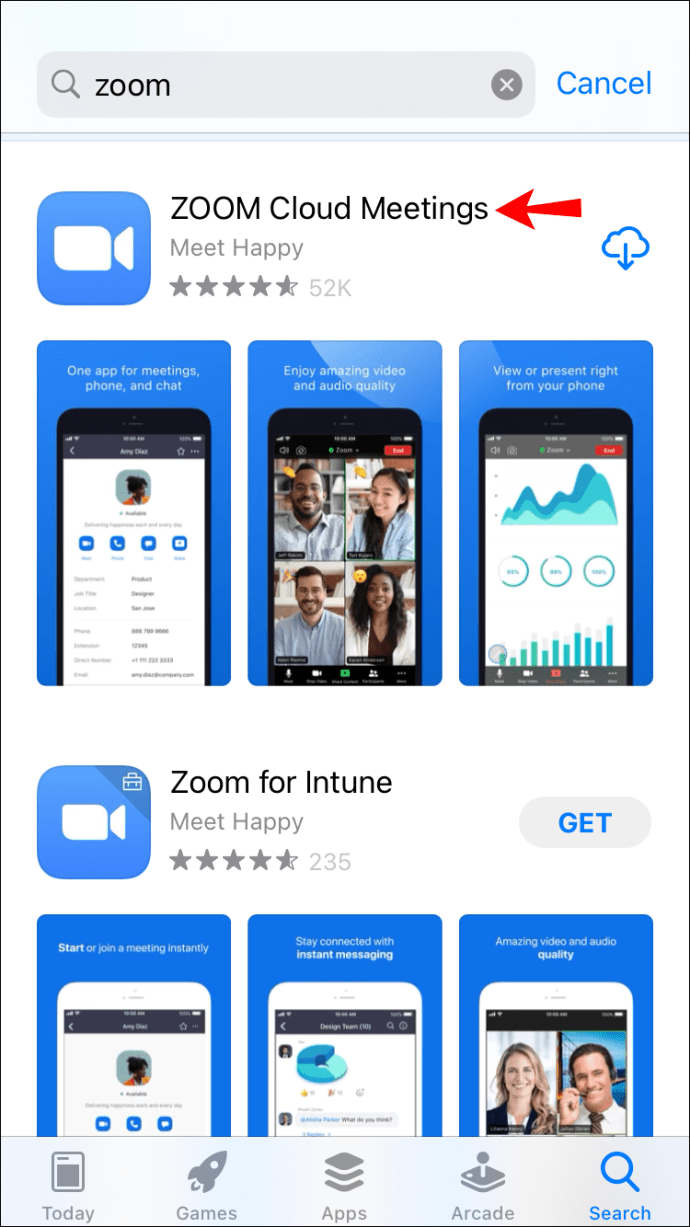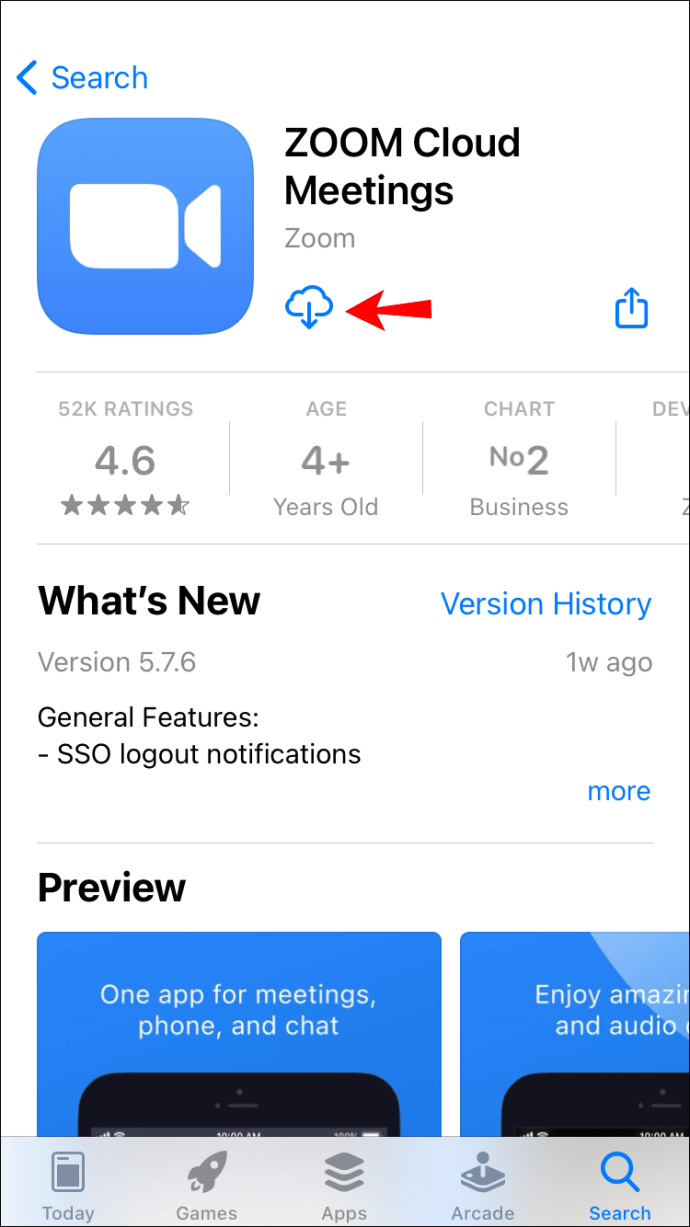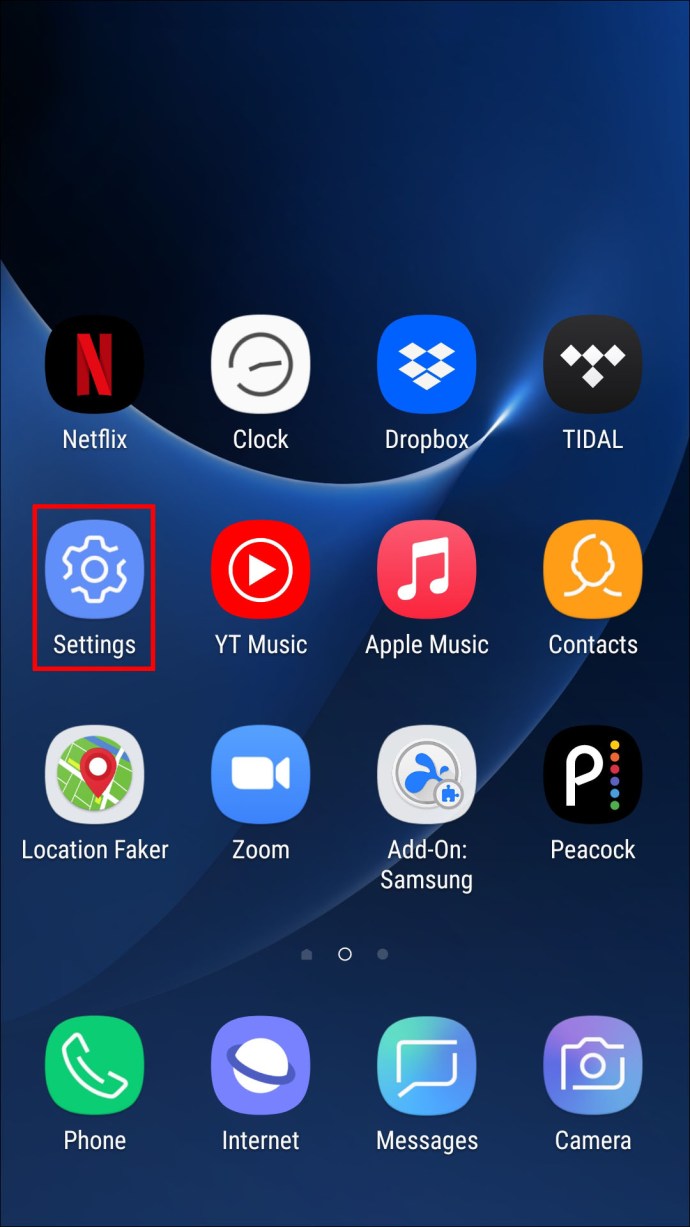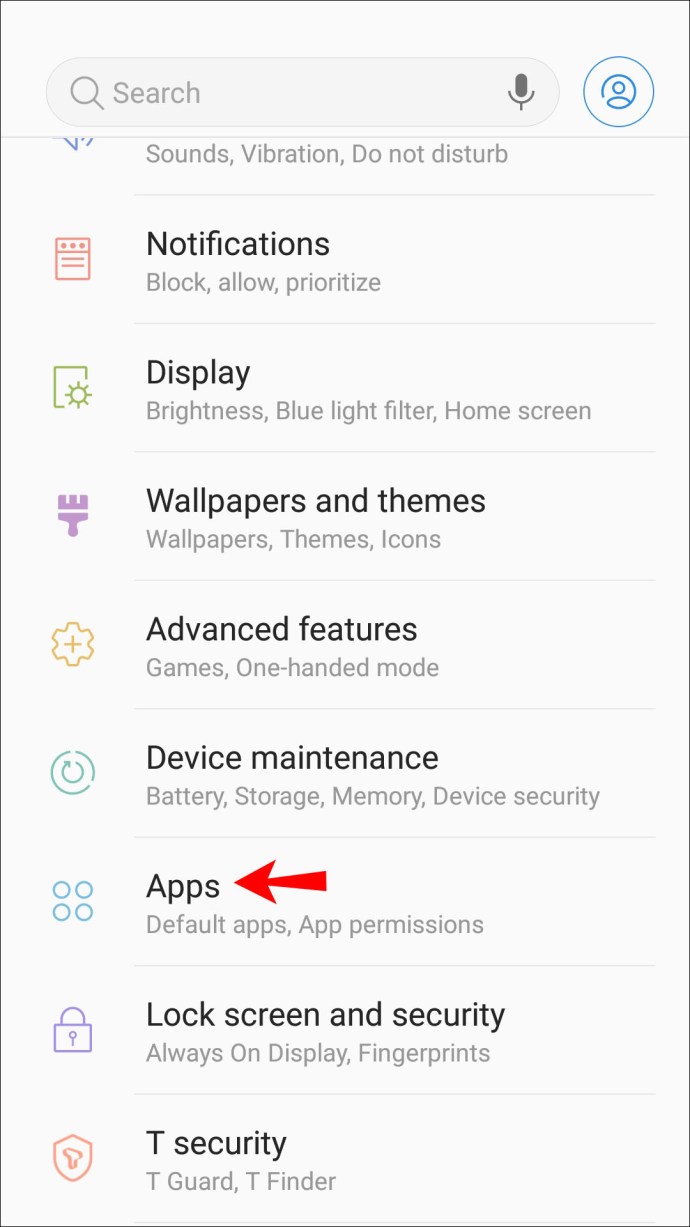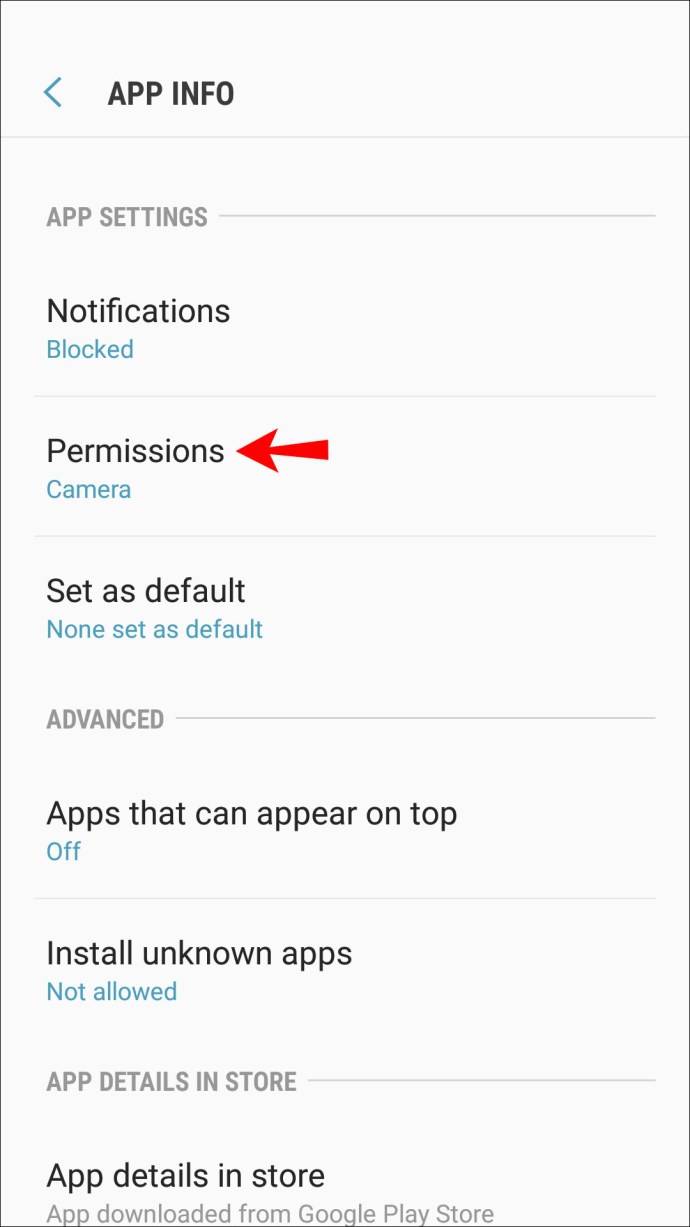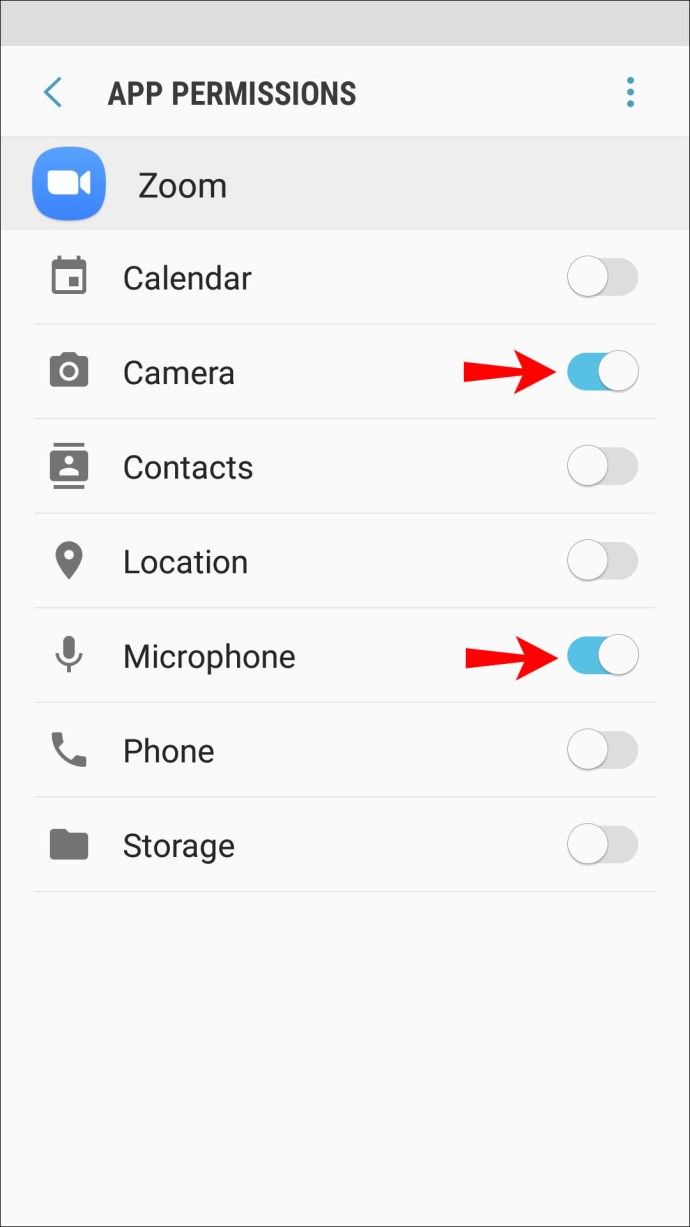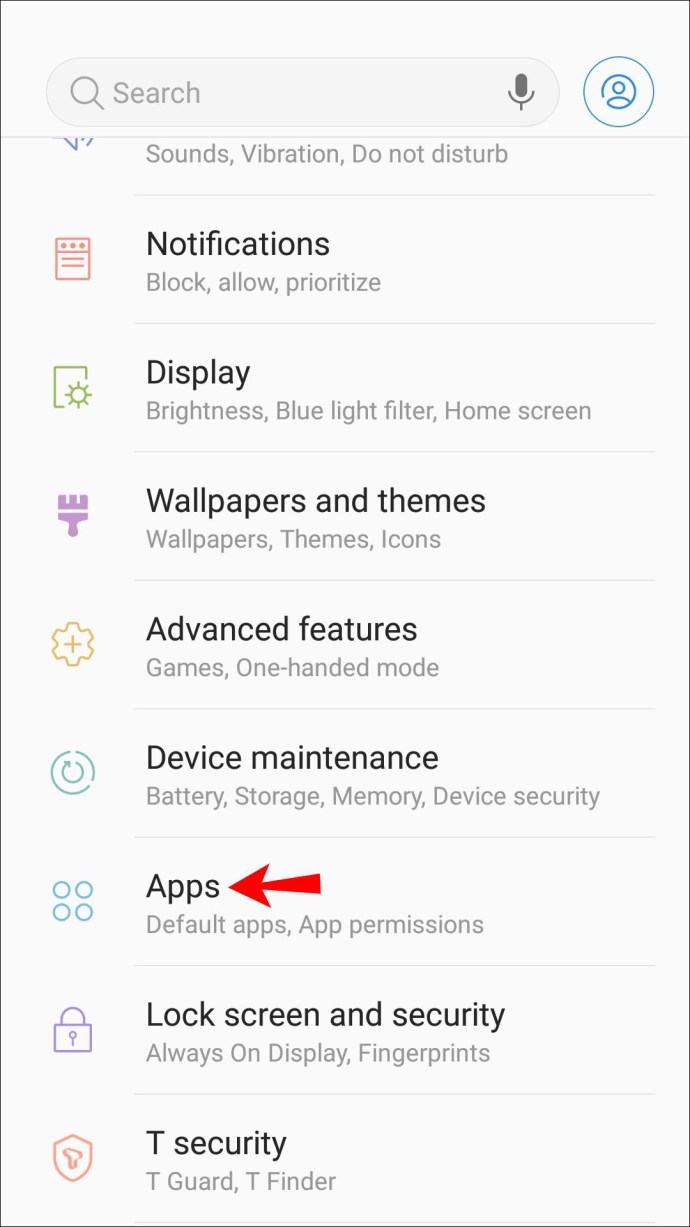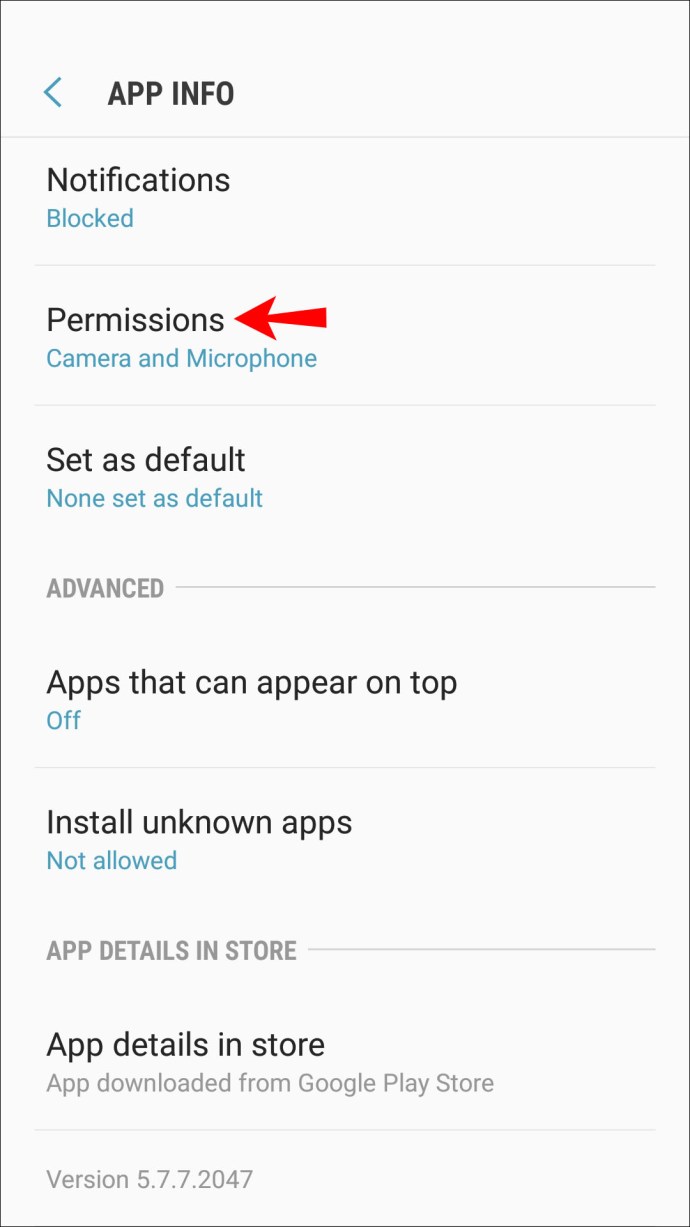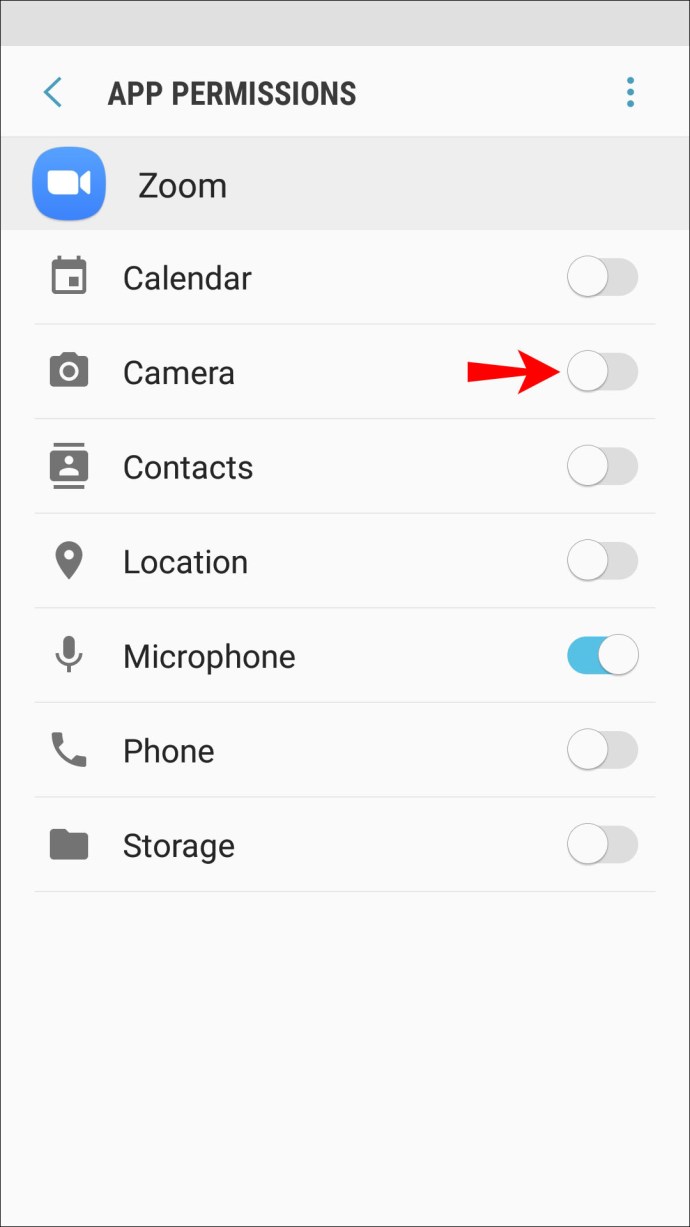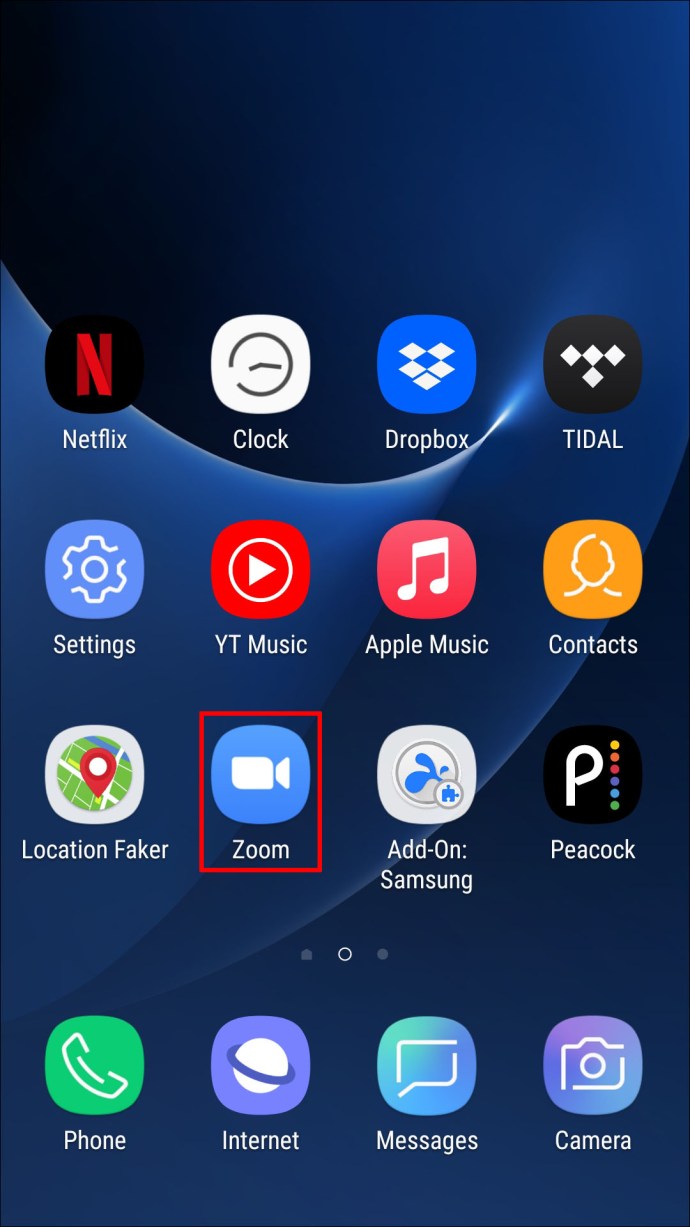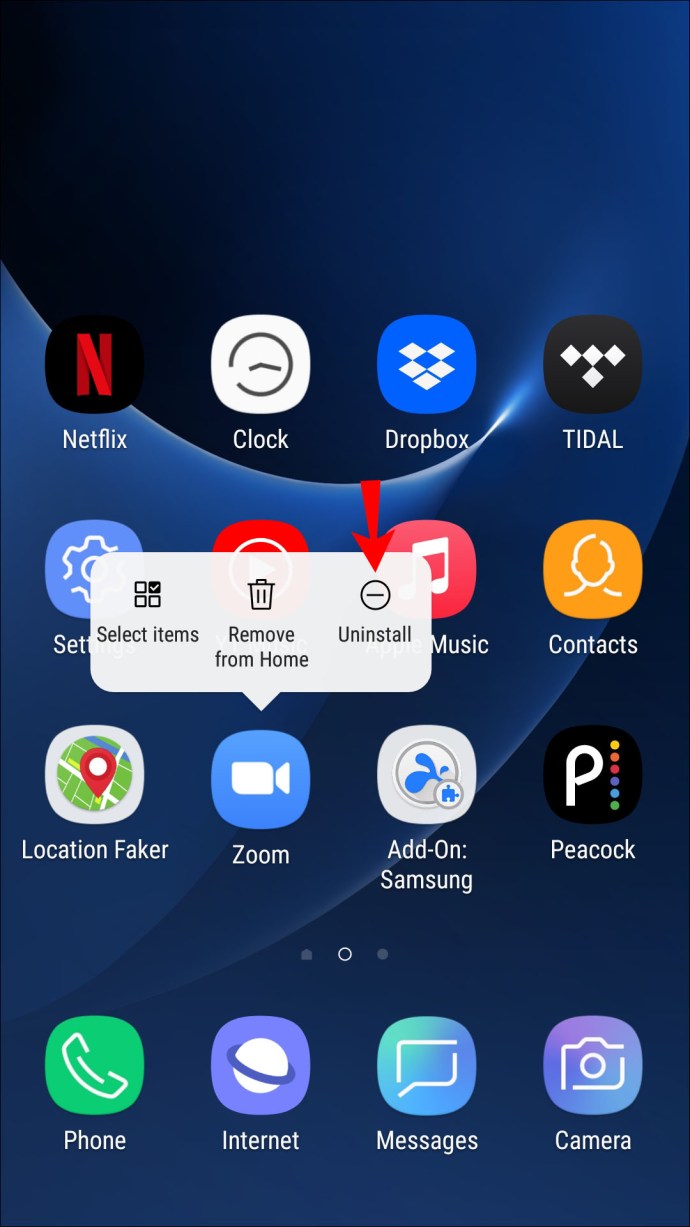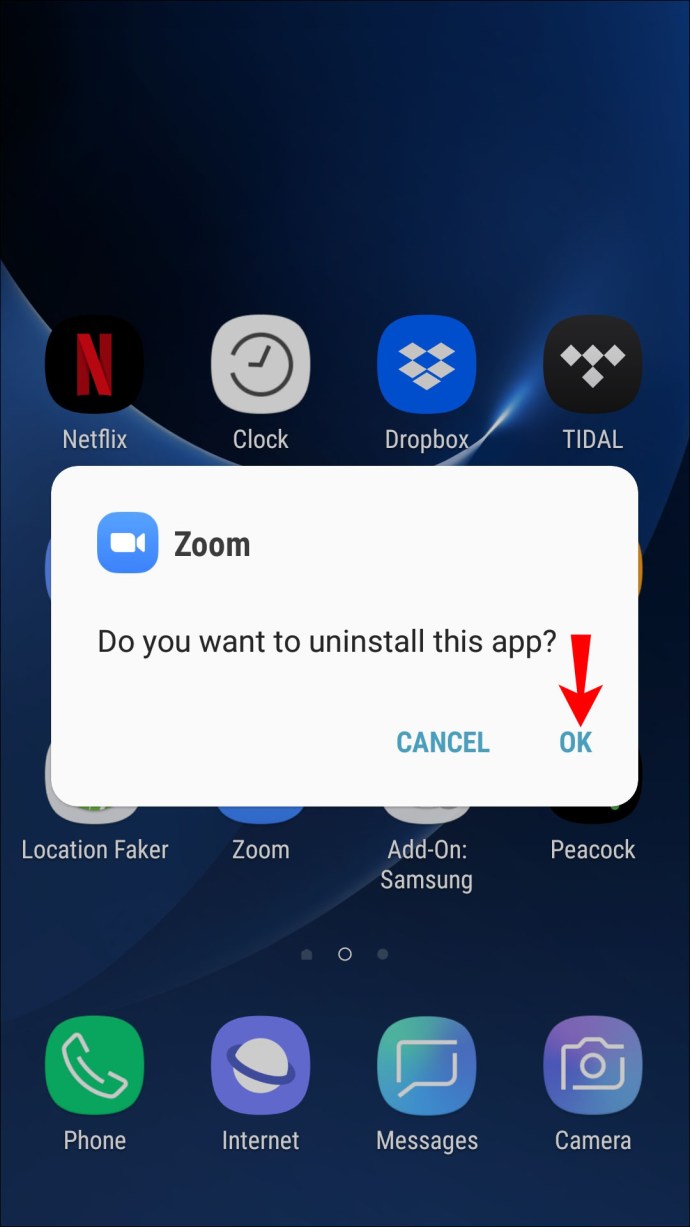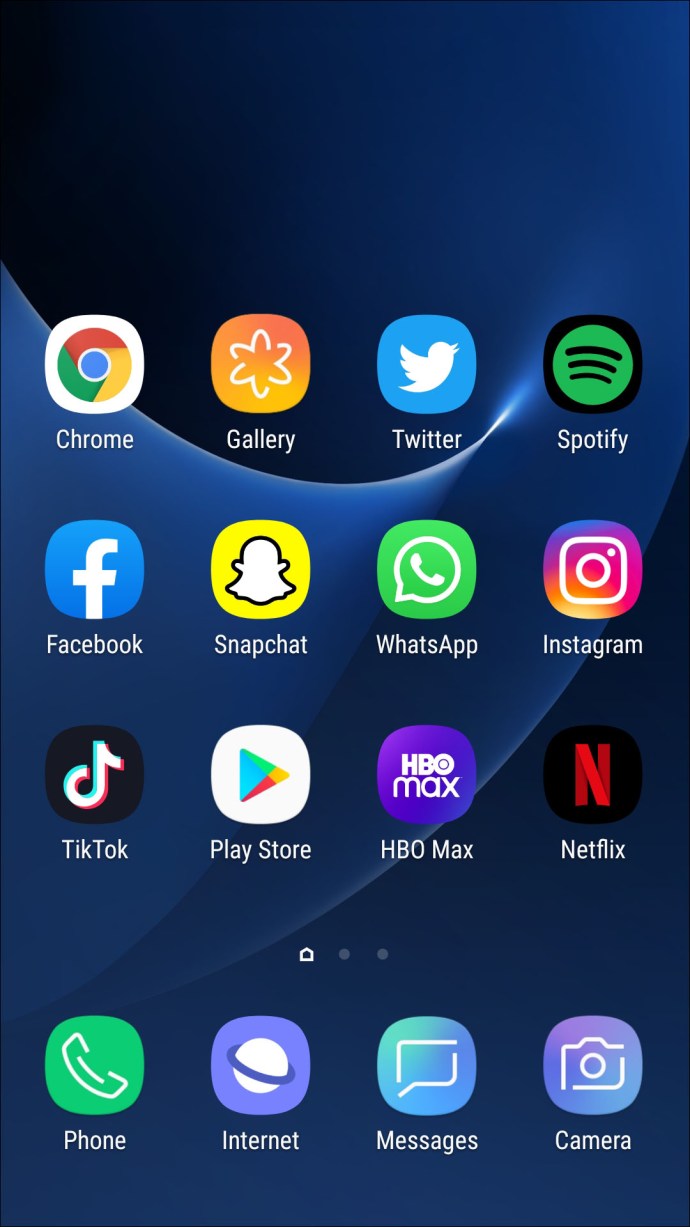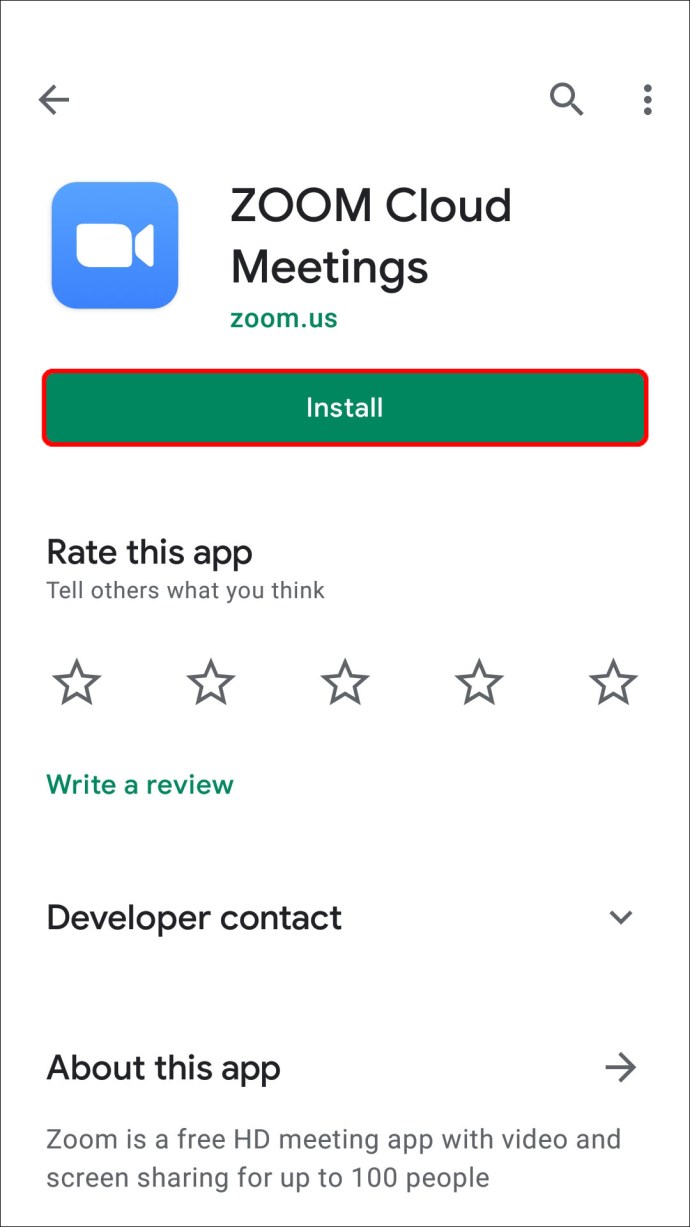Impossible de partager l'écran sur Zoom ? Essayez ces correctifs
Zoom est un outil de visioconférence populaire utile pour permettre aux gens de se connecter à partir de différents endroits. De plus, son option de partage d'écran peut être extrêmement utile pour partager des informations lors de réunions. Cependant, comme cela arrive souvent avec la technologie, on peut connaître des revers en utilisant Zoom, y compris avec le partage d'écran. Si vous rencontrez des problèmes avec cette fonctionnalité dans Zoom, nous pouvons vous aider.

Nous avons rassemblé quatre solutions courantes pour les problèmes de partage d'écran Zoom, avec des étapes spécifiques sur la façon de les appliquer via plusieurs appareils.
Le partage d'écran ne fonctionne pas dans Zoom sur un Mac
Pour que votre partage d'écran fonctionne via macOS, essayez les correctifs suivants. À la fin de chacun, testez si le problème est résolu.
1. Vérifiez votre connexion Internet
Pour que le partage d'écran fonctionne correctement, vous devez avoir accès à une connexion Internet solide. Pour vous assurer d'avoir suffisamment de bande passante disponible, envisagez d'utiliser un câble Ethernet pour connecter votre ordinateur directement à votre routeur ou modem.
2. Vérifiez que vous avez autorisé l'accès à votre micro et à votre caméra
Zoom nécessite l'accès à votre micro et à votre caméra pour que toutes ses fonctionnalités fonctionnent. Assurez-vous d'avoir autorisé l'accès du navigateur Web à votre micro et à votre caméra :
- En haut à gauche, cliquez sur l'icône Apple.
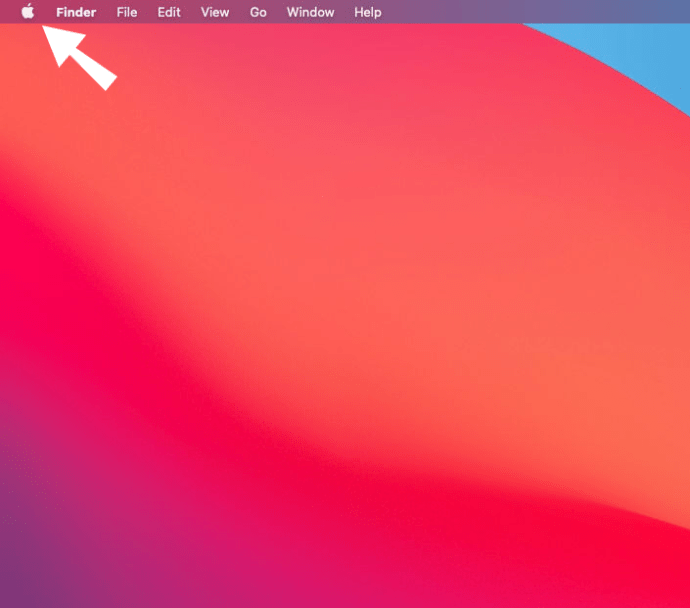
- Sélectionnez « Préférences système », « Sécurité et confidentialité », puis « Confidentialité ».
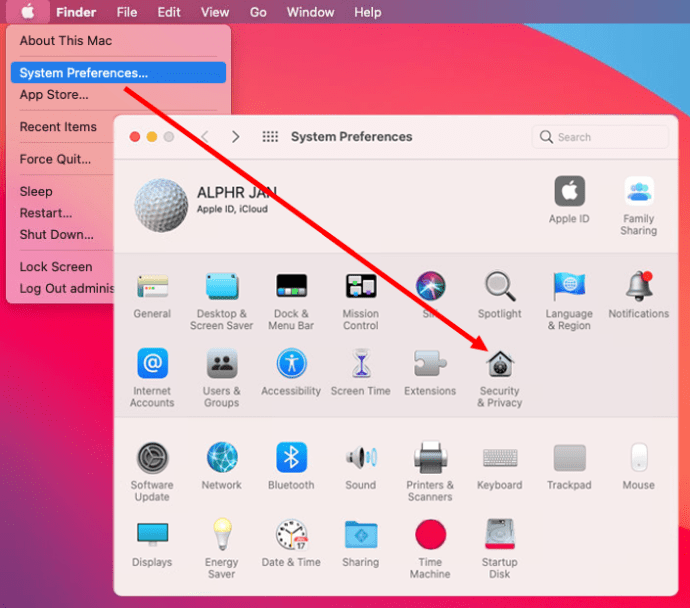
- Choisissez soit « Caméra » ou « Microphone ».
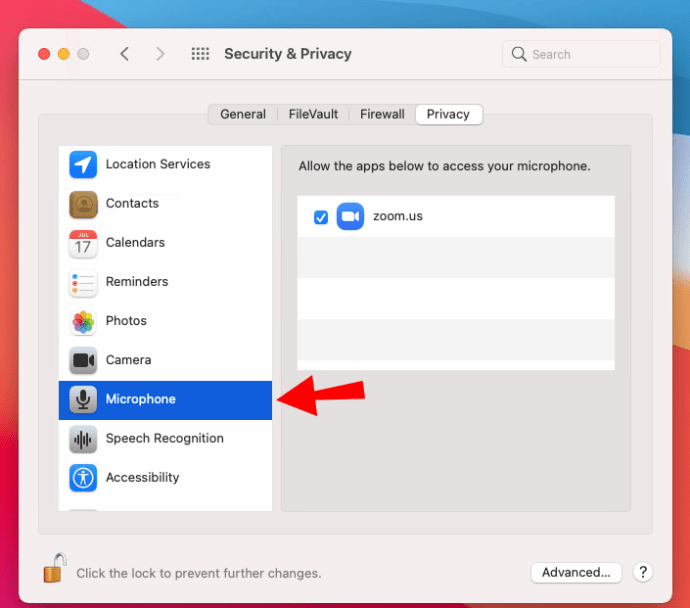
- Cochez la case à côté de votre navigateur et autorisez-le à accéder à votre caméra ou à votre micro.
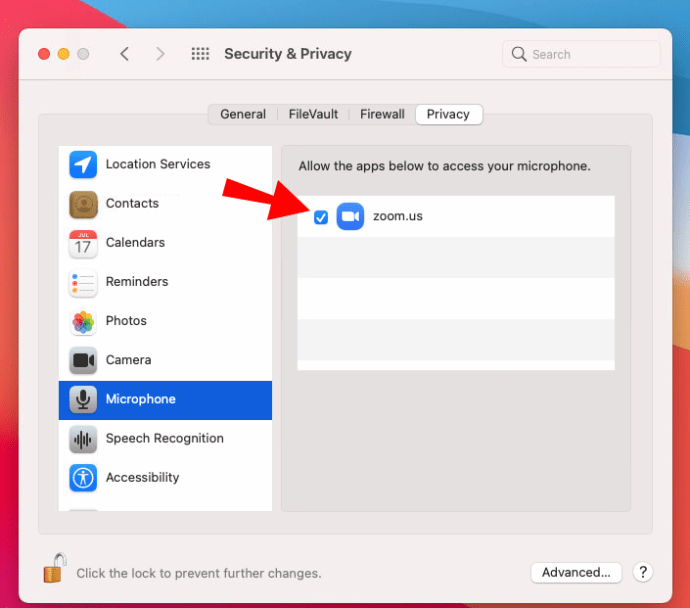
3. Désactivez les autres applications accédant à votre appareil photo
Zoom aura des problèmes pour accéder à votre caméra si elle est actuellement accessible par d'autres applications. Pour désactiver l'accès d'une autre application à votre caméra :
- Cliquez sur l'icône Apple dans le coin supérieur gauche.
- Cliquez sur « Préférences système », « Sécurité et confidentialité », puis « Confidentialité ».
- Choisissez « Appareil photo ».
- Décochez les cases à côté des applications pour désactiver l'accès.
4. Essayez de supprimer puis de réinstaller l'application Zoom
En supprimant l'application Zoom, vous supprimerez toutes ses données associées, ce qui pourrait être à l'origine du problème. Ensuite, réinstallez-le pour avoir la dernière version sur votre bureau. Pour supprimer le zoom :
- Cliquez sur « Finder » dans le Dock.
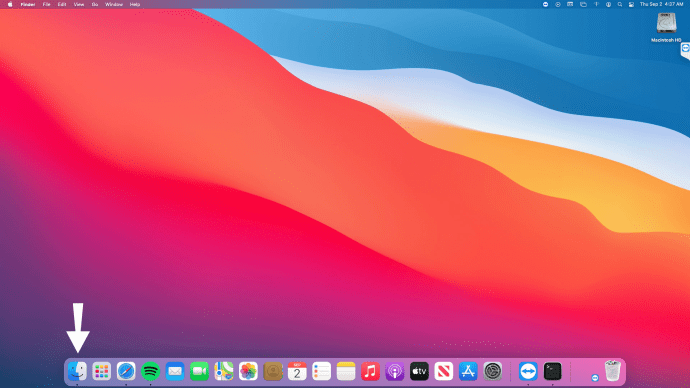
- Dans la barre latérale, cliquez sur "Applications".
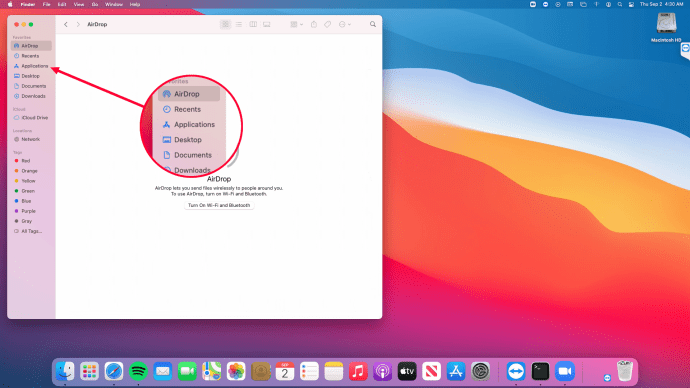
- Faites glisser l'application dans la corbeille ou cliquez sur l'application, puis sélectionnez "Fichier" et "Déplacer vers la corbeille".
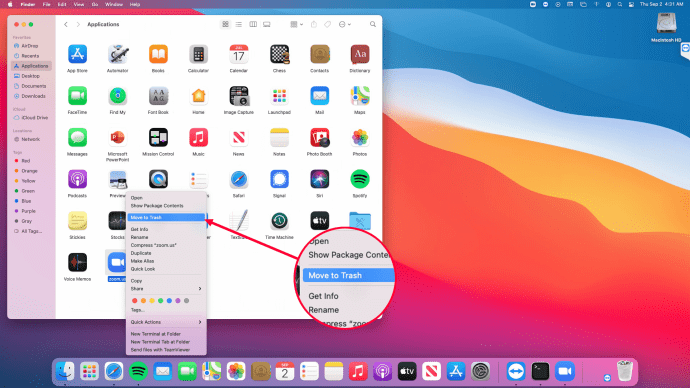
- Entrez le nom d'utilisateur et le mot de passe de votre Mac si vous y êtes invité.
Pour réinstaller Zoom :
- Cliquez sur l'application App Store via votre Dock.
- Entrez une recherche pour l'application Zoom puis cliquez dessus.
- Cliquez sur "Obtenir" sous l'application pour l'installer.
Le partage d'écran ne fonctionne pas dans Zoom sur un PC Windows
Essayez les correctifs suivants via Windows pour que votre partage d'écran fonctionne. Vérifiez à chaque fois si vous avez résolu le problème.
1. Vérifiez votre connexion Internet
Zoom a besoin d'une connexion Internet solide pour le partage d'écran car il prend beaucoup de bande passante. Essayez de vous connecter à votre routeur ou modem via un câble Ethernet pour une meilleure connexion.
2. Vérifiez que vous avez autorisé l'accès à votre micro et à votre caméra
Pour résoudre votre problème de partage d'écran dans Zoom, essayez d'autoriser l'accès à votre micro et à votre caméra. Pour le faire via Windows :
- Sélectionnez « Paramètres » puis « Confidentialité ».
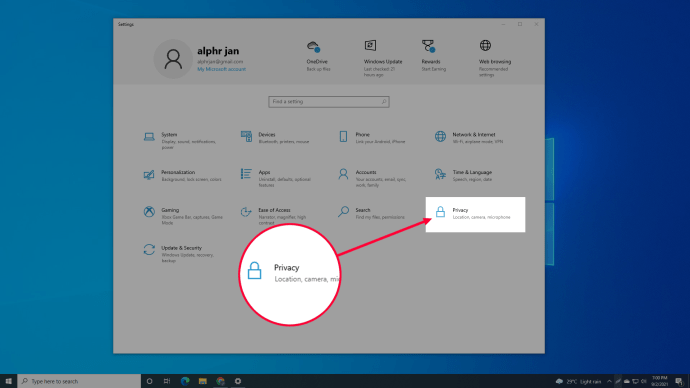
- Dans le volet de gauche sous "Autorisations d'application", sélectionnez "Appareil photo".
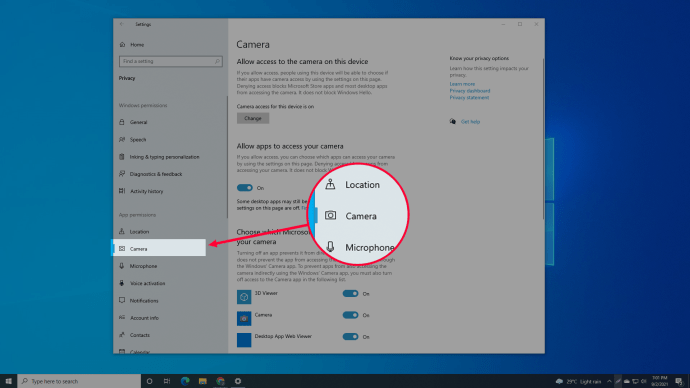
- Activez les deux options suivantes : "Autoriser l'accès à la caméra sur cet appareil" et "Autoriser les applications à accéder à votre caméra".
- Accédez à « Autoriser les applications de bureau à accéder à votre appareil photo » et assurez-vous que « Zoom » est répertorié.
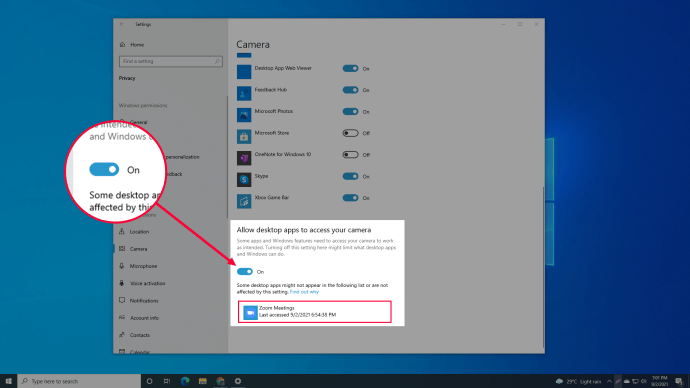
- Répétez les étapes pour votre « Microphone ».
3. Désactivez les autres applications accédant à votre appareil photo
Pour que Zoom accède à votre appareil photo pour le partage d'écran, vous devez désactiver l'accès aux autres applications. Pour faire ça:
- Allez dans "Paramètres", "Confidentialité", puis dans le volet de gauche, "Appareil photo".
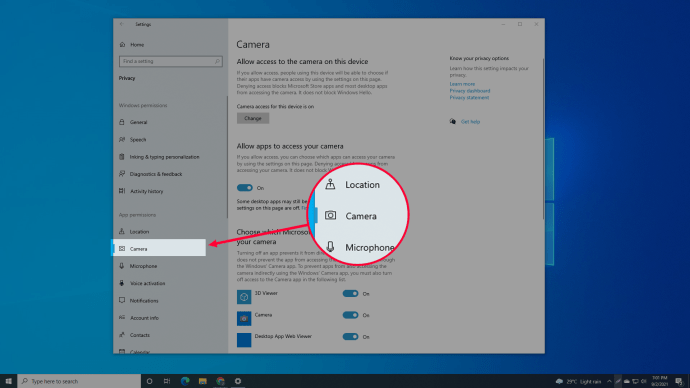
- Dans le volet de droite, faites défiler jusqu'à la section « Choisissez les applications pouvant accéder à votre appareil photo ».
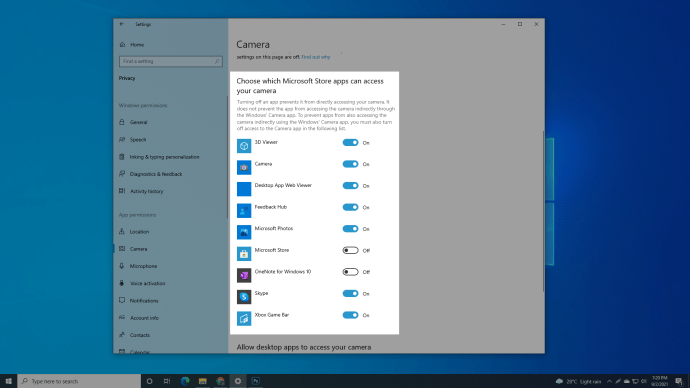
- Ici, vous pouvez empêcher n'importe quelle application d'accéder à votre appareil photo en basculant le commutateur de l'application sur "OFF".
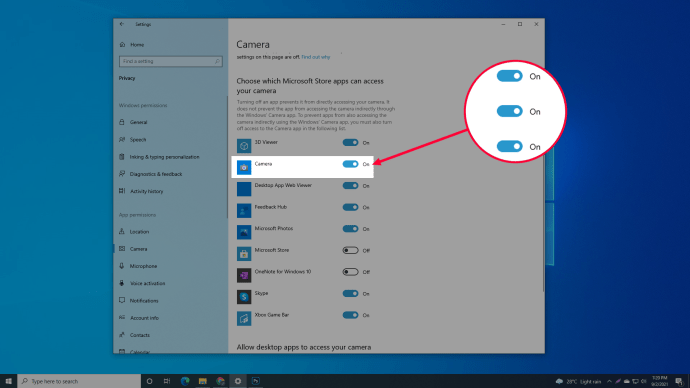
4. Essayez de supprimer puis de réinstaller l'application Zoom
Essayez de supprimer l'application Zoom pour supprimer toutes les données associées. Ensuite, réinstallez-le pour avoir la dernière version sur votre bureau. Pour supprimer l'application Zoom :
- Cliquez sur « Démarrer » et recherchez « Zoom » dans la liste.
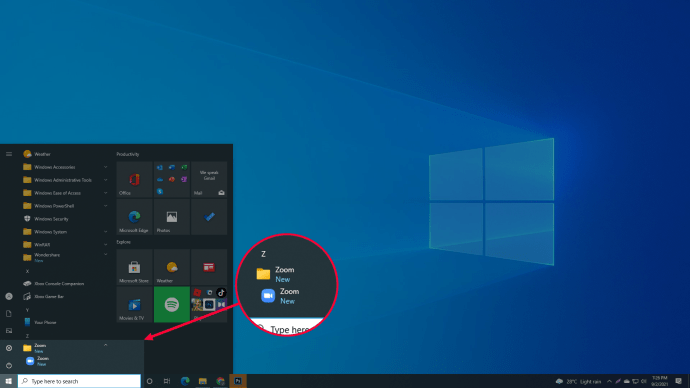
- Appuyez longuement ou faites un clic droit dessus, puis sélectionnez "Désinstaller".
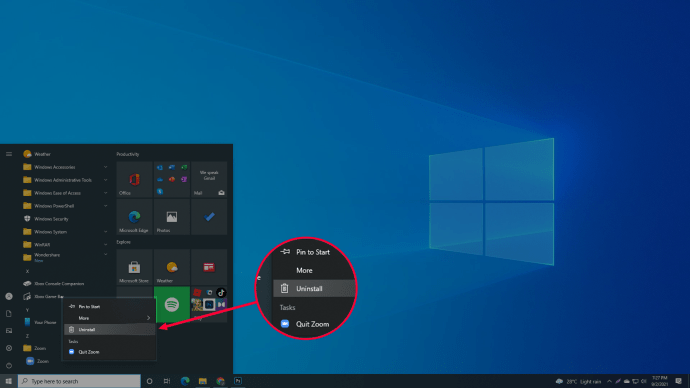
Pour réinstaller Zoom :
- Cliquez sur "Démarrer" puis choisissez "Microsoft Store".
- Allez dans l'onglet "Applications".
- Sélectionnez « Afficher » à la fin d'une ligne de catégorie pour voir plus d'applications.
- Recherchez l'application Zoom, puis sélectionnez « Obtenir » pour la télécharger.
Le partage d'écran ne fonctionne pas dans Zoom sur un iPad
Essayez ce qui suit via votre iPad pour que la fonction de partage d'écran fonctionne. Après chaque solution, vérifiez si le problème a été résolu.
1. Vérifiez votre connexion Internet
La fonction de partage d'écran Zoom prend beaucoup de bande passante. Par conséquent, vérifiez la force de votre connexion Internet. S'il est faible, essayez de redémarrer votre routeur pour actualiser la connexion.
2. Vérifiez que vous avez autorisé l'accès à votre micro et à votre caméra
Autorisez l'accès du micro et de la caméra à Zoom via votre iPad pour résoudre le problème de partage d'écran :
- Lancez l'application "Paramètres".
- Sélectionnez « Confidentialité ».
- Sélectionnez "Microphone" et activez la bascule à côté de Zoom.
- Revenez à « Confidentialité » pour sélectionner « Appareil photo ».
- Activez le commutateur à côté de Zoom.
3. Désactivez les autres applications accédant à votre appareil photo
Assurez-vous que les autres applications installées sur votre iPad ne restreignent pas l'accès à votre appareil photo, sinon Zoom aura des problèmes pour y accéder. Pour désactiver l'accès à la caméra d'une autre application :
- Lancez l'application "Paramètres".
- Sélectionnez « Confidentialité ».
- Choisissez « Appareil photo ».
- Désactivez l'interrupteur à bascule à côté des autres applications où il est activé.
4. Essayez de supprimer puis de réinstaller l'application Zoom
Recommencez en supprimant l'application Zoom et en supprimant toutes ses données associées. Ensuite, réinstallez l'application pour installer la dernière version. Pour supprimer Zoom de votre iPad :
- Appuyez longuement sur l'application Zoom.
- Appuyez sur "Supprimer l'application" dans le menu contextuel.
- Appuyez sur « Supprimer l'application » puis « Supprimer » pour confirmer.
Pour réinstaller Zoom :
- Lancez le « App Store ».
- Trouvez l'application Zoom.
- Appuyez sur le nuage et l'icône de la flèche vers le bas pour l'installer.
Le partage d'écran ne fonctionne pas dans Zoom sur un iPhone
Essayez les conseils suivants via votre iPhone pour résoudre ses problèmes de partage d'écran. Vérifiez après chaque conseil si le problème est résolu.
1. Vérifiez votre connexion Internet
Le partage d'écran dans Zoom nécessite beaucoup de bande passante ; par conséquent, assurez-vous que votre connexion Wi-Fi est solide. Sinon, essayez de rendre votre signal plus fort en redémarrant votre routeur ou modem pour rafraîchir la connexion.
2. Vérifiez que vous avez autorisé l'accès à votre micro et à votre caméra
Pour que la fonction de partage d'écran fonctionne, Zoom nécessite l'accès à votre micro et à votre caméra. Pour autoriser l'accès via votre iPhone :
- Ouvrez l'application « Paramètres ».
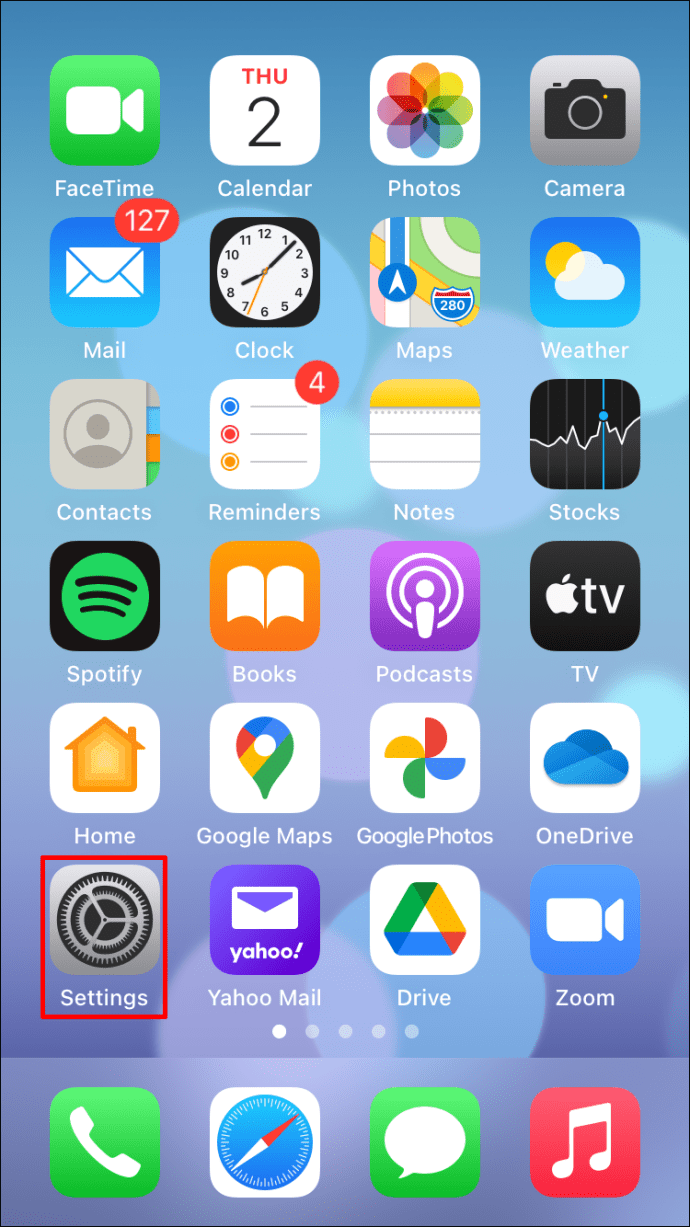
- Appuyez sur « Confidentialité ».
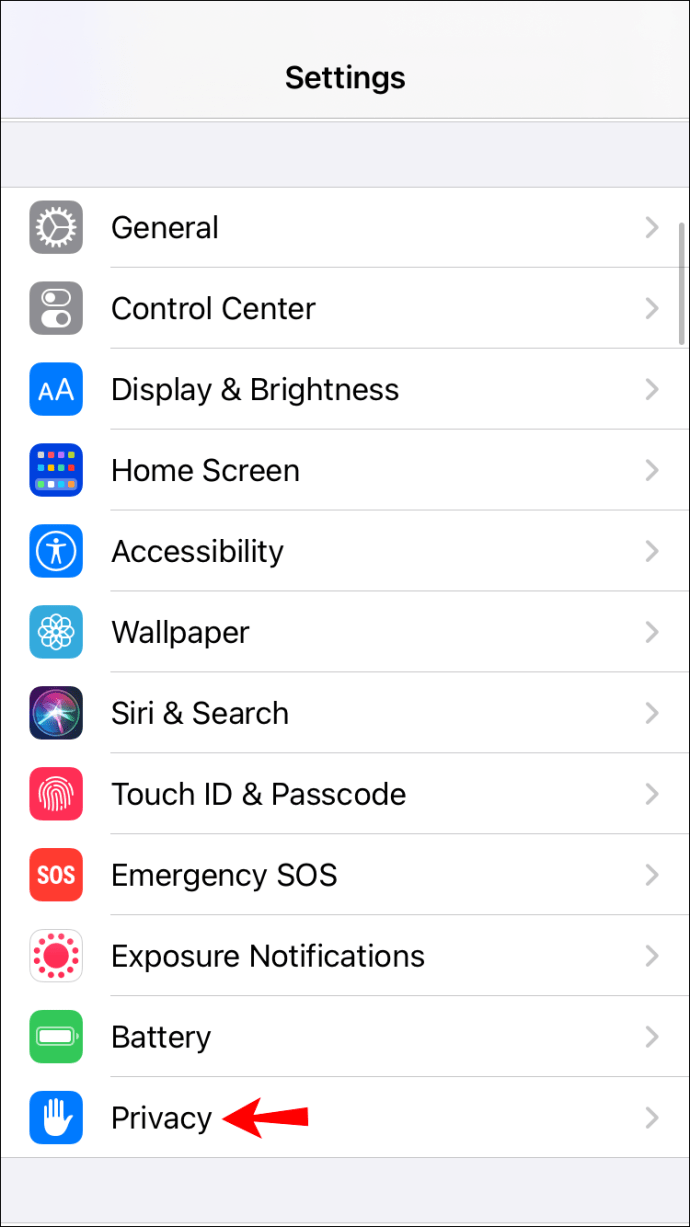
- Appuyez sur "Microphone", puis activez l'interrupteur à bascule à côté de Zoom.
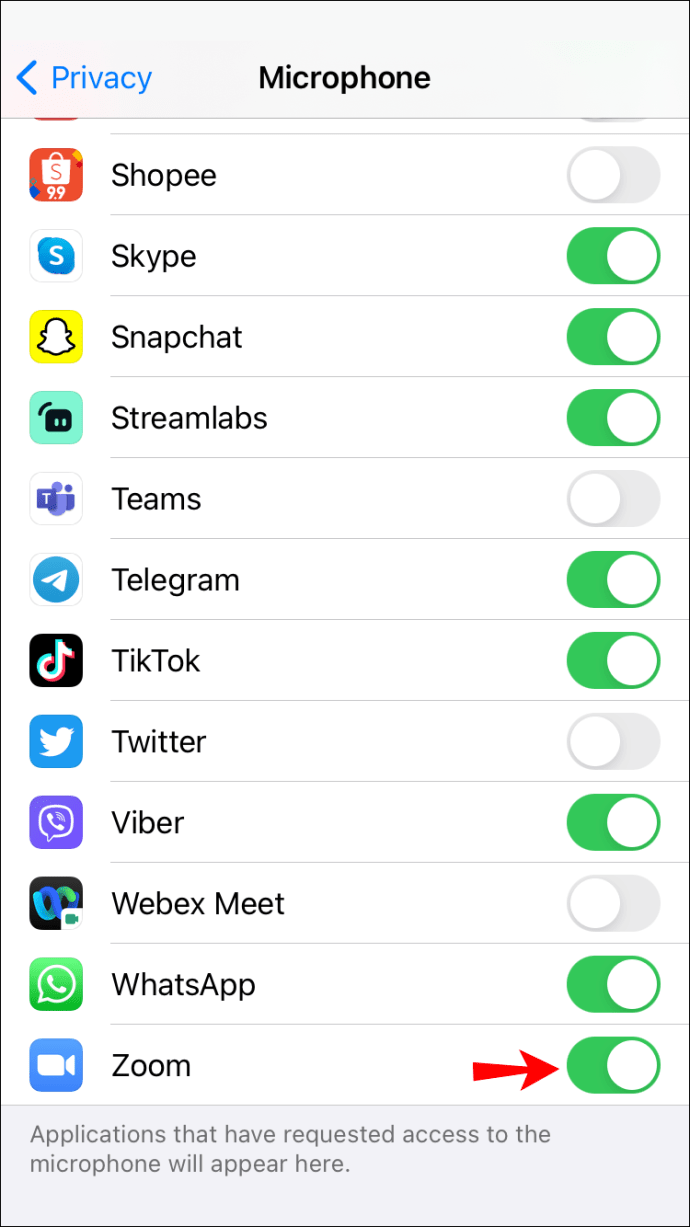
- Appuyez sur « Confidentialité » en haut à gauche pour revenir en arrière.
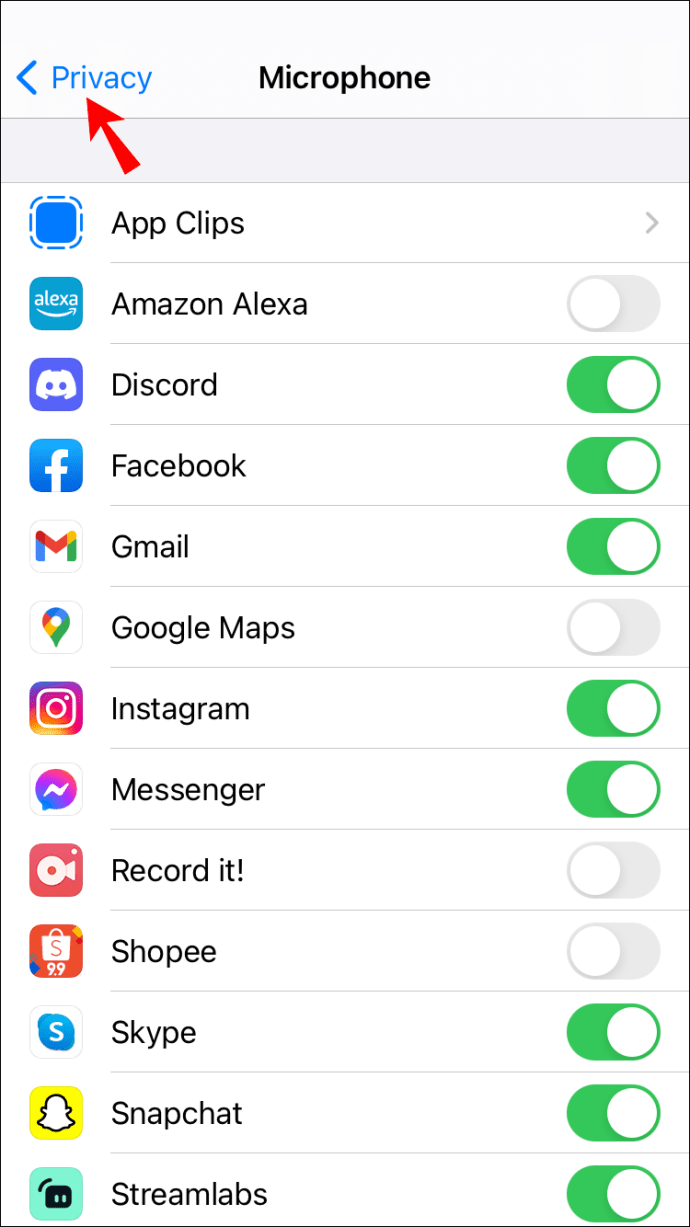
- Choisissez « Appareil photo ».
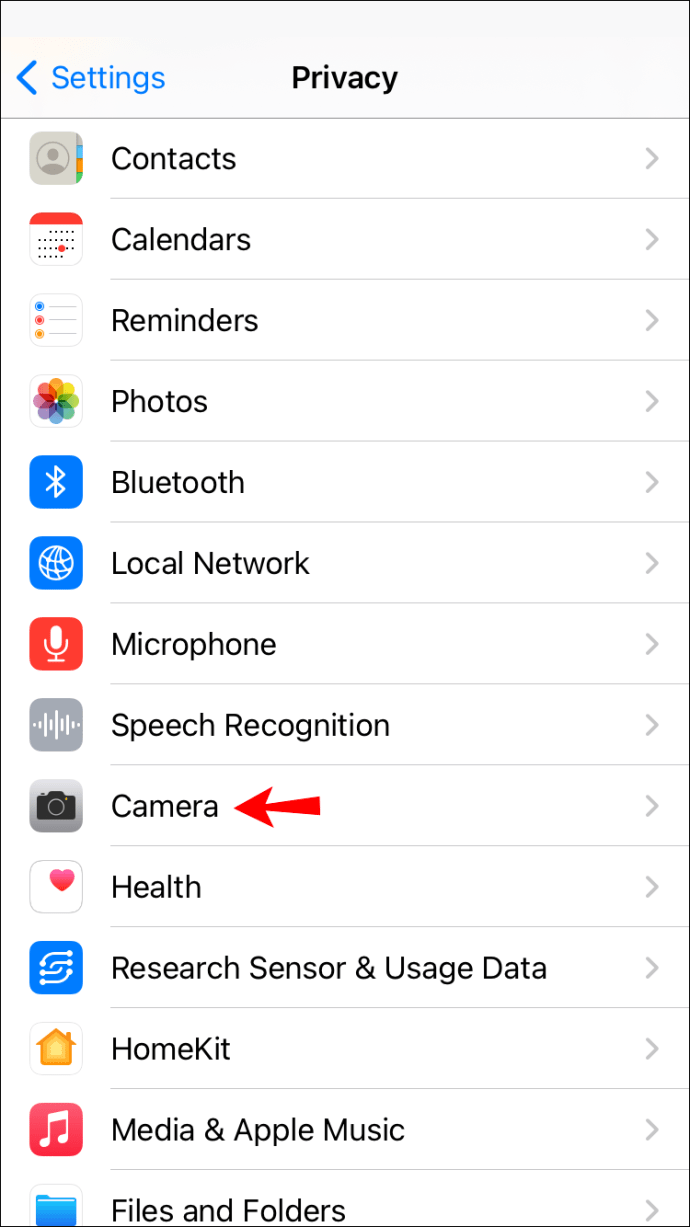
- Activez l'interrupteur à bascule à côté de Zoom.
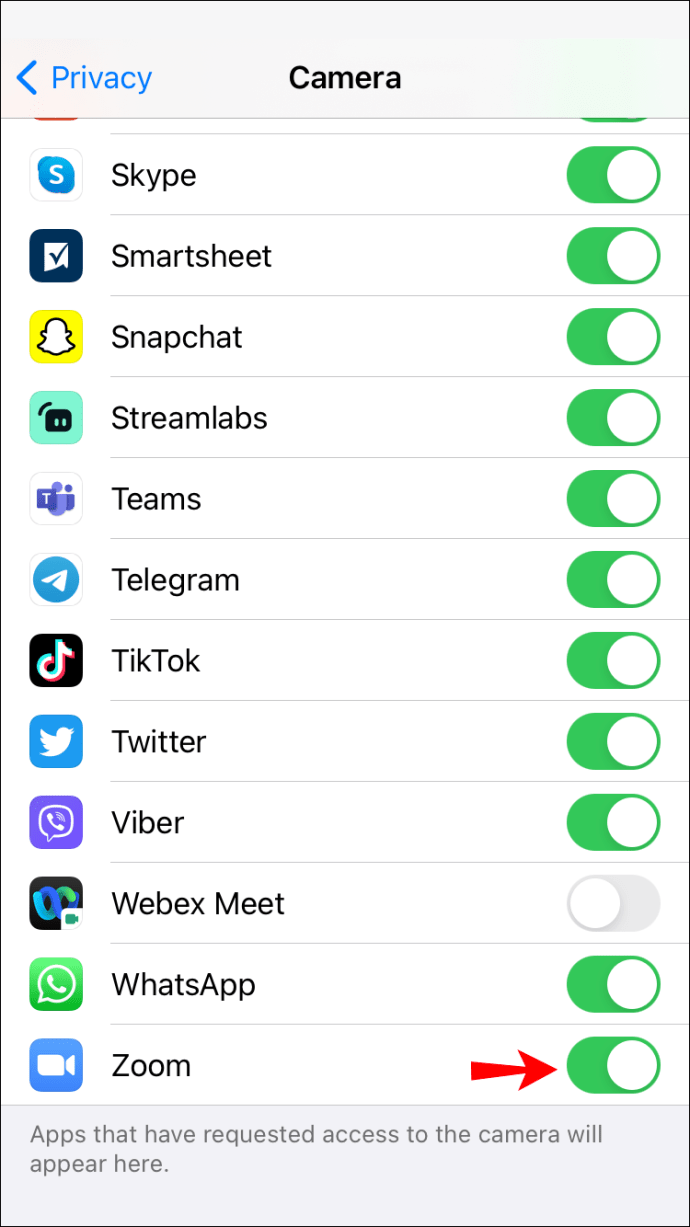
3. Désactivez les autres applications accédant à votre appareil photo
Assurez-vous que les autres applications installées sur votre iPhone n'ont pas accès à votre appareil photo. Ils pourraient causer des problèmes à Zoom pour y accéder. Pour désactiver l'accès à la caméra d'une autre application :
- Ouvrez « Paramètres ».
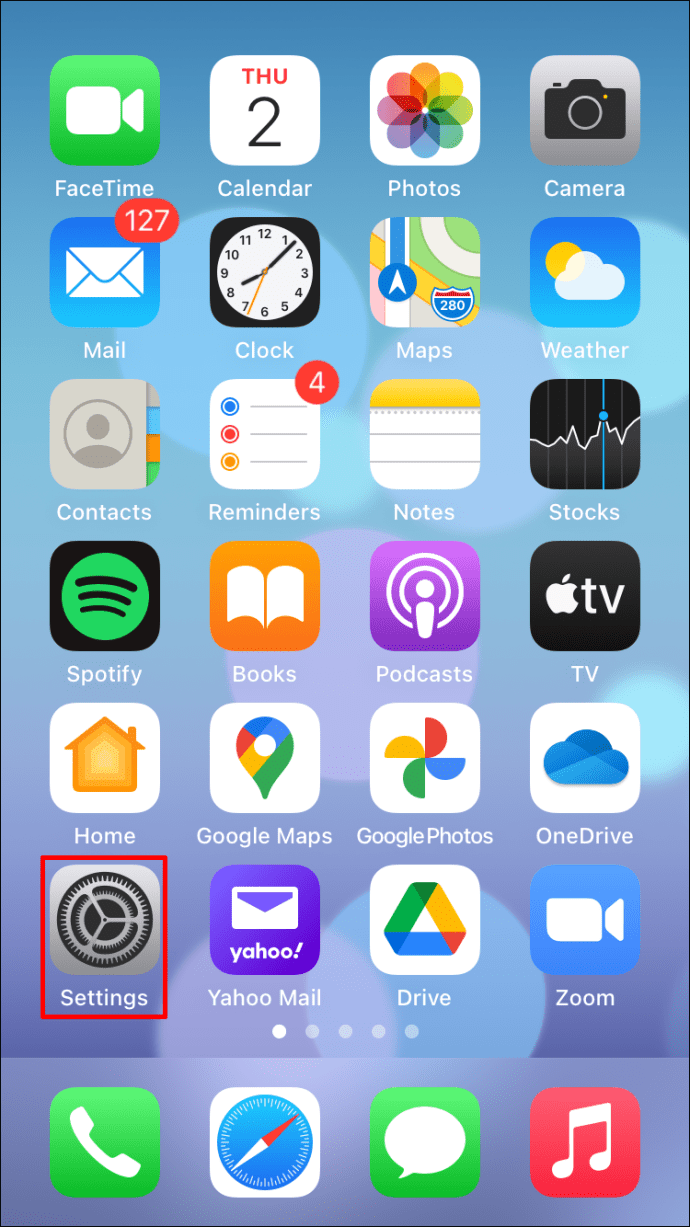
- Appuyez sur « Confidentialité ».
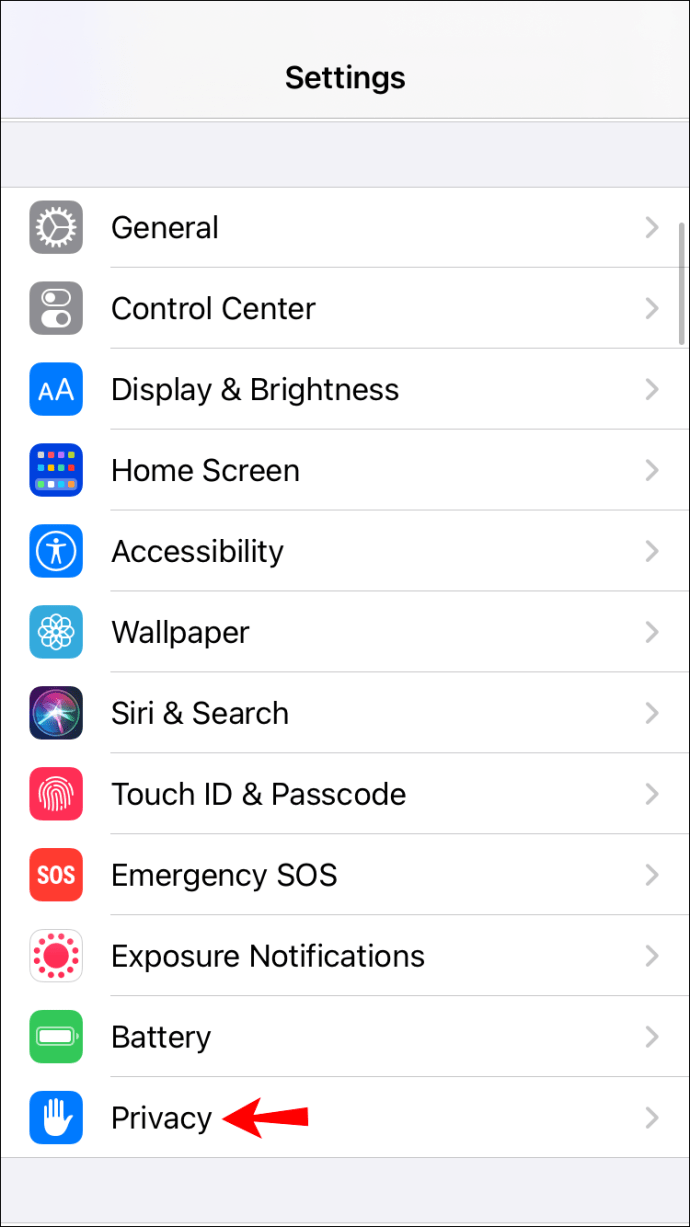
- Choisissez « Appareil photo ».
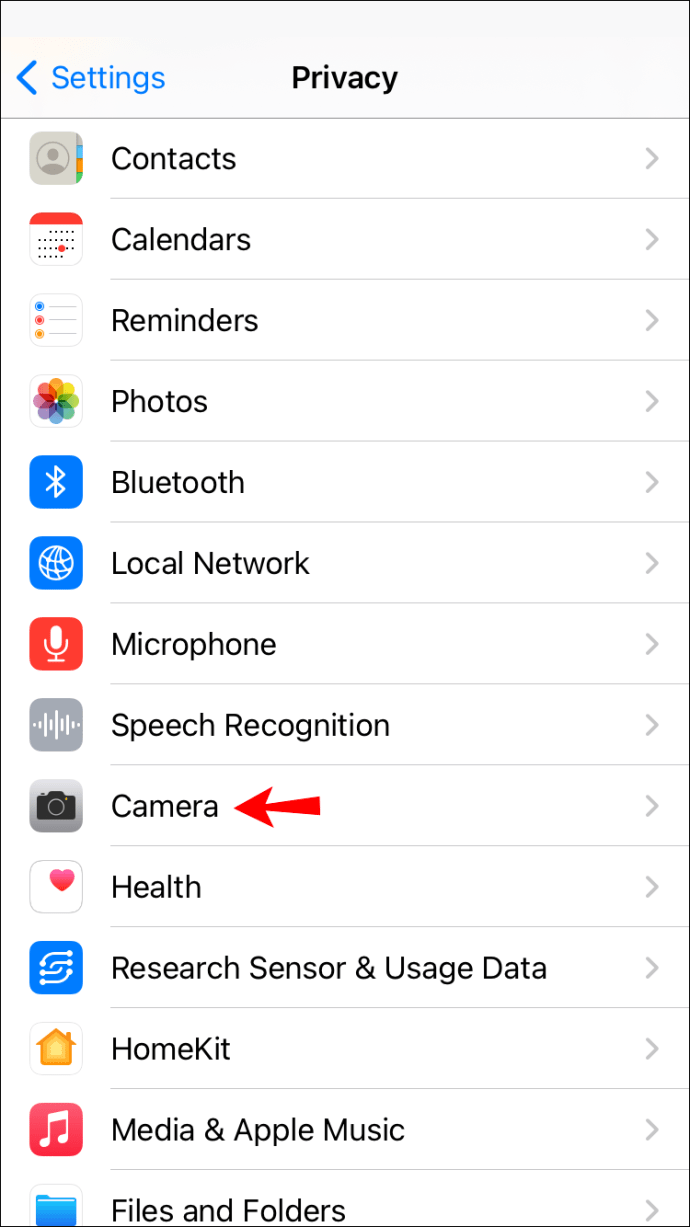
- Désactivez l'interrupteur à bascule à côté des autres applications où il est activé.
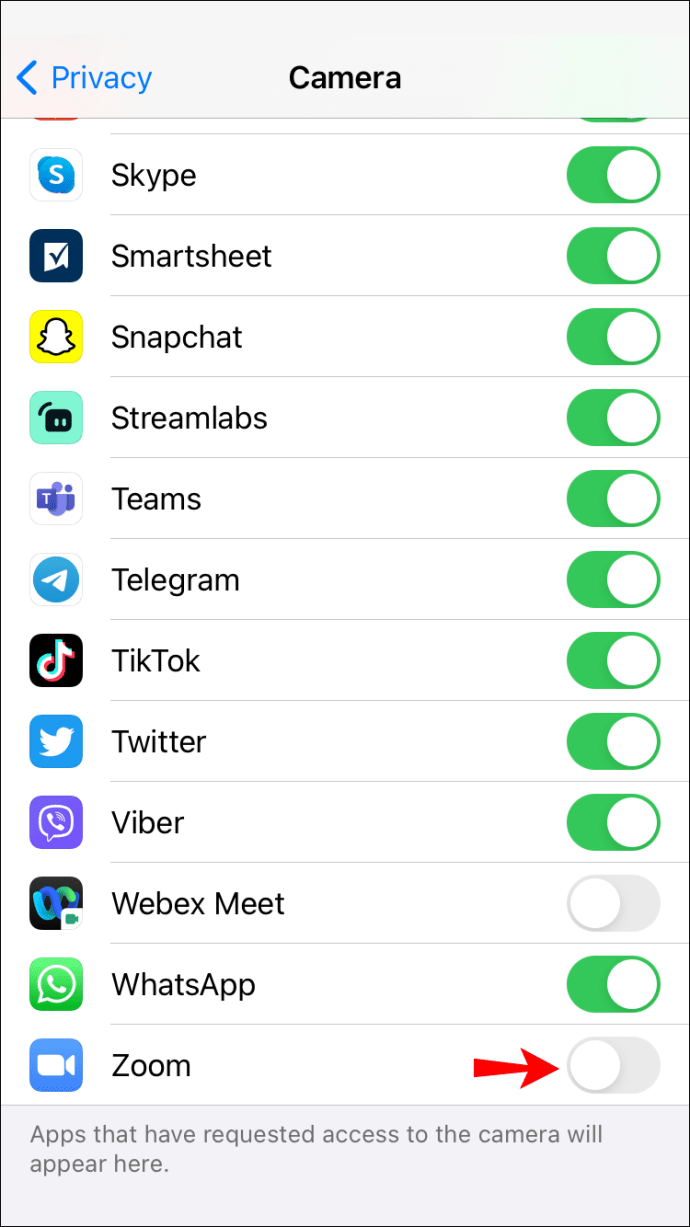
4. Essayez de supprimer puis de réinstaller l'application Zoom
Supprimez l'application Zoom pour supprimer toutes les données associées. Ensuite, réinstallez-le pour avoir la dernière version sur votre iPhone. Pour supprimer Zoom de votre iPhone :
- Appuyez longuement sur l'application Zoom.
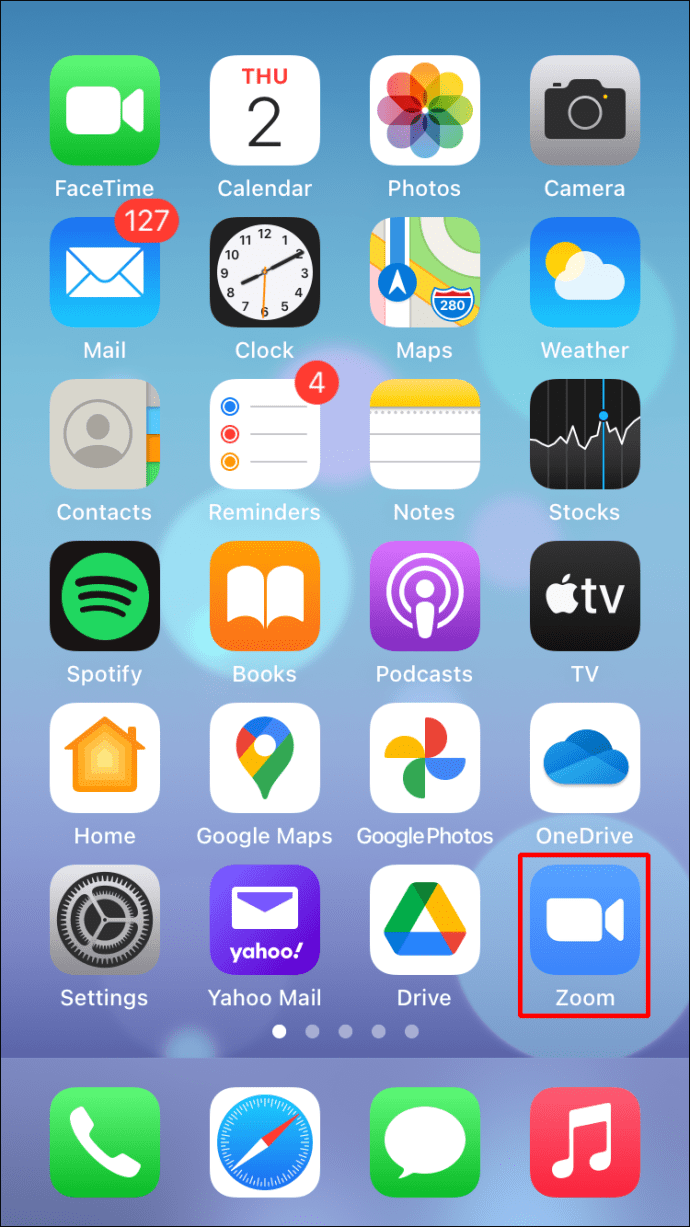
- Dans le menu contextuel, appuyez sur "Supprimer l'application".
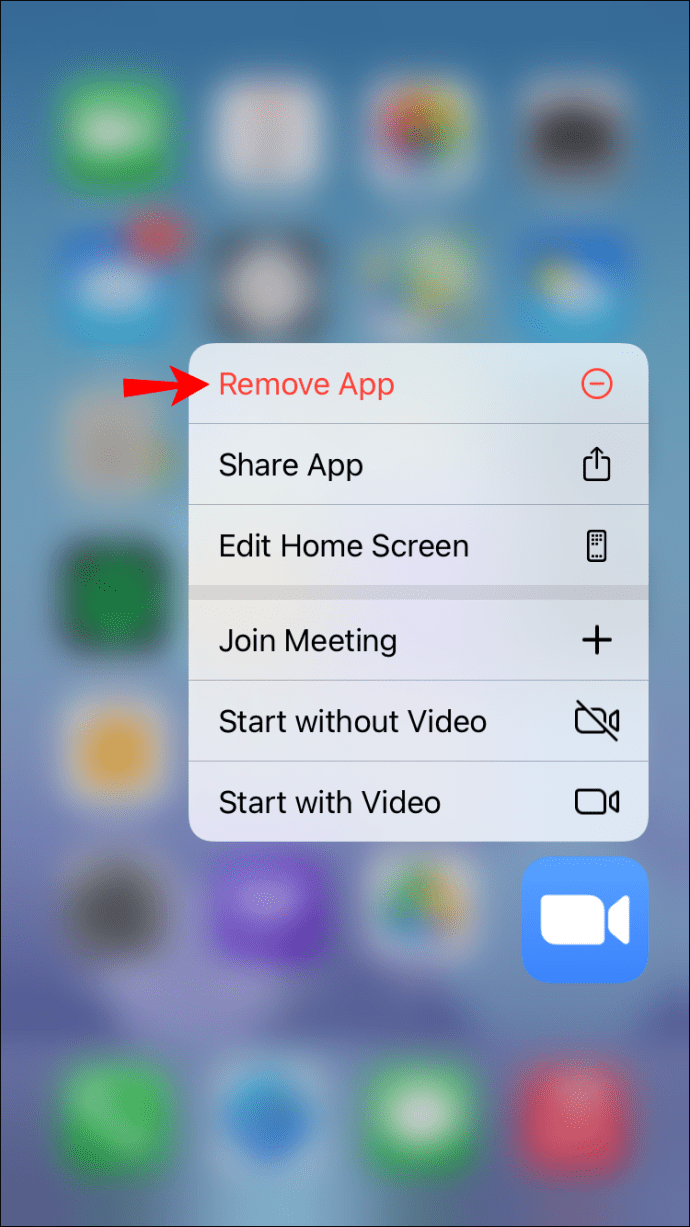
- Appuyez maintenant sur « Supprimer l'application » puis sur « Supprimer » pour confirmer.
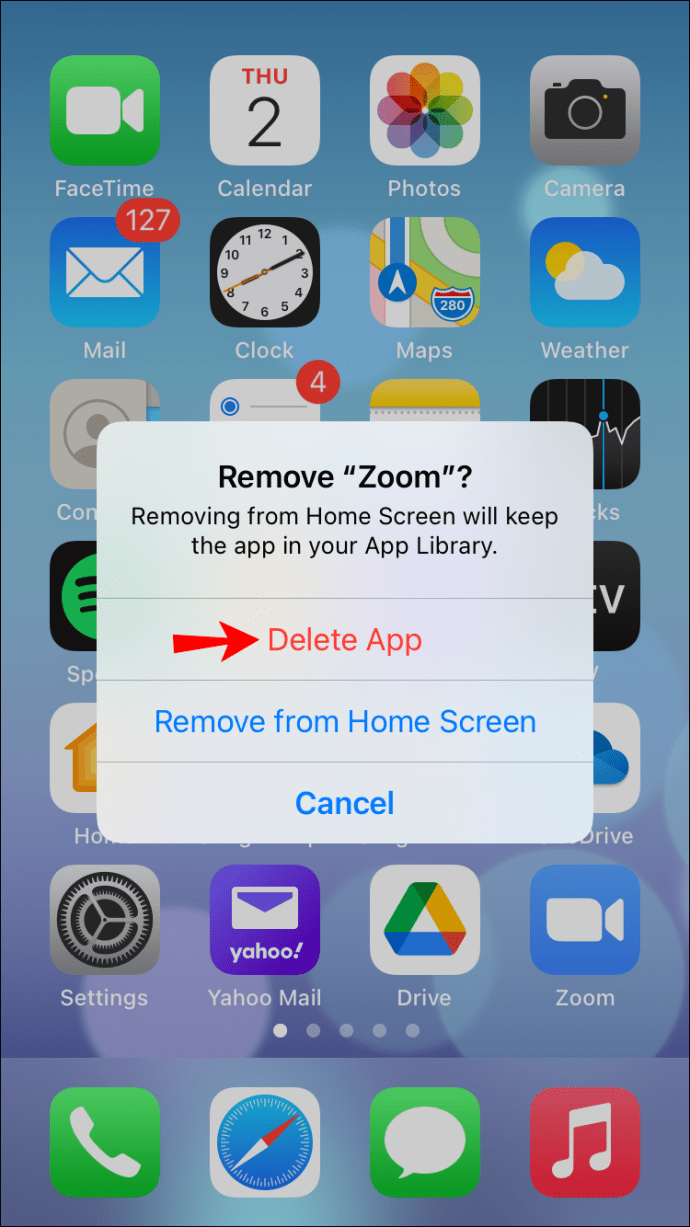
Pour réinstaller Zoom :
- Ouvrez le « App Store ».
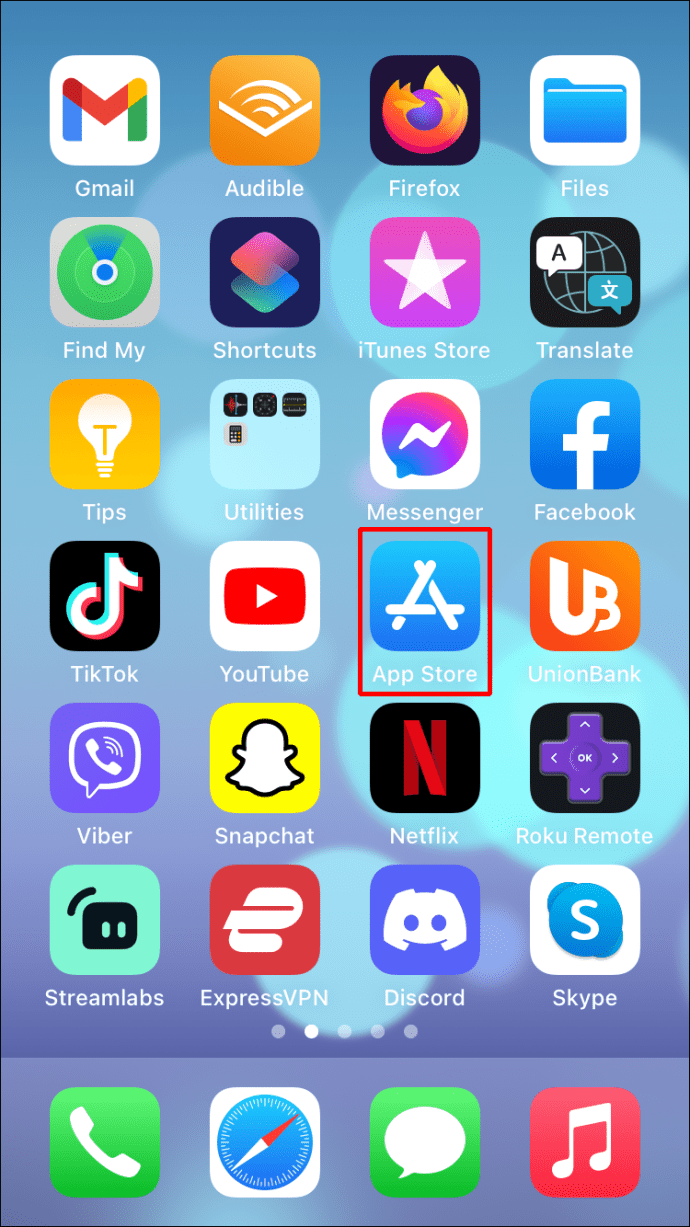
- Localisez l'application Zoom.
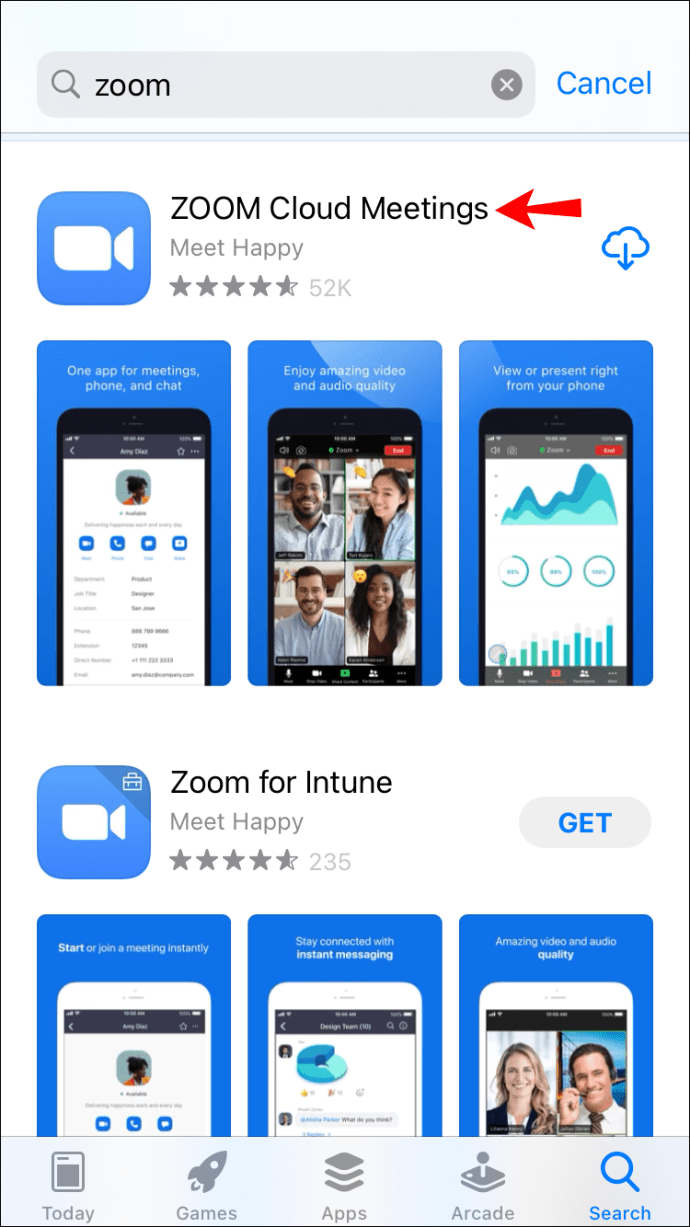
- Appuyez sur le nuage et l'icône de la flèche vers le bas pour l'installer.
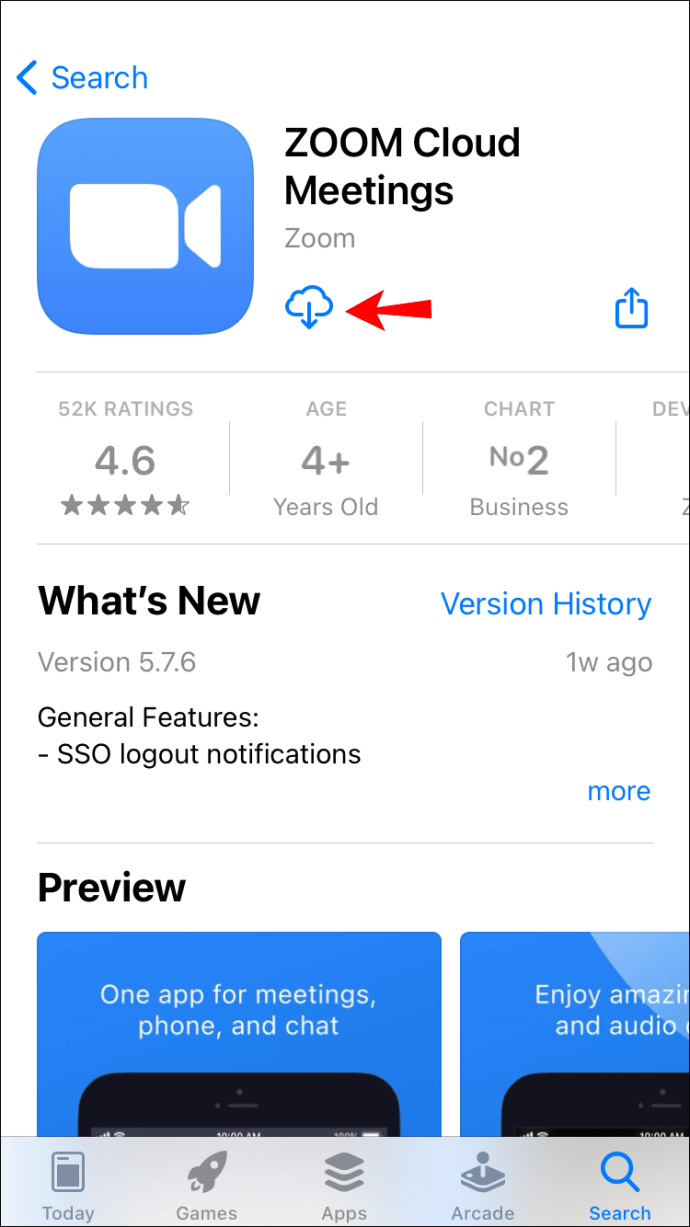
Le partage d'écran ne fonctionne pas dans Zoom sur un appareil Android
Pour résoudre votre problème de partage d'écran Zoom, essayez ce qui suit via votre appareil Android. Testez à nouveau après chaque correctif pour voir si le problème est résolu.
1. Vérifiez votre connexion Internet
La fonction de partage d'écran fonctionne bien avec une connexion Internet solide car elle nécessite beaucoup de bande passante. Assurez-vous que votre connexion Wi-Fi Android est solide. S'il est faible, essayez de redémarrer votre routeur ou modem pour rétablir la connexion.
2. Vérifiez que vous avez autorisé l'accès à votre micro et à votre caméra
Zoom nécessite également l'accès à votre micro et à votre caméra pour partager l'écran. Pour autoriser l'accès via votre appareil Android :
- Ouvrez l'application « Paramètres ».
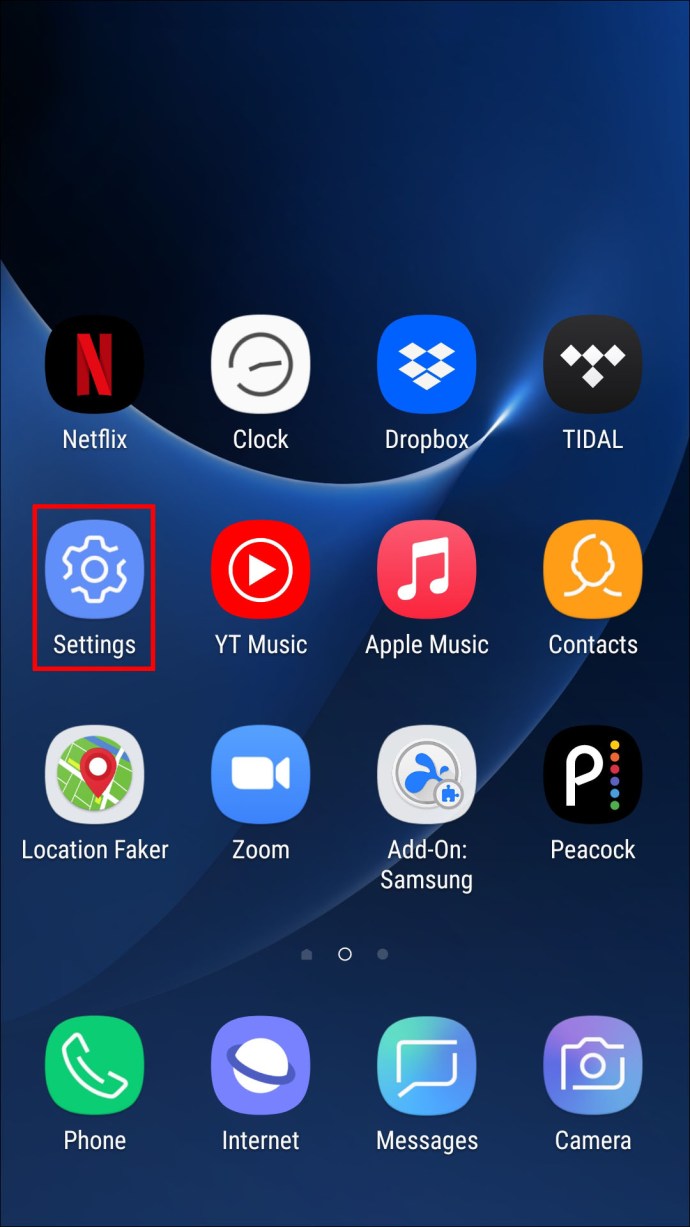
- Choisissez "Applications et notifications".
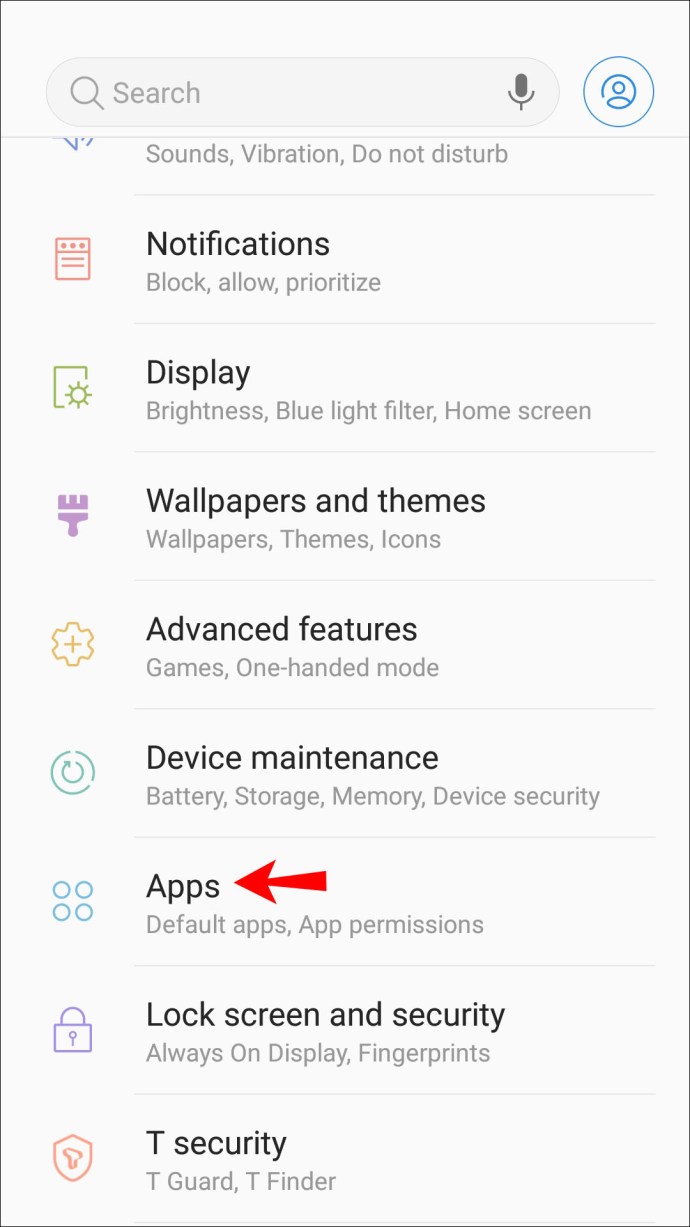
- Recherchez et appuyez sur "Zoom", puis appuyez sur "Autorisations".
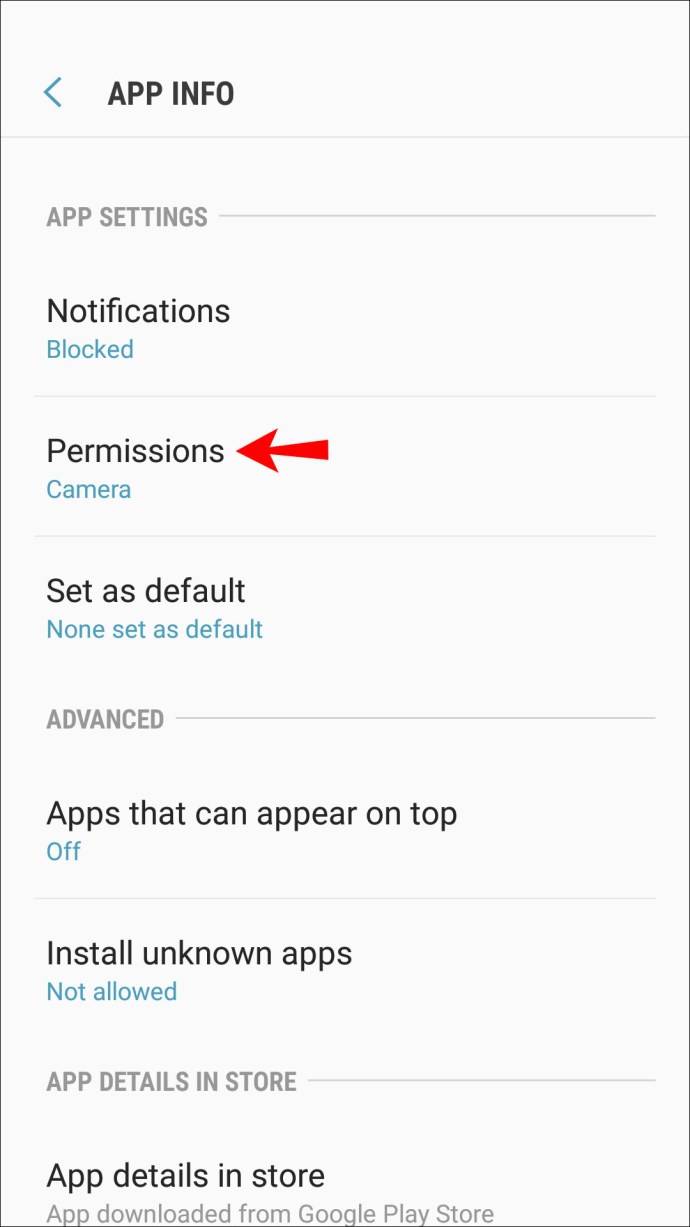
- Choisissez les autorisations "Microphone et "Appareil photo" pour autoriser l'accès à Zoom.
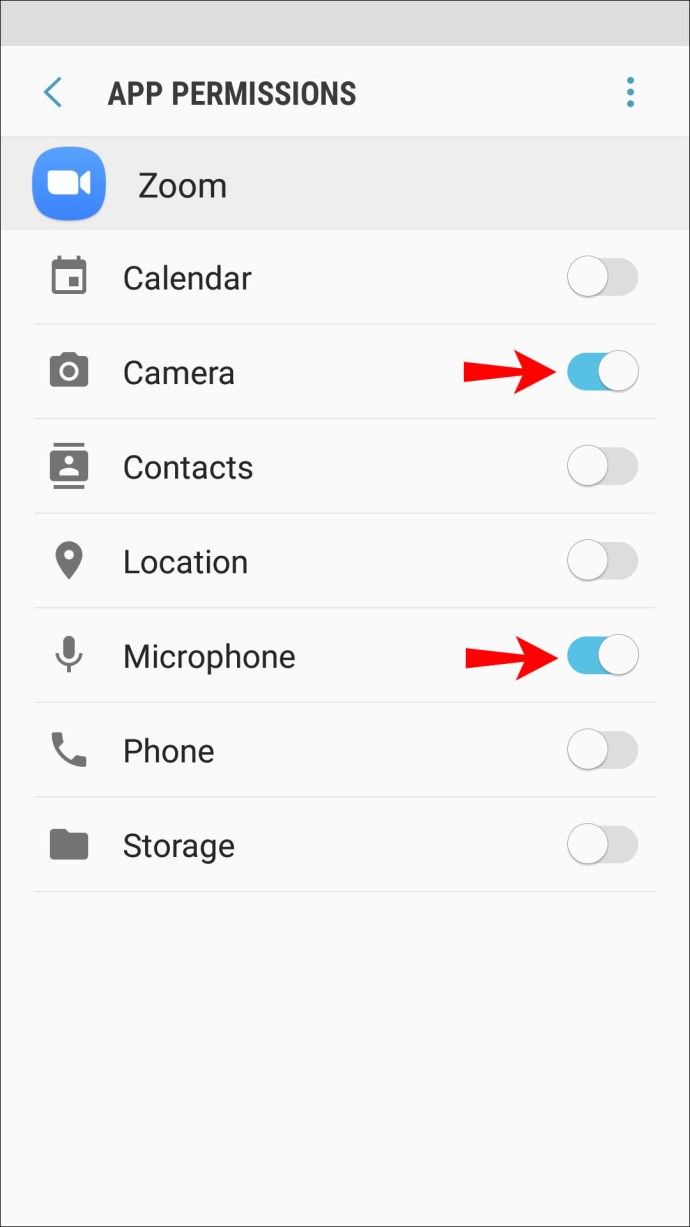
3. Désactivez les autres applications accédant à votre appareil photo
Si d'autres applications installées sur votre appareil Android ont accès à votre appareil photo, Zoom aura des problèmes pour accéder à l'appareil photo. Pour désactiver l'accès à la caméra pour les autres applications :
- Ouvrez "Paramètres" et appuyez sur "Application".
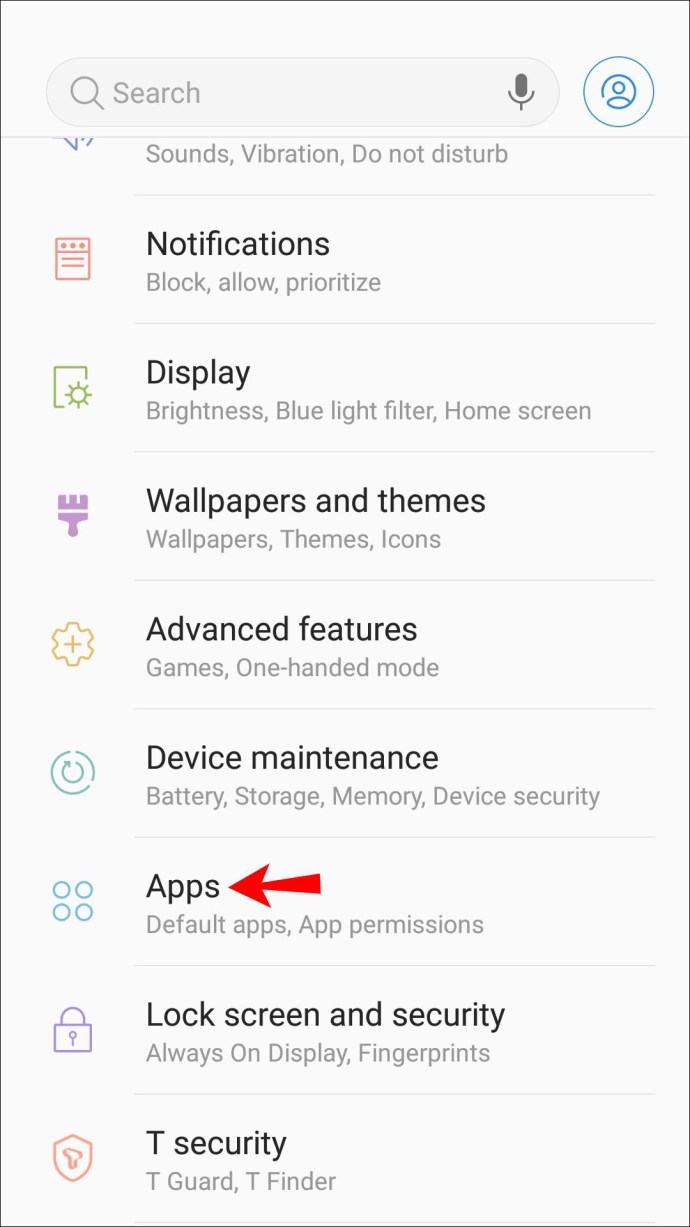
- Sélectionnez une application, puis à partir de l'écran "Informations sur l'application", appuyez sur "Autorisations".
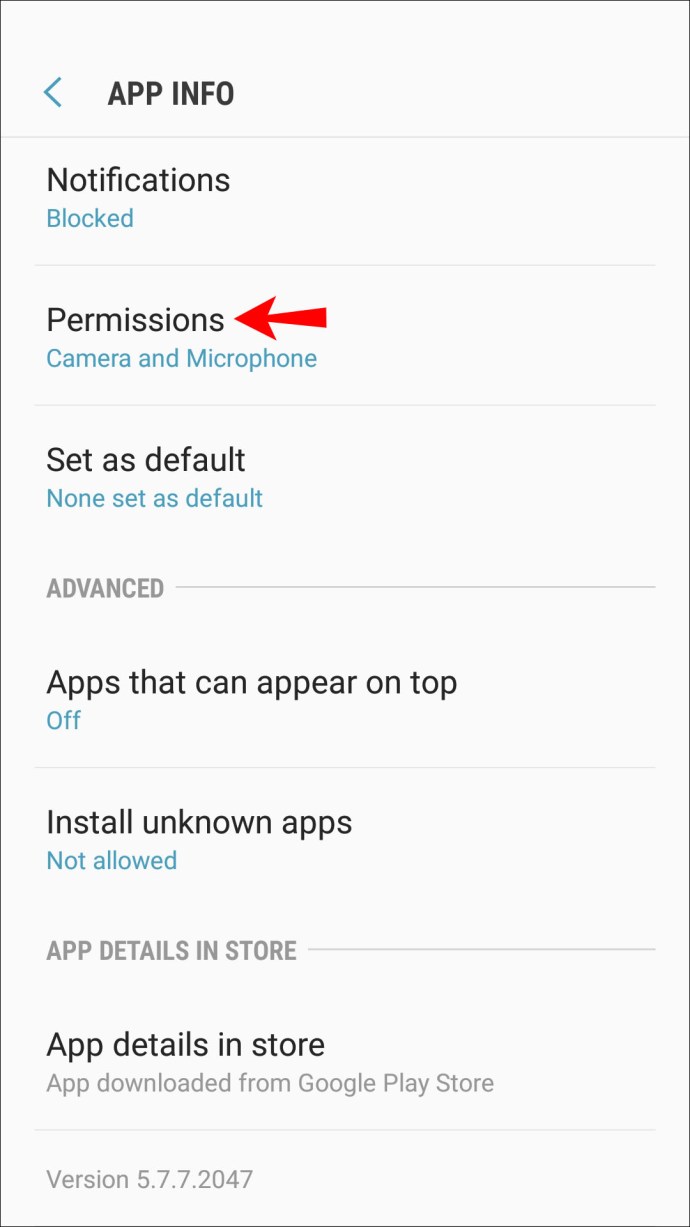
- Assurez-vous que l'autorisation de la caméra est désactivée.
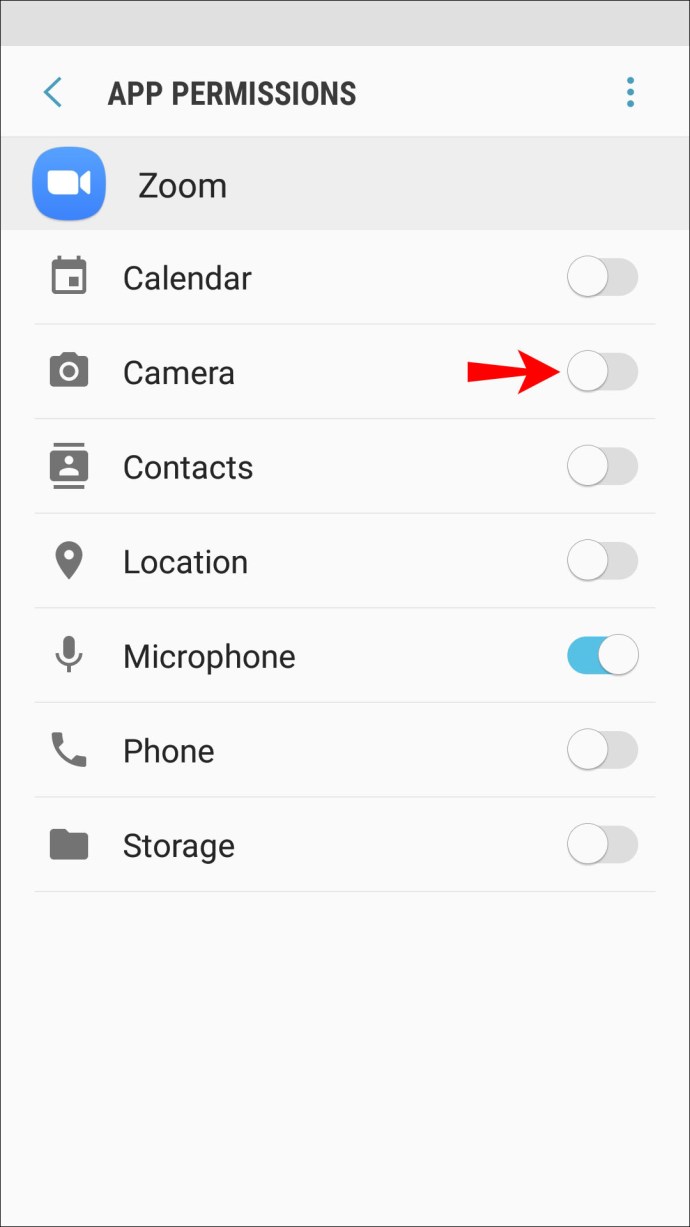
- Vérifiez les autorisations pour vos autres applications.
4. Essayez de supprimer puis de réinstaller l'application Zoom
Vous pouvez essayer de supprimer l'application et toutes les données associées en la supprimant. Ensuite, en le réinstallant, vous aurez la dernière version de l'application. Pour supprimer l'application via votre appareil Android :
- Appuyez longuement sur l'application Zoom.
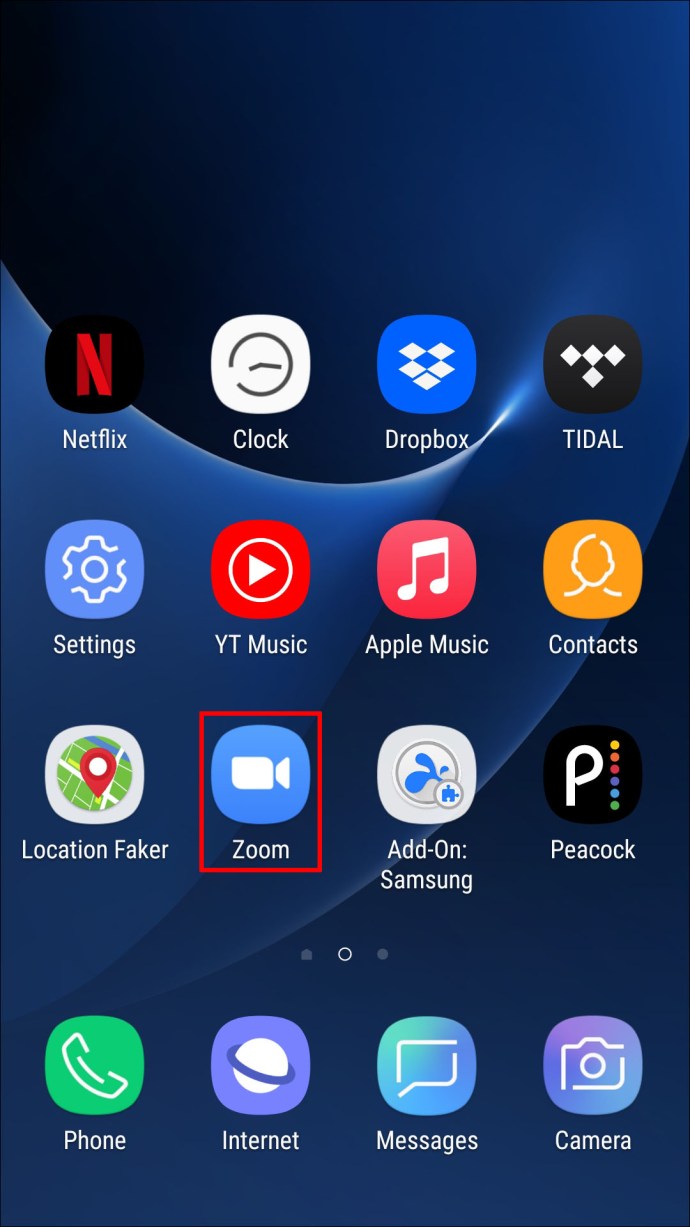
- Vous devriez sentir votre téléphone vibrer une fois. Vous aurez maintenant accès pour déplacer l'application sur l'écran.
- Déplacez l'application vers "Désinstaller" en haut de l'écran.
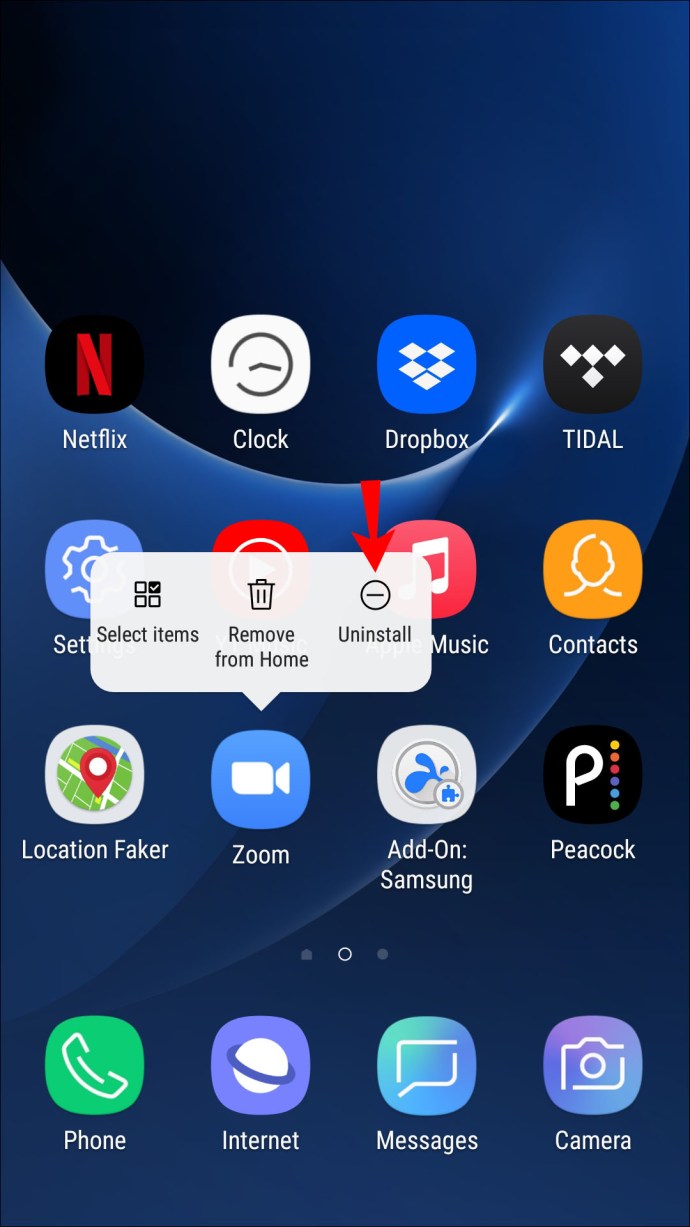
- Lorsqu'il devient rouge, relâchez l'application pour le supprimer.
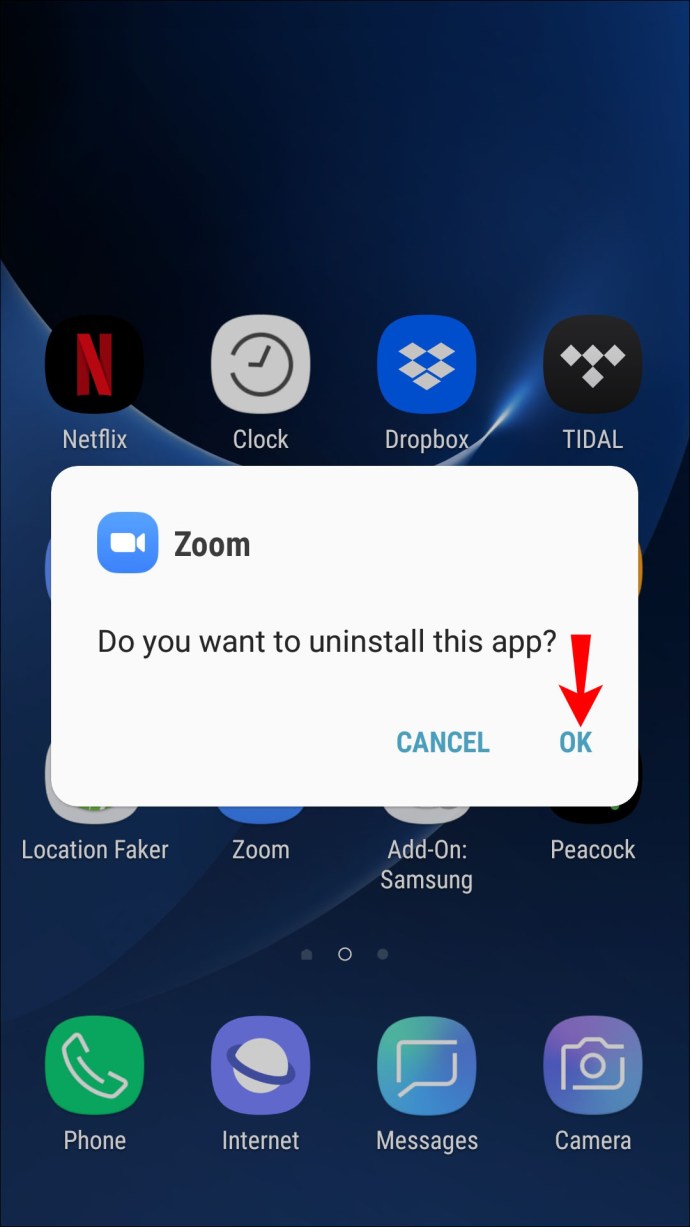
Pour réinstaller Zoom :
- Appuyez sur l'application Google Play pour l'application Zoom.
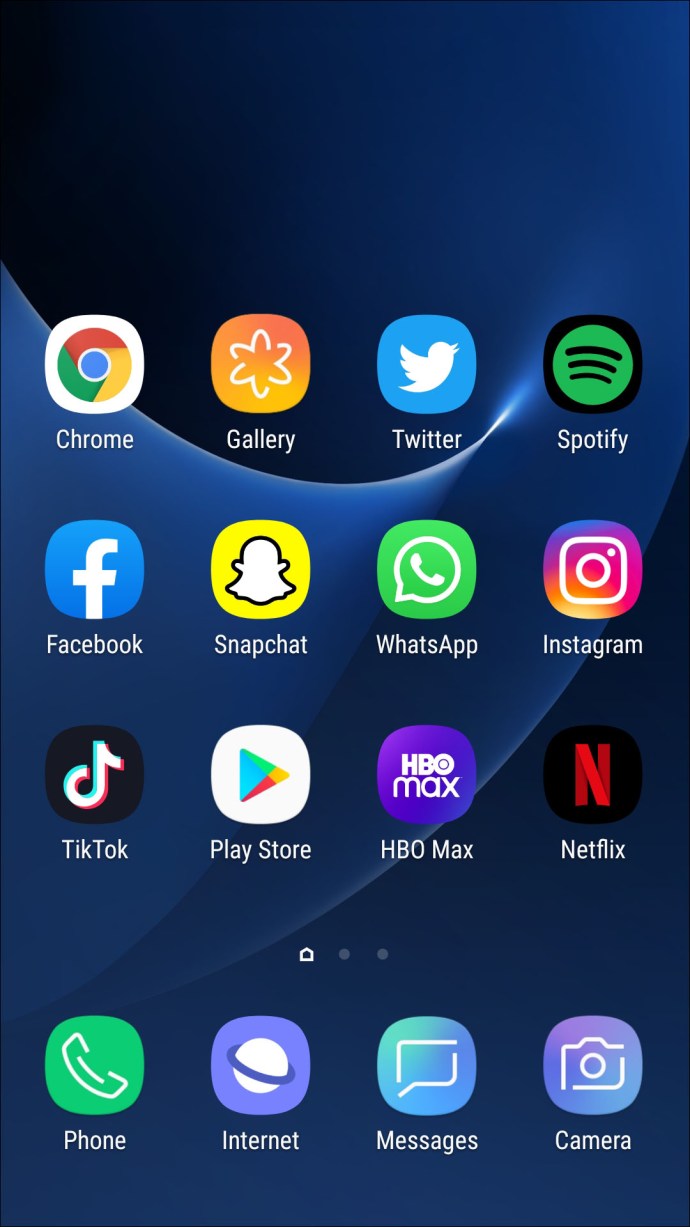
- Appuyez sur « Installer » pour installer Zoom sur votre appareil.
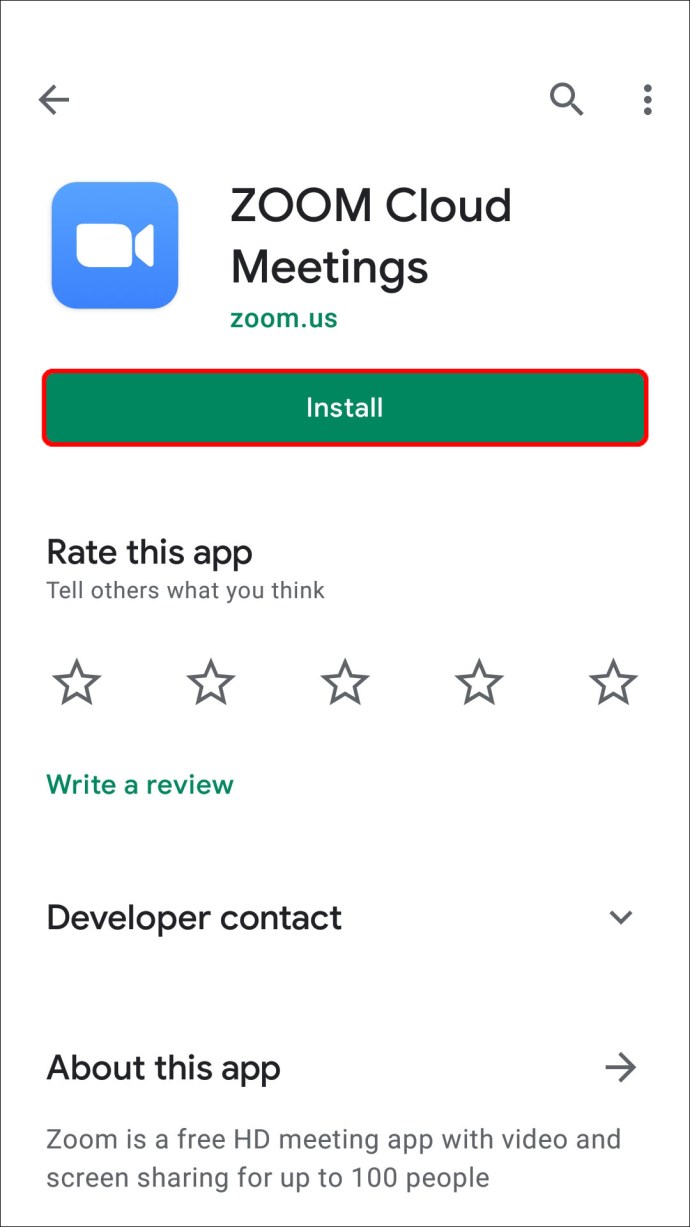
Partage d'écran sur Zoom - Résolu !
Les applications de visioconférence comme Zoom gagnent en popularité car nous sommes de plus en plus nombreux à les utiliser pour travailler à partir de différents endroits ou pour rester en contact avec nos proches.
La fonction de partage d'écran de Zoom est idéale pour les présentations ou pour l'assistance technique. Cependant, le partage d'écran échoue parfois.
Heureusement, des conseils de dépannage tels que la suppression et la réinstallation de l'application ou la garantie que seul Zoom a accès à la caméra peuvent résoudre le problème.
Que pensez-vous de Zoom en général ? Utilisez-vous d'autres outils de visioconférence ? Si oui, comment se comparent-ils à Zoom ? Partagez vos opinions dans la section commentaires ci-dessous.