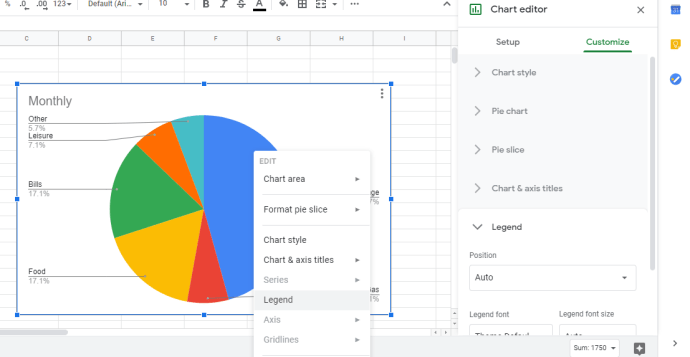Comment ajouter un graphique et modifier la légende dans Google Sheets
Les feuilles de calcul sont des outils incroyablement puissants pour créer, stocker, manipuler et analyser des informations numériques. Cependant, tout le monde ne peut pas regarder une colonne de chiffres et avoir un aperçu du processus sous-jacent ou des informations dont ces chiffres sont extraits.
Pour cette raison, les tableurs, y compris Google Sheets, ont inclus des fonctions de création de graphiques presque depuis leurs toutes premières incarnations dans les jours Lotus 1-2-3.
Google Sheets, le tableur gratuit de Google basé sur le cloud, peut être utilisé via une application de bureau ou mobile. Ainsi, il vous permet de créer, éditer et collaborer en ligne, à tout moment et n'importe où. Google Sheets comprend des composants graphiques simples mais assez puissants. Cet article vous montrera comment ajouter des graphiques à vos feuilles de calcul Google, comment modifier la légende du graphique et comment modifier d'autres fonctionnalités du graphique.
Travailler avec des graphiques est relativement simple. Il vous suffit de disposer d'un ensemble de données auxquelles vous référer, de concevoir un graphique dans l'outil de création de graphiques intégré à Sheets, de définir la légende pour qu'elle soit facilement compréhensible et de l'insérer dans la feuille de calcul. Vous pouvez créer vos propres données pour suivre ce didacticiel, ou vous pouvez créer une nouvelle feuille et utiliser celles utilisées comme exemples.
Pour l'exemple de tableau, nous utiliserons une simple petite feuille avec une liste des catégories de dépenses d'un ménage et le budget mensuel pour chaque dépense. Créez une feuille avec deux en-têtes, « Dépenses » et « Mensuel », et ajoutez les informations suivantes à la feuille :

Ajouter un graphique à Google Sheets
Pour créer un graphique, nous devons d'abord spécifier un ensemble de données sur lequel le graphique doit être basé. Nous commençons par sélectionner une plage de données et à partir de là. Dans l'exemple ci-dessus, la plage de données s'étend de A1 à B7, ou « A1 : B7 » en notation de feuille de calcul.
Ouvrez la feuille dans laquelle vous souhaitez créer un graphique.
Identifiez la plage de données que vous souhaitez utiliser et mettez-la en surbrillance dans la feuille. Pour mettre en surbrillance, cliquez sur la première cellule et faites glisser votre curseur jusqu'au dernier carré que vous souhaitez couvrir. Si vous ne mettez pas toutes les données en surbrillance, votre graphique ne sera pas précis.

Sélectionner Insérer dans le menu du haut et cliquez sur Graphique. L'éditeur de graphique s'ouvrira sur le côté droit de votre écran et le graphique apparaîtra sur la feuille.

La première ligne de l'éditeur de graphique est intitulée « Type de graphique ». Cliquez sur la flèche déroulante et choisissez le type de graphique que vous souhaitez utiliser. Sheets proposera quelques types de graphiques adaptés au type de données que vous avez fourni, mais vous pouvez choisir le type de votre choix. 
Vous pouvez personnaliser les éléments de données utilisés dans le graphique ; ces contrôles apparaissent sous la sélection du type de graphique.
Sélectionnez l'onglet Personnaliser dans l'éditeur de graphique pour voir les contrôles de mise en forme. Jouez avec ceux-ci pour apprendre à modifier votre graphique. Le graphique changera au fur et à mesure que vous apporterez des modifications dans la boîte de dialogue.

Lorsque vous avez terminé de modifier le graphique, cliquez sur le X en haut à droite de l'éditeur de graphique.
Faites glisser le graphique là où vous le souhaitez dans votre feuille.

Décider du type de graphique à utiliser
Différents types de graphiques se prêtent bien à l'affichage de différents types de données. Tous les types de graphiques ne fonctionneront pas avec toutes les données, il peut donc être nécessaire d'expérimenter au fur et à mesure. L'éditeur de graphique a une section de suggestions qui indique le type de graphique que le logiciel pense être approprié, et vous pouvez commencer à partir de là si vous ne savez vraiment pas quel type de graphique déployer.

Chaque type de graphique standard est associé à un type d'informations qu'il convient le mieux d'afficher, en fonction de ce que la visualisation est censée accomplir. Par exemple, dans le cas de nos dépenses ménagères mensuelles, un diagramme circulaire est un moyen très efficace de démontrer que notre versement hypothécaire domine nos dépenses mensuelles, car il rend cet élément visuel très important sur la feuille.
Modifier la légende du graphique dans Google Sheets
Une fois que vous avez créé un graphique, il est probable que vous souhaitiez modifier la légende. La légende du graphique est la case colorée et le texte qui indiquent au lecteur ce que chaque couleur du graphique représente. Sur le graphique actuel, il est étiqueté « Mensuel ». Google Sheets fait de son mieux pour trouver une étiquette par défaut, mais cela finit souvent par être quelque chose d'utile comme "Mensuel" - techniquement précis, mais pas très éclairant pour quiconque regarde le graphique.
La modification de la légende du graphique dans Google Sheets se fait depuis la fenêtre de création du graphique ou depuis la feuille. Une fois que vous avez créé votre graphique, vous pouvez ramener l'éditeur de graphique en cliquant avec le bouton droit n'importe où sur le graphique lui-même et en sélectionnant n'importe quel élément de menu ; cela ouvrira l'éditeur de graphique et vous amènera à la zone d'édition spécifique. Vous pouvez modifier la légende de plusieurs manières. Vous pouvez modifier la police, la taille de la police, la mise en forme et la couleur du texte de la légende.
- Cliquez avec le bouton droit sur le graphique et sélectionnez Légende.
- Sur le côté droit de l'écran, vous pouvez apporter des modifications à la position, au type de police, à la taille et à la couleur de la légende de votre graphique.
- Le graphique sera mis à jour au fur et à mesure que vous apporterez des modifications dans l'éditeur.
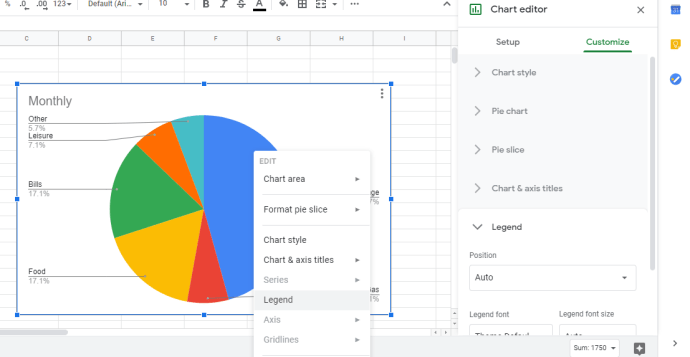
Plusieurs options sont disponibles pour votre légende Sheets, notamment la police, la taille et la position. Jouez avec les fonctionnalités disponibles pour voir celles qui vous conviennent le mieux.

Modification du texte de la légende dans Google Sheets
Une fonctionnalité que de nombreux utilisateurs souhaitent pouvoir avoir est la possibilité de modifier le texte affiché pour la légende. Sur notre feuille d'exemple, par exemple, la légende « Mensuel » n'est pas vraiment utile ou descriptive. La seule façon de modifier le texte de la légende est de renommer la colonne de données, et la légende changera également.
Par exemple, nous pourrions remplacer le texte « Mensuel » dans la colonne A2 par « Juin 2018 » ou « Montant mensuel estimé ». Le graphique afficherait alors ce texte à la place.
Modification d'autres éléments du graphique
Il existe de nombreux éléments de graphique que vous pouvez modifier dans Google Sheets. Le moyen le plus simple d'accéder aux paramètres du graphique consiste à cliquer avec le bouton droit dans le graphique pour afficher le menu contextuel d'édition du graphique.

Sous « Zone du graphique », vous pouvez choisir entre redimensionner la zone du graphique (ce qui vous permet d'augmenter ou de réduire la taille de l'affichage du graphique dans le cadre du graphique) ou ajuster la zone du graphique au cadre du graphique disponible. (Vous pouvez modifier le cadre du graphique en cliquant n'importe où dans le graphique, puis en cliquant et en faisant glisser le cadre de redimensionnement.)
La plupart des éléments du menu contextuel vous amènent simplement à la section appropriée de l'éditeur de graphiques, mais c'est un raccourci très utile pour les tâches couramment sélectionnées. À l'aide du menu contextuel, vous pouvez modifier le style du graphique, modifier les titres et sous-titres du graphique et des axes, choisir les séries de données affichées par le graphique, modifier la légende, modifier les étiquettes sur les axes X et Y, définir les lignes de la grille ou réinitialiser la plage de données à partir de laquelle le graphique est tiré.
Comment créer un graphique sur l'application Google Sheets sur l'application mobile
Google Sheets est également accessible via les smartphones, ce qui est très pratique car vous pouvez créer et afficher des feuilles de calcul même lorsque vous êtes en déplacement. Voici comment créer un graphique Google Sheets à l'aide d'un Android, mais les instructions sont les mêmes si vous utilisez iOS.
Ouvrez Google Sheets.
Appuyez sur le bouton + en bas à droite de l'écran et sélectionnez Nouvelle feuille de calcul.

Entrez les données que vous souhaitez refléter sur le graphique.

Ensuite, mettez en surbrillance les données que vous souhaitez inclure dans le graphique en appuyant sur la première cellule et en faisant glisser le point bleu inférieur vers la cellule de la dernière entrée de données.
Cliquez sur le bouton + en haut à droite de l'écran. Cela ouvrira le menu Insertion en bas de l'écran. Ensuite, appuyez sur Graphique.
Vous pouvez ensuite choisir le type de graphique que vous souhaitez utiliser, modifier la légende, le titre et la couleur.

Vous avez des conseils sur les graphiques Google Sheets que vous aimeriez partager ? Parlez-nous d'eux ci-dessous!