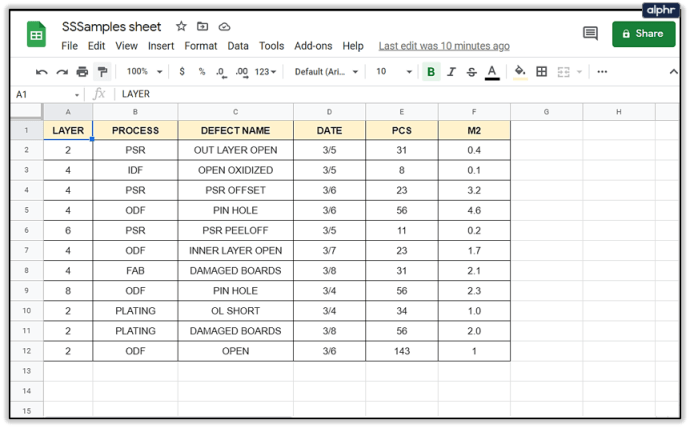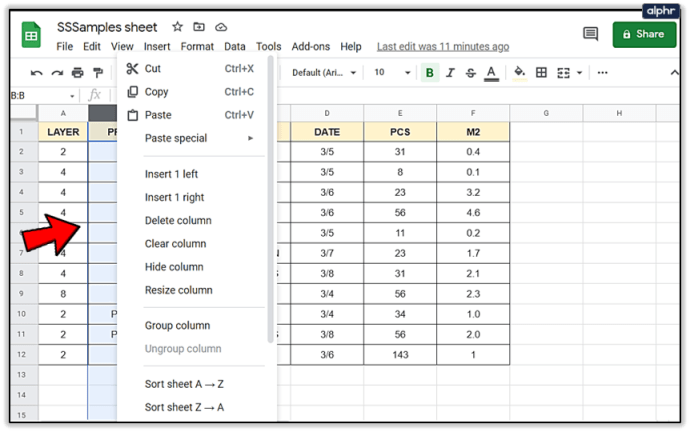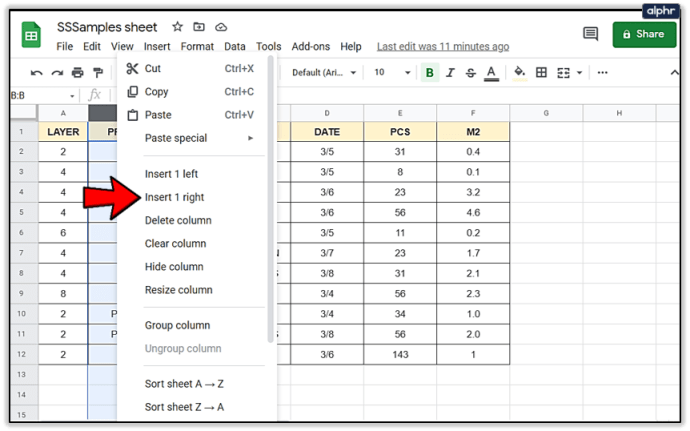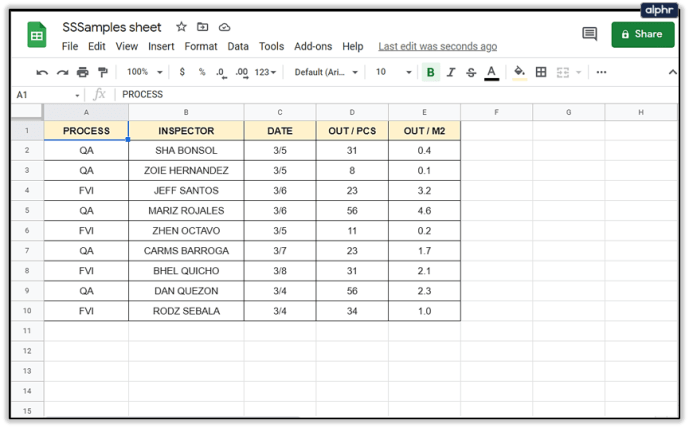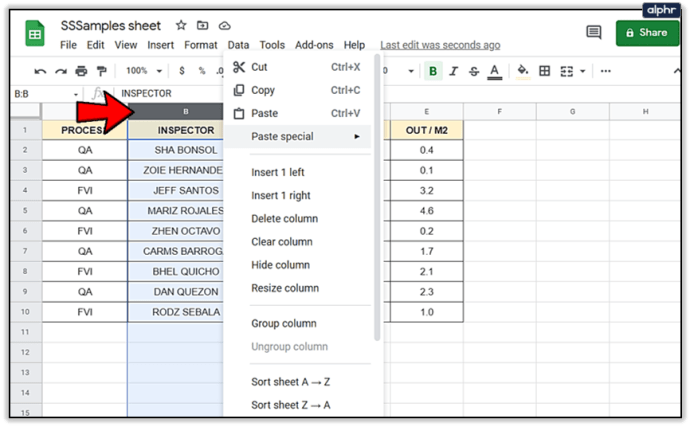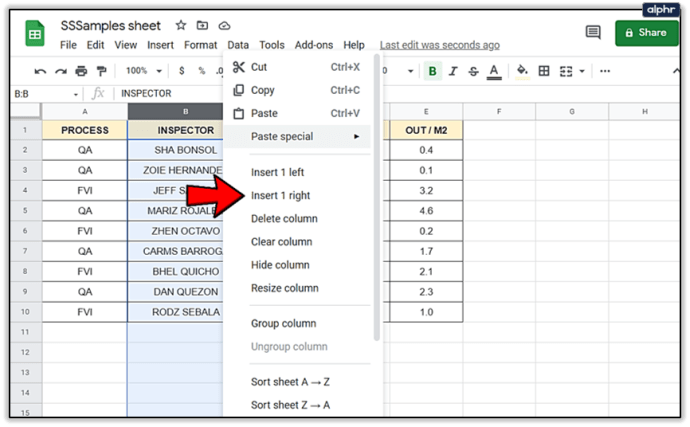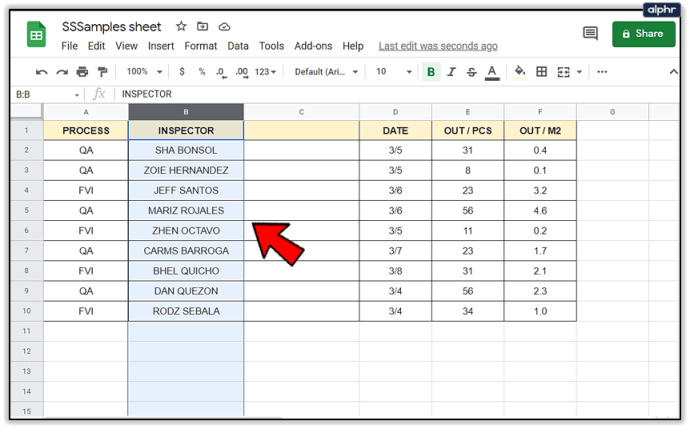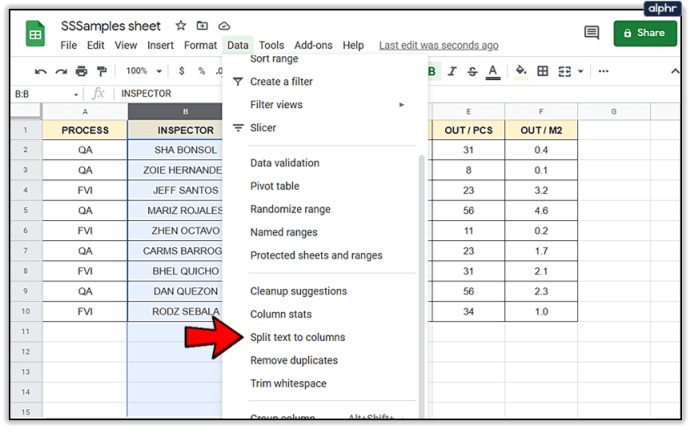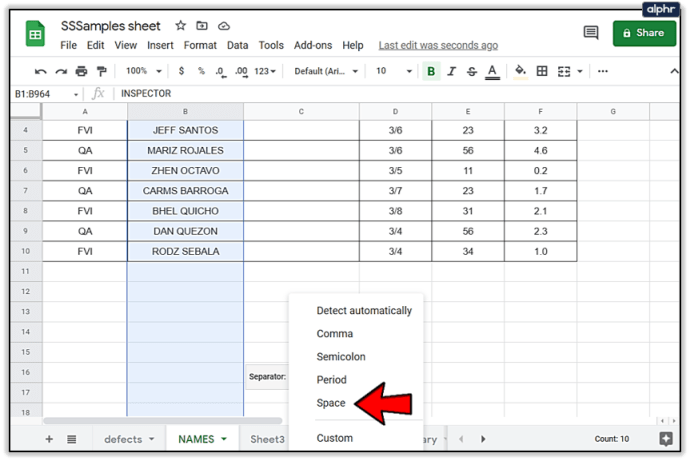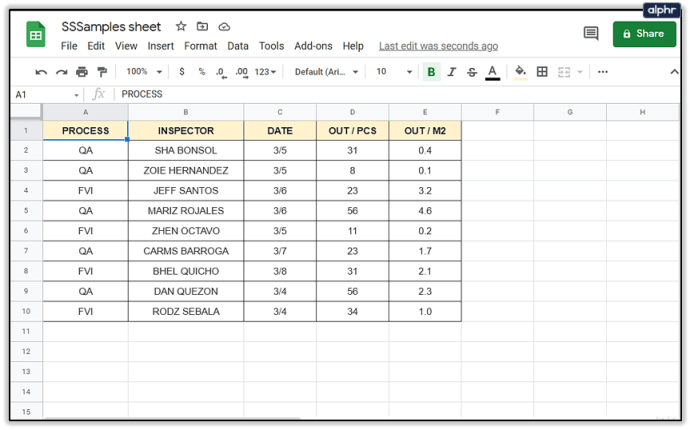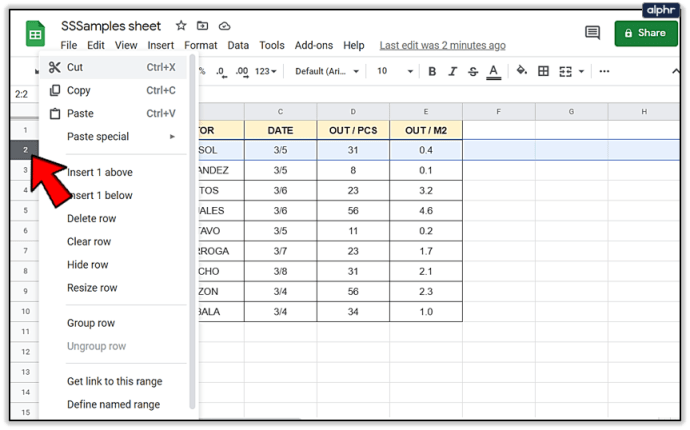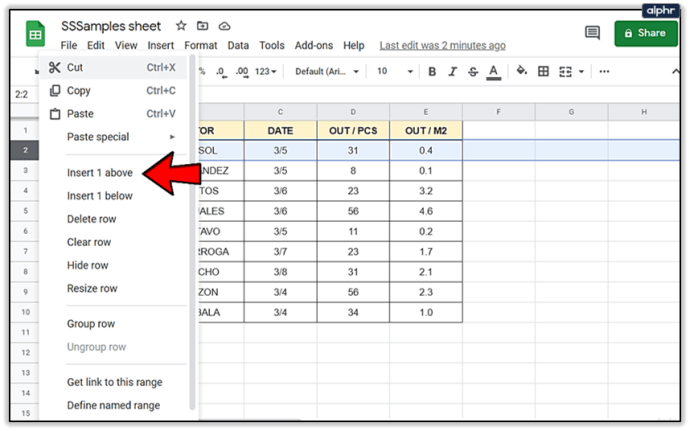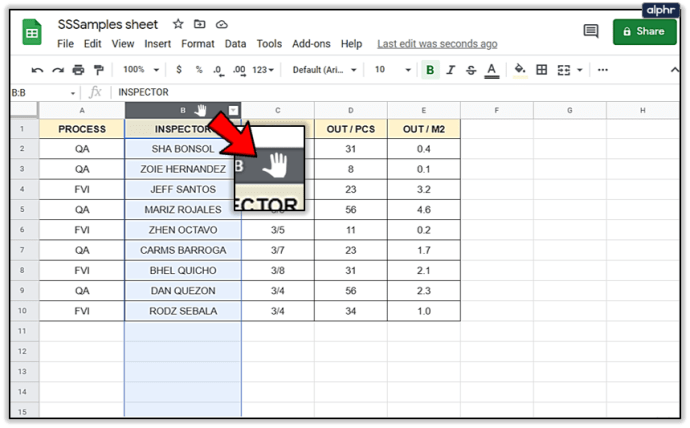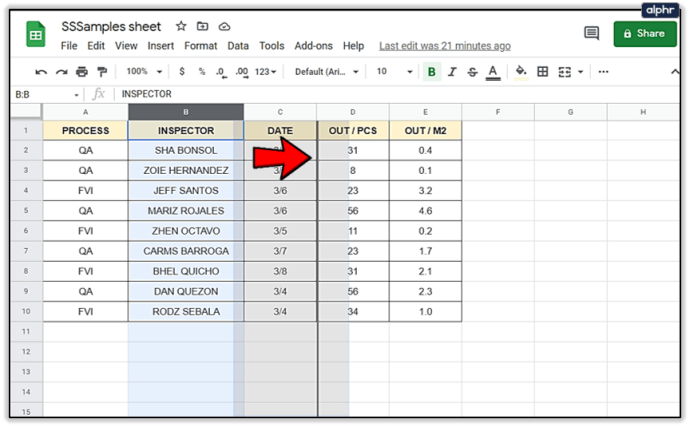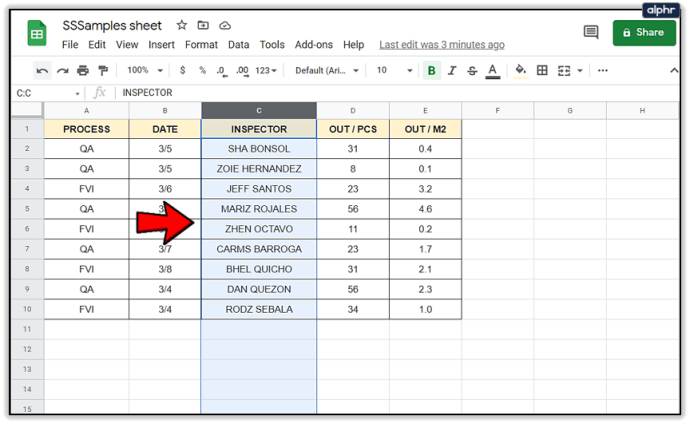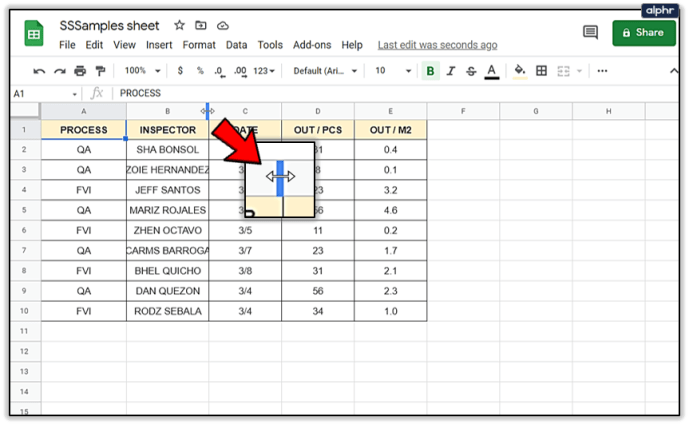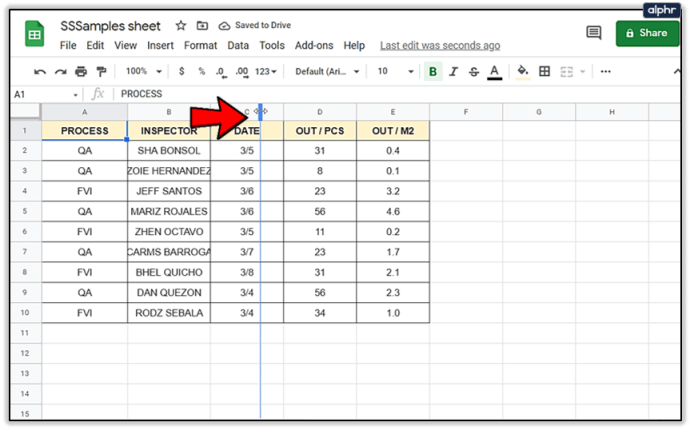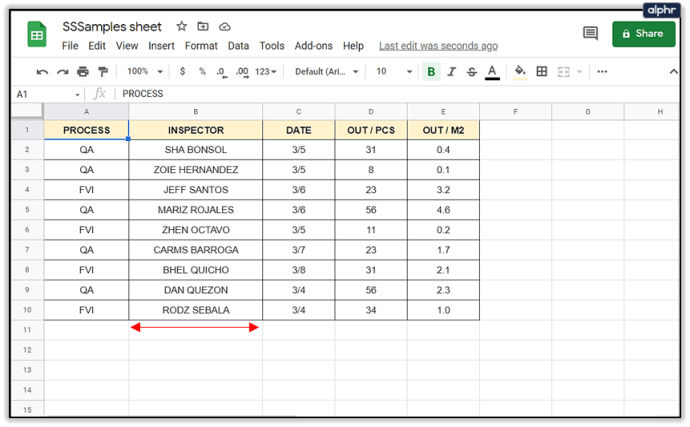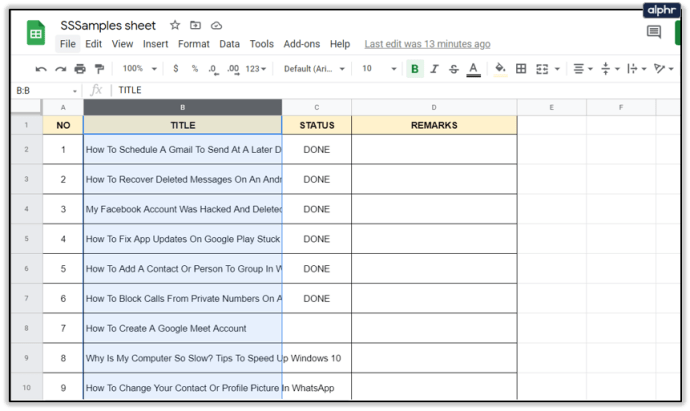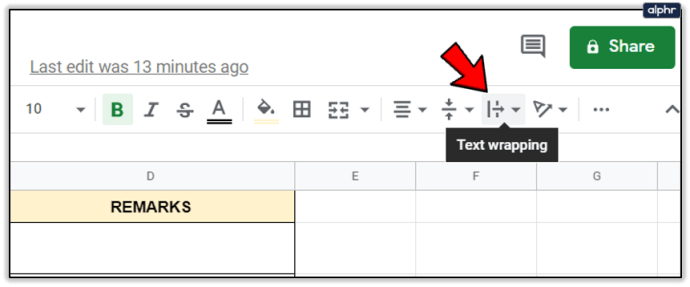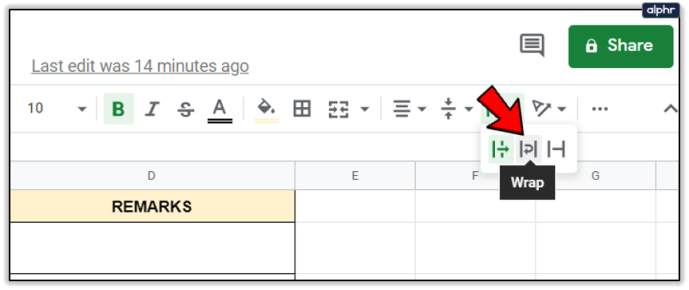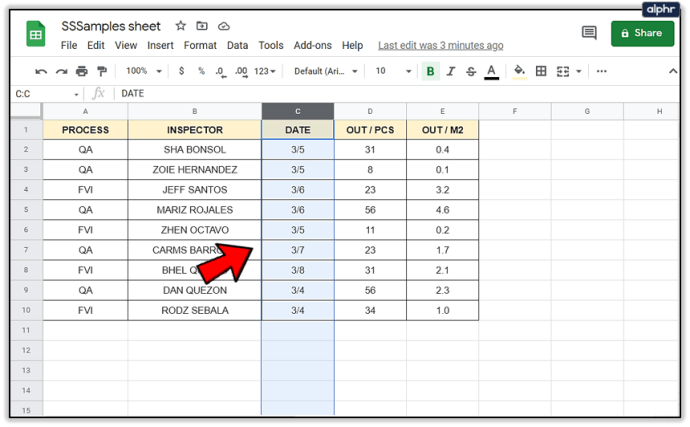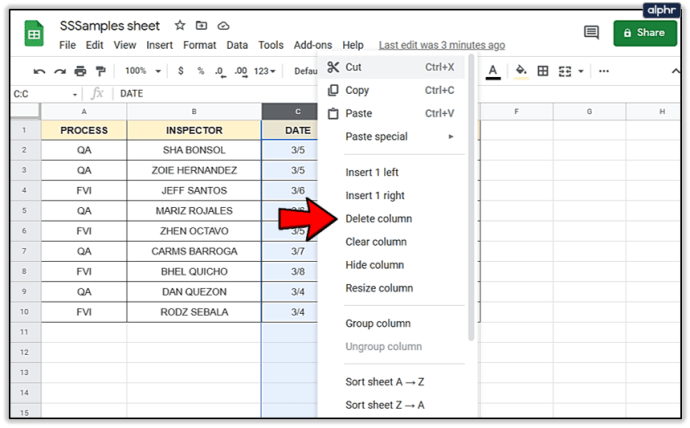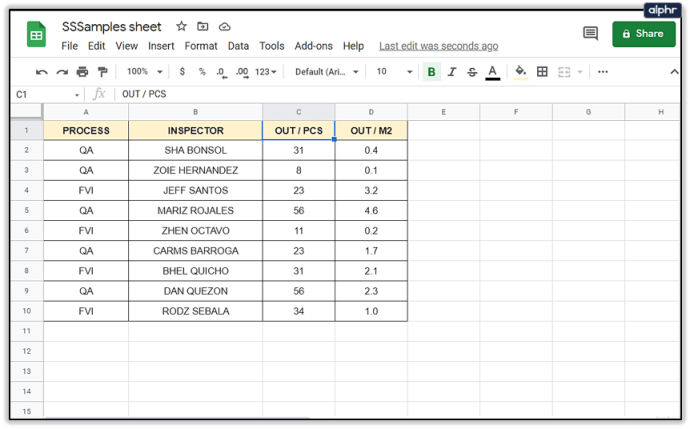Comment ajouter et supprimer des lignes et des colonnes dans Google Sheets
L'ajout de colonnes dans n'importe quel tableur est une compétence fondamentale qui vous permet de travailler plus efficacement avec l'application. Google Sheets ne fait pas exception ; si vous allez effectuer un travail important dans Google Sheets, vous devez comprendre comment effectuer cette tâche. En plus de diviser des colonnes et d'ajouter des lignes et des cellules, apprendre à ajouter des colonnes dans Google Sheets est une compétence de base qui facilite beaucoup la création de feuilles de calcul utiles.

Tout est de taille uniforme dans une feuille vide mais dès que vous commencez à saisir des données, tout cela change. Pouvoir déplacer, ajouter, diviser et supprimer des colonnes, des lignes et des cellules vous facilitera grandement la vie avec Google Sheets. Voici comment.
Ajouter des colonnes dans Google Sheets
Il y a pas mal de choses que Google Sheets fait mieux qu'Excel et l'une vous donne le choix de l'endroit où ajouter votre colonne. Google Sheets vous permet de choisir d'ajouter à gauche ou à droite du point d'insertion. C'est génial et pourtant si simple.
- Ouvrez votre feuille Google.
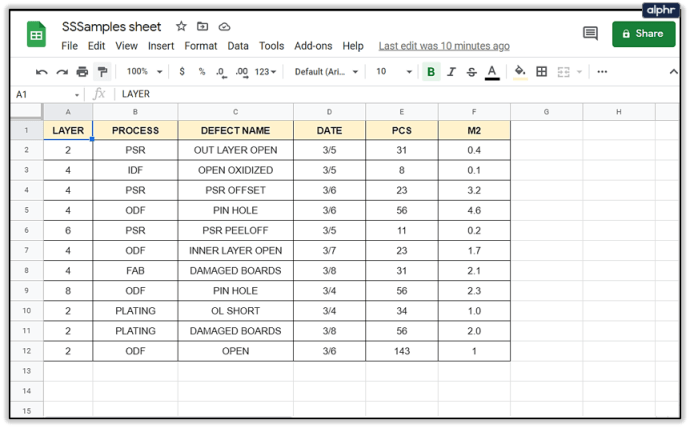
- Mettez en surbrillance un en-tête de colonne existant et faites un clic droit.
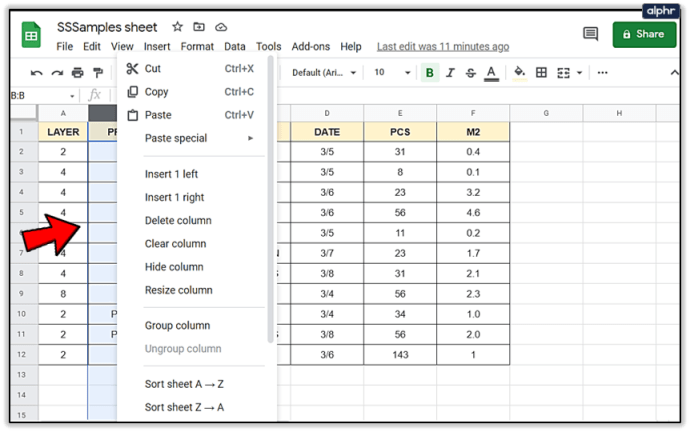
- Sélectionnez Insérer 1 à gauche ou Insérer 1 à droite.
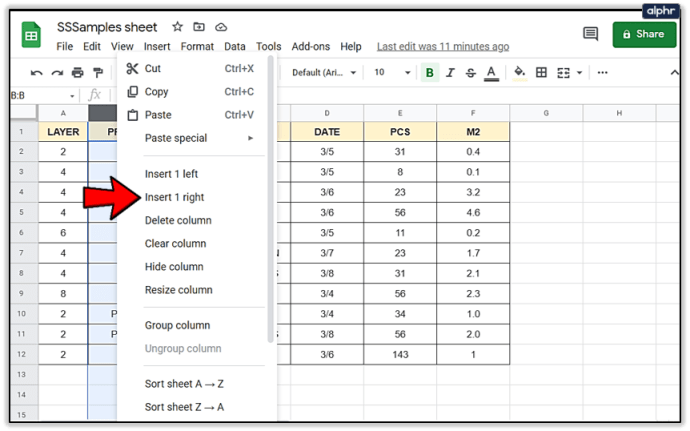
La nouvelle colonne sera alors ajoutée du côté que vous avez sélectionné. Vous pouvez également utiliser le menu Insertion en haut pour ajouter des colonnes, mais comme vous devez mettre en surbrillance la colonne que vous souhaitez insérer à côté, il est généralement plus facile de faire un clic droit.

Diviser les colonnes dans Google Sheets
Le fractionnement d'une colonne est utile à diverses fins, mais l'une des plus courantes est le reformatage de données importées. Par exemple, supposons que vous ayez importé une base de données d'employés avec le prénom et le nom dans la même colonne et que vous deviez diviser les deux noms en deux colonnes. Voici comment procéder.
- Ouvrez votre feuille Google.
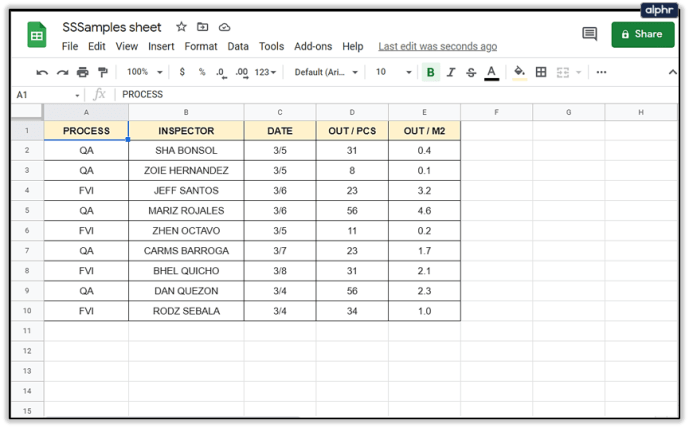
- Cliquez avec le bouton droit sur l'en-tête de la colonne que vous souhaitez diviser.
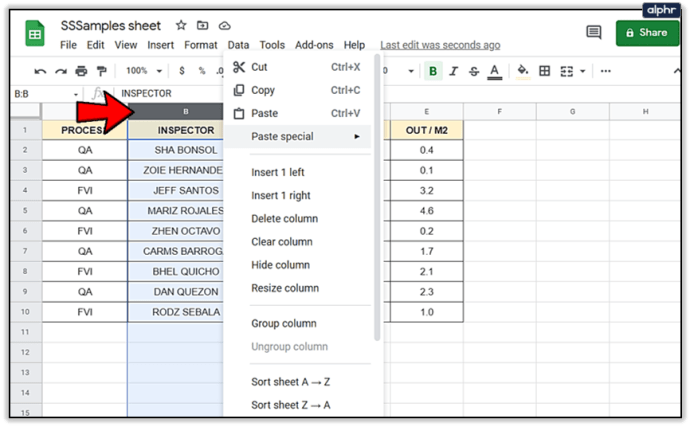
- Sélectionnez Insérer 1 à gauche ou Insérer 1 à droite pour donner à la division un endroit où déposer les données.
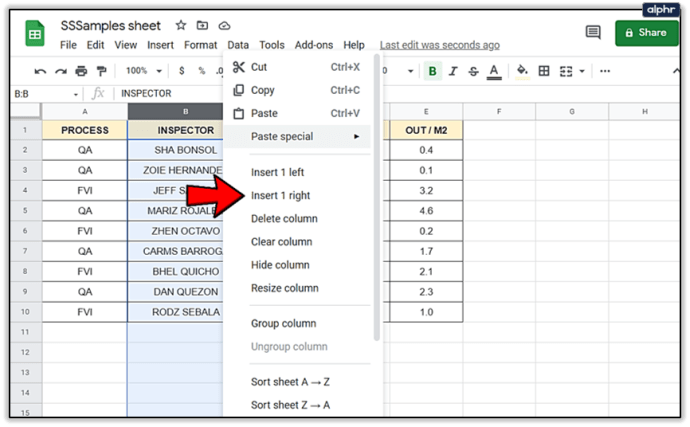
- Mettez en surbrillance la colonne que vous souhaitez diviser.
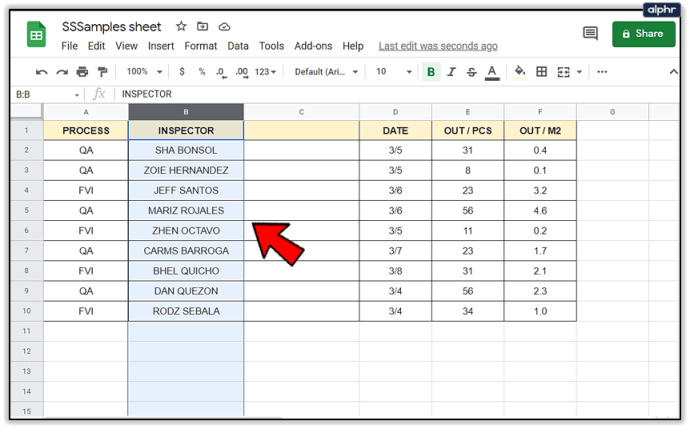
- Sélectionnez Données dans le menu du haut et Fractionnez le texte en colonnes.
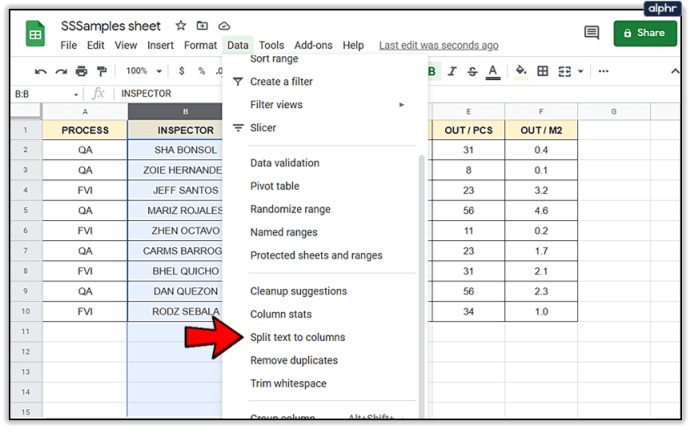
- Sélectionnez Espace dans la case qui apparaît près du bas de l'écran.
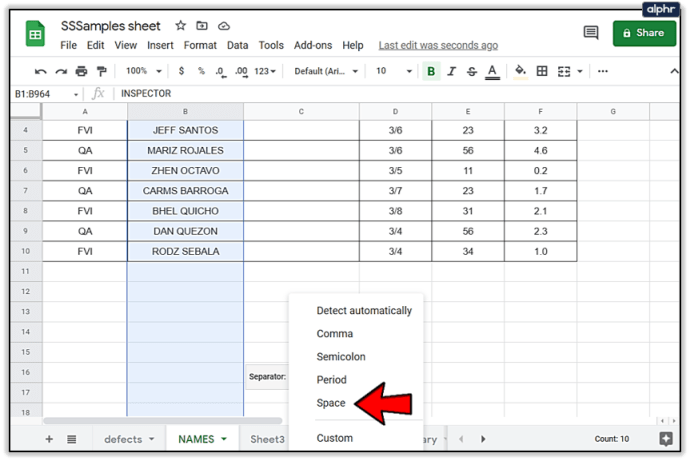
Cela divise les données de cette colonne qui sont séparées par un espace. Vous pouvez également sélectionner une virgule, un point-virgule, un point ou un caractère personnalisé selon la façon dont les données ont été formatées. Par exemple, si vous aviez une colonne de catégories et de numéros de pièce combinés dont le format était « 123-299193 », vous pouvez spécifier le tiret comme séparateur et diviser la colonne en catégorie et numéro de pièce.

Ajouter des lignes dans Google Sheets
L'ajout de lignes est aussi simple que l'ajout de colonnes dans Google Sheets. Il utilise exactement les mêmes commandes, mais fonctionne horizontalement au lieu de verticalement.
- Ouvrez votre feuille Google.
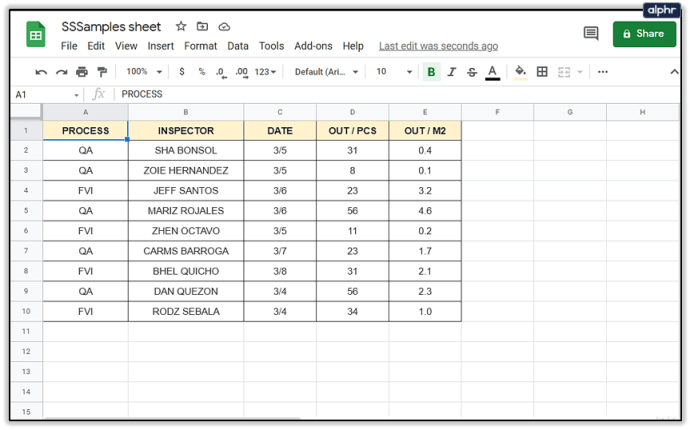
- Cliquez avec le bouton droit sur un en-tête de ligne existant sur la gauche.
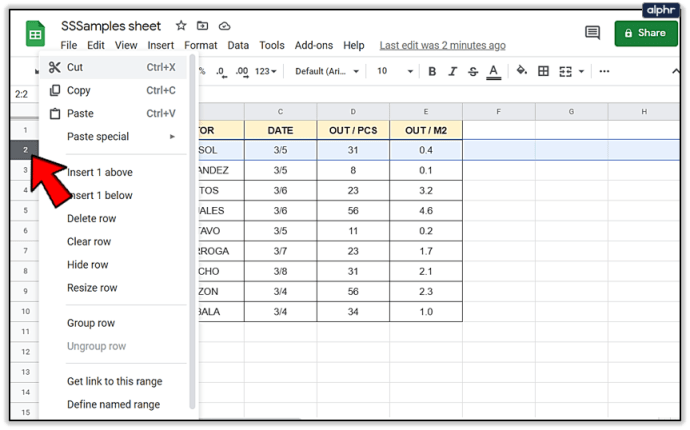
- Sélectionnez Insérer 1 ci-dessus ou Insérer 1 ci-dessous.
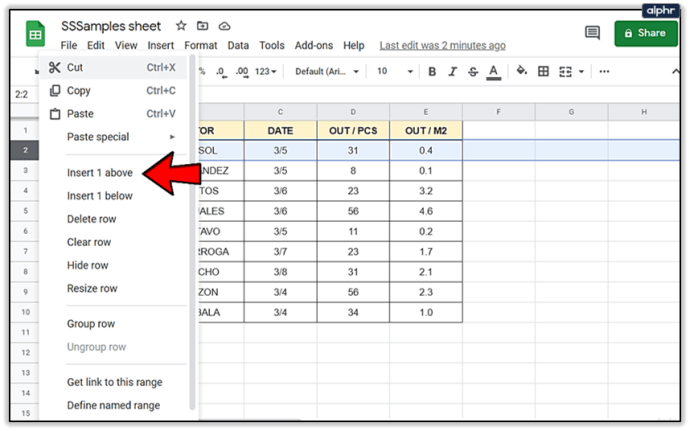
La nouvelle ligne apparaîtra alors à la position que vous avez spécifiée. Vous pouvez également utiliser le menu Insertion en haut pour ajouter des lignes, mais comme vous devez mettre en surbrillance la ligne que vous souhaitez insérer à côté, il est généralement plus facile de faire un clic droit.

Déplacer une ligne ou une colonne dans Google Sheets
Si vous devez déplacer une ligne ou une colonne vers un nouvel emplacement sur la feuille de calcul, c'est facile à réaliser.
- Sélectionnez la colonne ou la ligne que vous souhaitez déplacer et survolez l'en-tête. Le curseur doit se transformer en main.
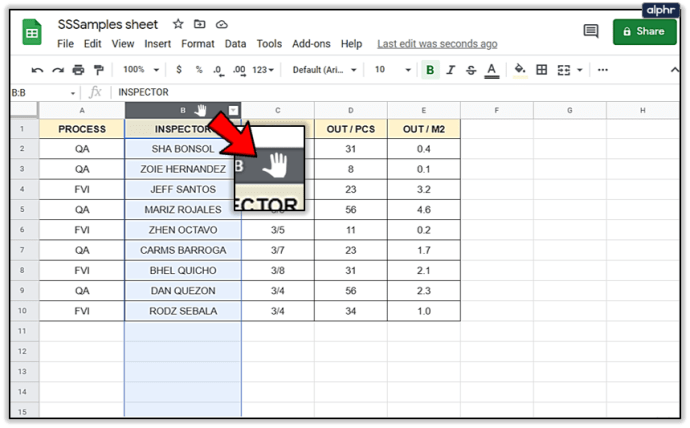
- Faites glisser la ligne ou la colonne à la position souhaitée et relâchez.
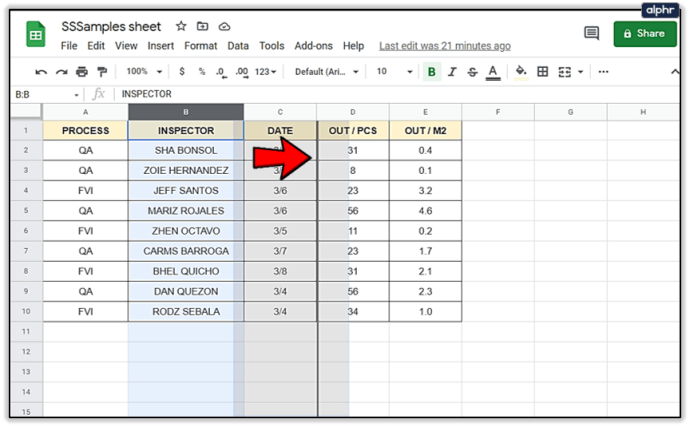
- Sheets déplacera les données sous leur forme actuelle vers la nouvelle position.
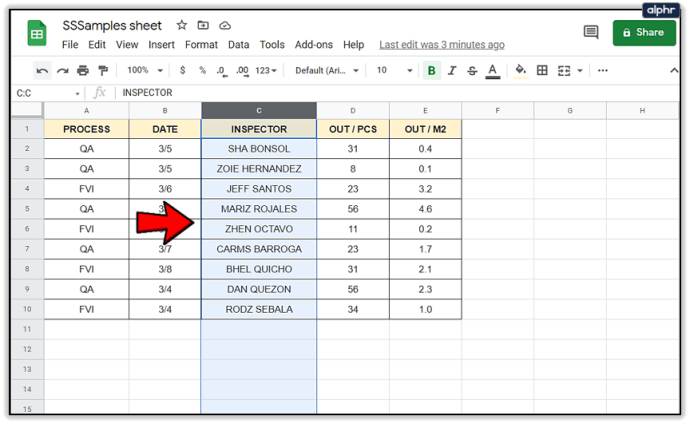
Redimensionner une ligne ou une colonne dans Google Sheets
Parfois, les données contenues dans une cellule sont trop volumineuses pour être vues complètement. Vous pouvez soit le redimensionner, soit utiliser un habillage pour afficher tout le texte dans ces cellules. Voici comment.
Pour redimensionner une ligne ou une colonne :
- Placez le curseur sur la ligne divisant une ligne ou une colonne. Il devrait se transformer en une double flèche.
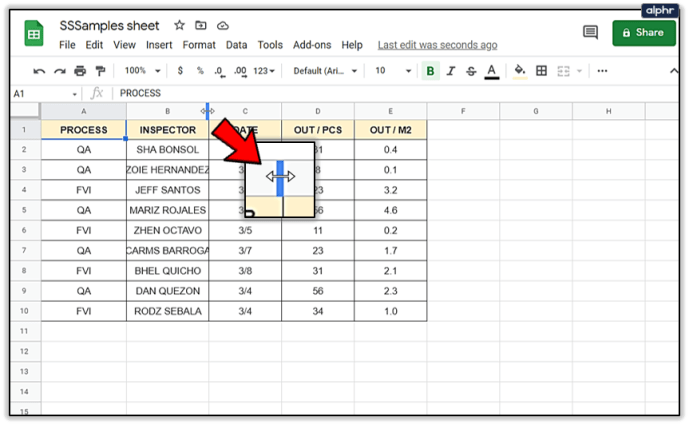
- Faites glisser le curseur jusqu'à ce que la ligne ou la colonne ait la taille souhaitée ou affiche clairement les données.
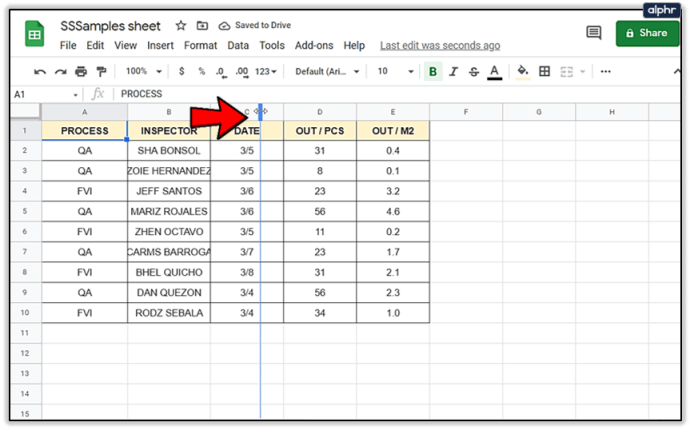
- Lâchez le curseur et la ligne ou la colonne conservera sa taille.
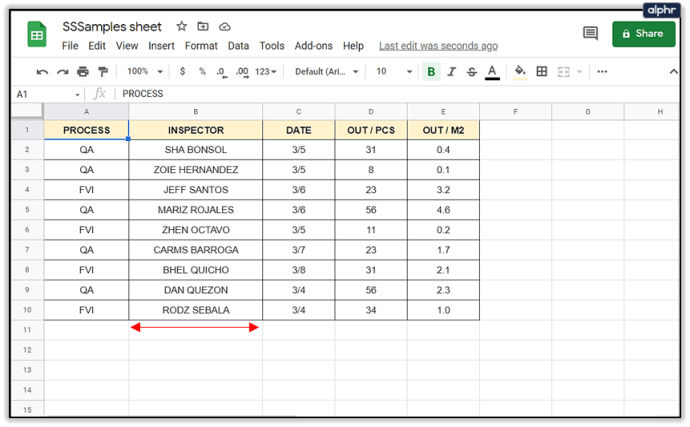
Parfois, le redimensionnement n'est pas approprié ou ne fonctionne pas dans une conception de feuille. Dans ce cas, vous pouvez utiliser le texte d'habillage pour obtenir un peu plus de visibilité dans la cellule.
- Mettez en surbrillance la ligne, la colonne ou la cellule que vous souhaitez encapsuler.
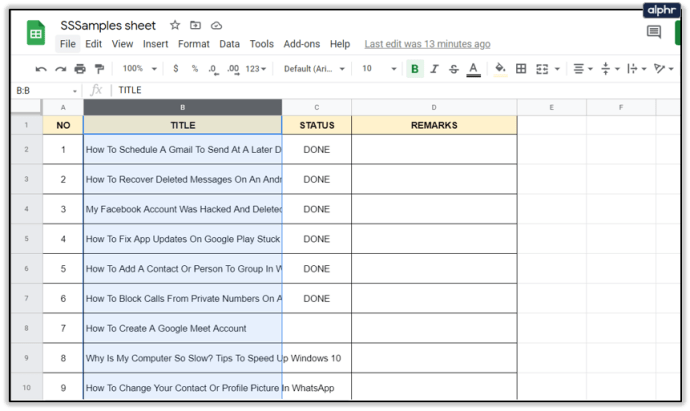
- Sélectionnez l'icône d'habillage du texte dans le menu.
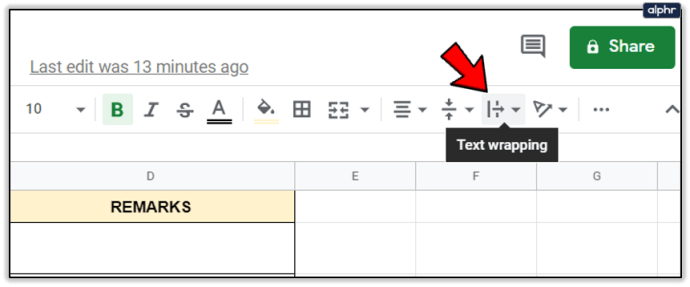
- Sélectionnez Envelopper. Le texte doit maintenant être formaté pour mieux s'adapter à la taille de la cellule et être plus clair à lire.
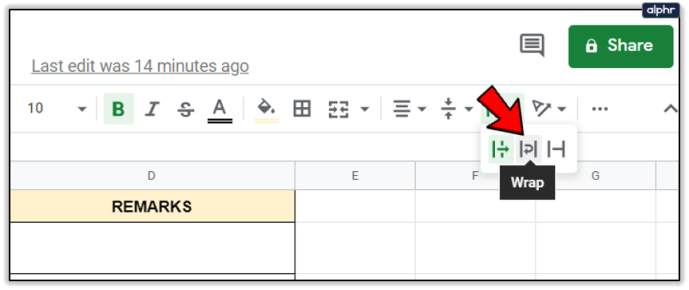
Vous pouvez également utiliser le menu Format et sélectionner Habillage du texte pour atteindre le même objectif, ou cliquer avec le bouton droit sur l'en-tête de ligne ou de colonne et sélectionner « Redimensionner ».

Supprimer une ligne ou une colonne dans Google Sheets
Enfin, l'une des tâches les plus courantes dans Google Sheets ou dans n'importe quelle feuille de calcul consiste à supprimer une colonne ou une ligne. Voici comment procéder.
- Sélectionnez l'en-tête de colonne ou de ligne que vous souhaitez supprimer.
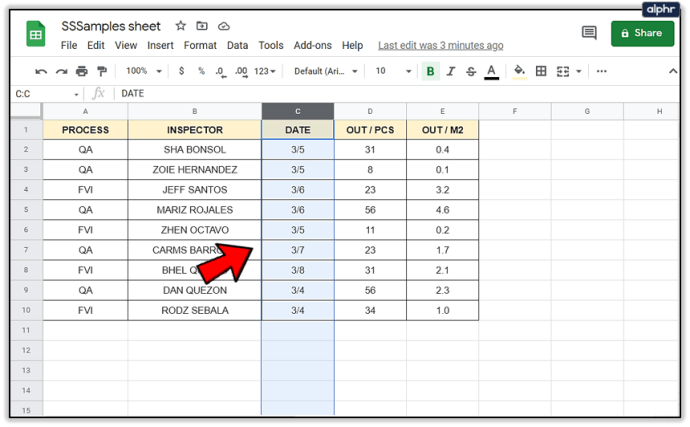
- Faites un clic droit et sélectionnez Supprimer la ligne ou Supprimer la colonne.
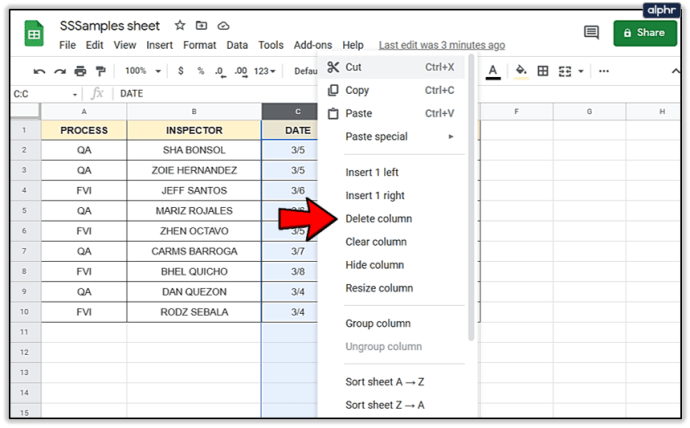
- Sheets déplacera les données de la feuille de calcul vers le haut ou vers le bas en fonction du formatage.
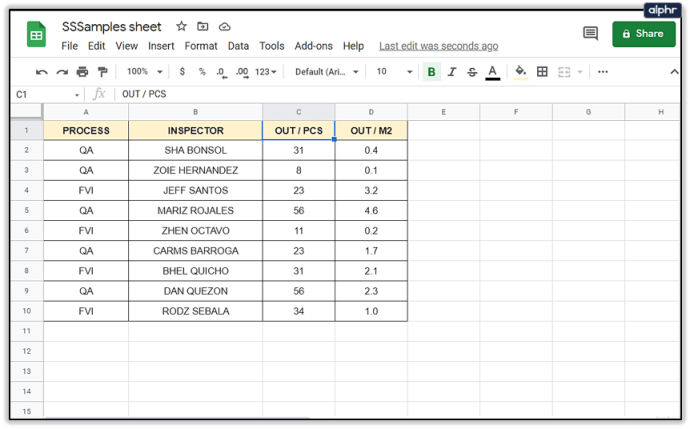
Plutôt que de supprimer, vous pouvez également masquer des lignes et des colonnes si cela fonctionne mieux. Cela peut être fait en sélectionnant l'en-tête de ligne ou de colonne et en sélectionnant « Masquer ». Cela peut être utile pour masquer une formule ou d'autres données de la vue tout en affichant les données qui en dérivent.