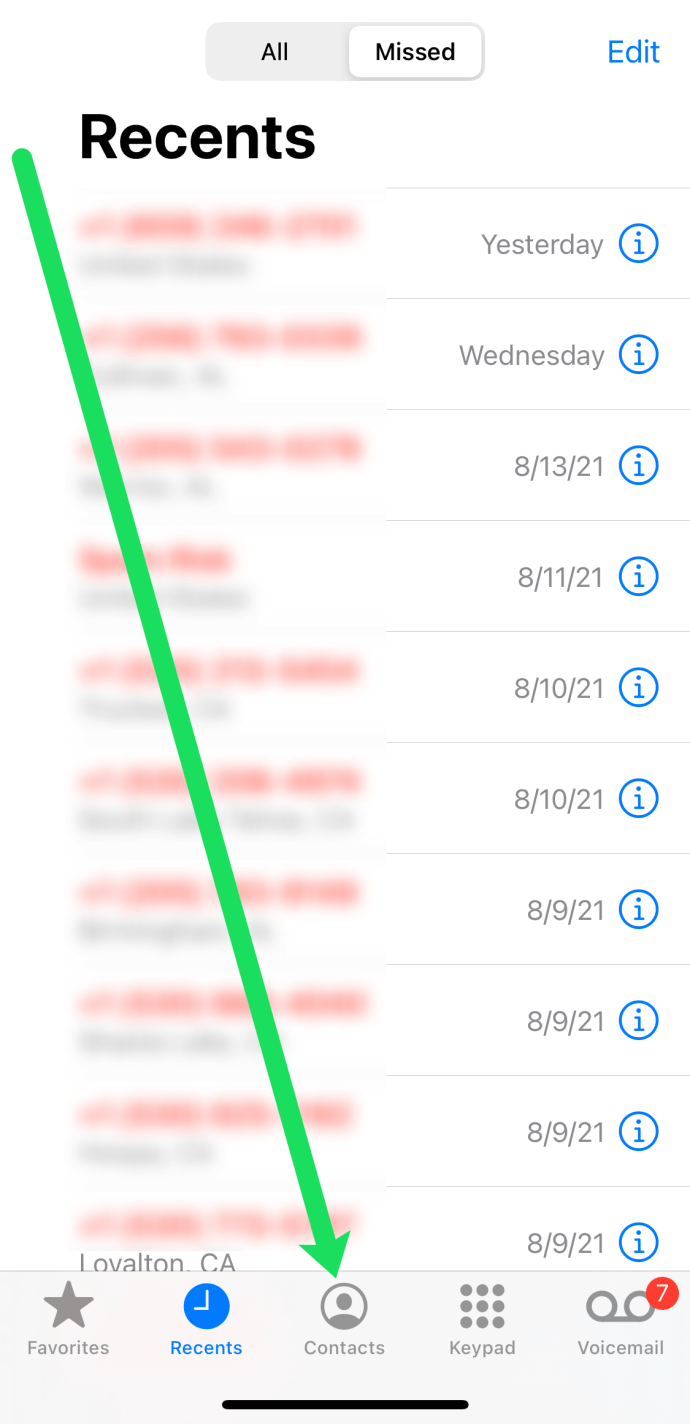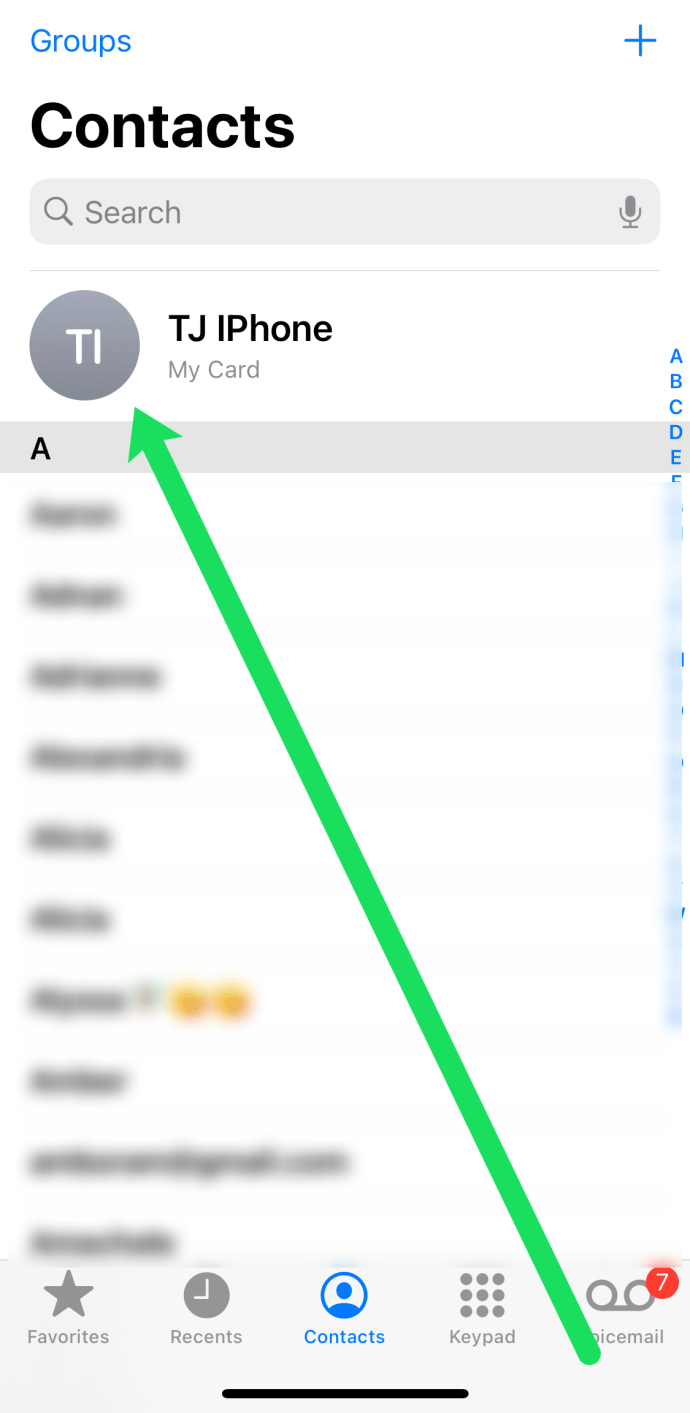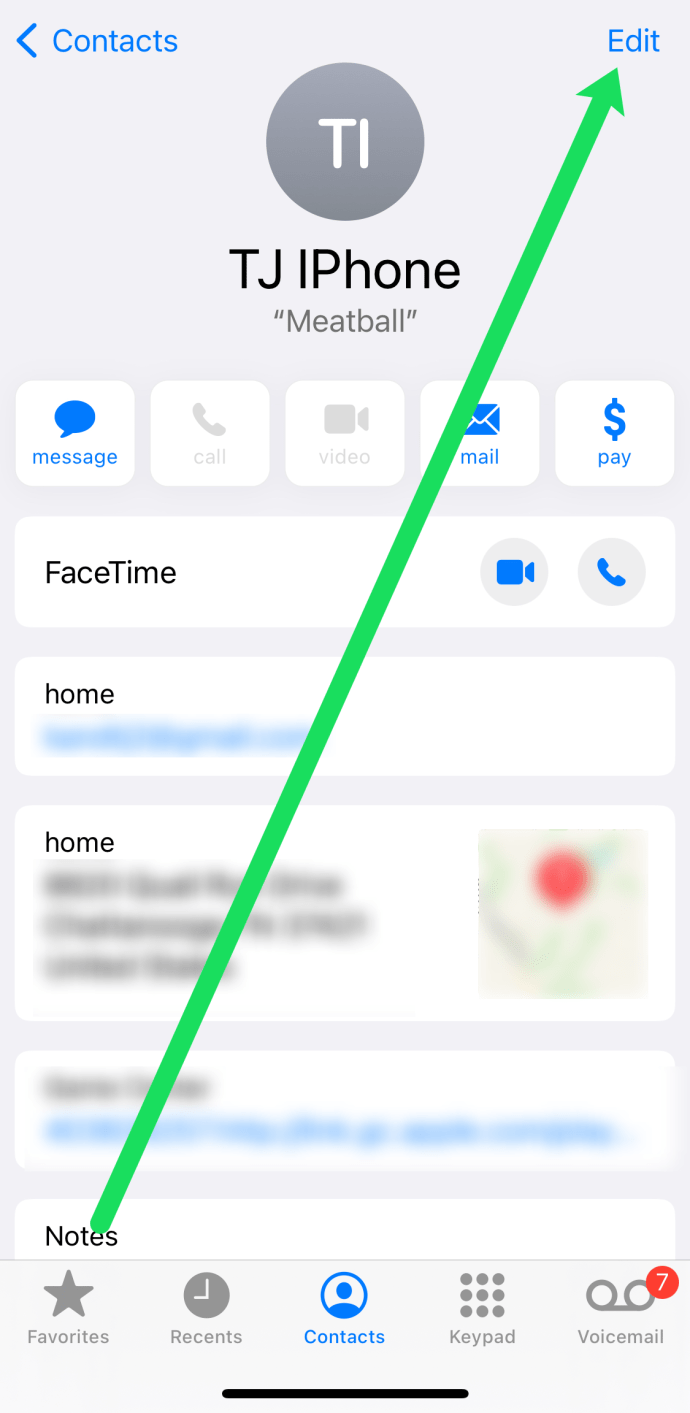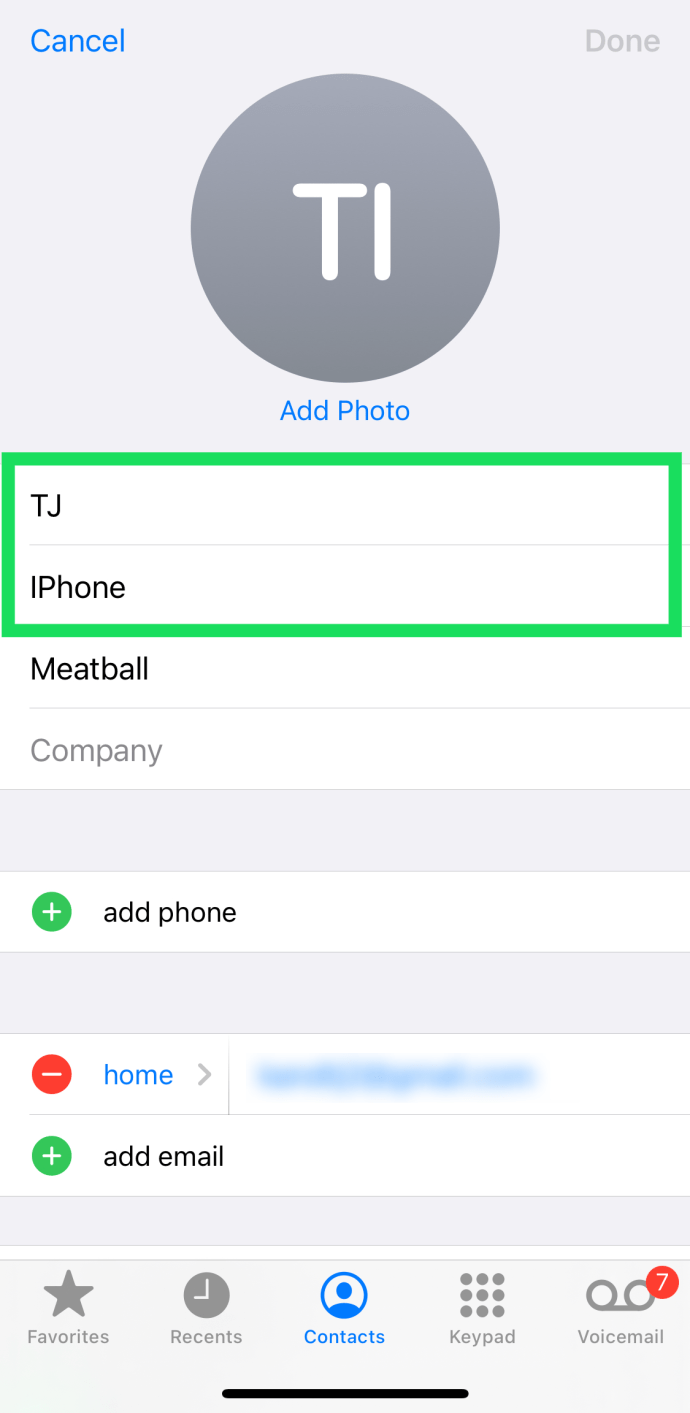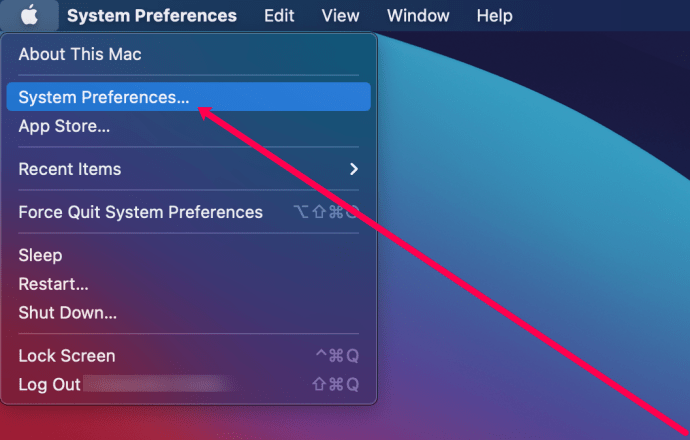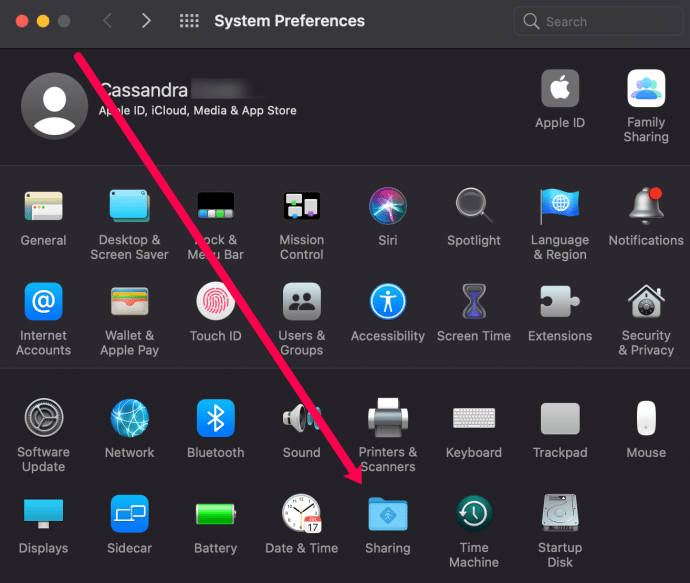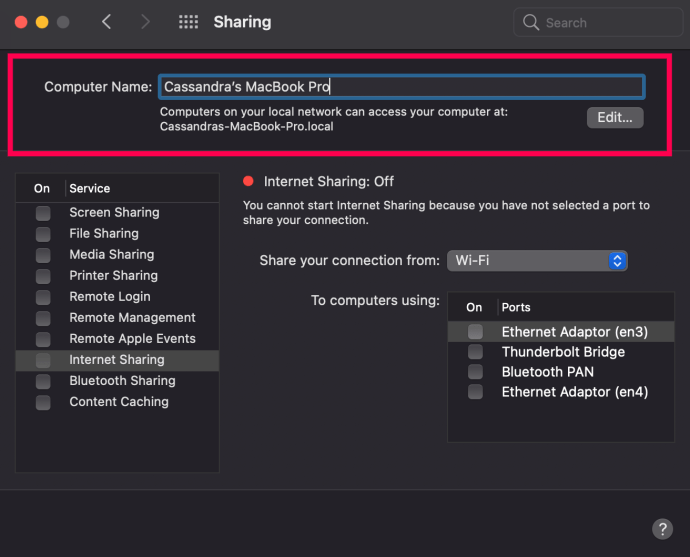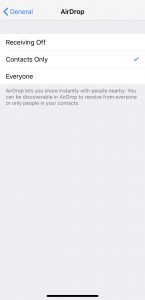Comment changer le nom de votre Airdrop
AirDrop est une fonctionnalité des appareils Apple qui permet à un expéditeur d'envoyer rapidement des données à un autre appareil Apple. Tant que l'appareil du destinataire est à portée de l'expéditeur, AirDrop fonctionnera correctement. Utilisée pour envoyer des images, des captures d'écran et d'autres formes d'informations telles que des documents, cette fonctionnalité rend les transferts rapides et faciles.
Grâce à l'utilisation de la technologie Bluetooth LE, AirDrop peut diffuser, découvrir, négocier des connexions et une connexion Wi-Fi point à point pour transférer vos données. Cela permet à toutes vos photos, vidéos, contacts, etc. d'être facilement transférés vers une autre zone de stockage via une connexion rapide et sécurisée.
Pour plus d'aide avec AirDrop, consultez nos autres articles.
Lorsque vous utilisez AirDrop pour transmettre des données entre iPhones et iPads, vous remarquerez peut-être une abondance d'autres identifiants Apple parmi lesquels choisir, surpeuplant le vôtre. Cela peut devenir un problème lorsque chaque appareil autour de vous porte le même nom par défaut, comme « iPhone » ou « iPad ».
Changer le nom AirDrop sur votre Apple iPhone ou iPad
AirDrop peut être incroyablement pratique pour partager des fichiers entre vos appareils Apple, mais ce n'est que si vous pouvez différencier le vôtre des nombreux qui peuvent partager le même espace WiFi autour de vous. Pour vous assurer que tous les fichiers que vous souhaitez transférer vont sur le bon appareil, vous devrez changer le nom.

Vous pouvez changer le nom de vos appareils dans les paramètres de votre iPhone (Paramètres>Général>À propos) mais vous remarquerez rapidement que votre nom AirDrop est inchangé. C'est parce que votre fonction AirDrop fonctionne avec vos contacts. Vous devrez donc mettre à jour votre carte de contact à la place. Voici comment:
- Ouvrez l'application Numérotation sur votre iPhone. Appuyez sur Contacts au fond.
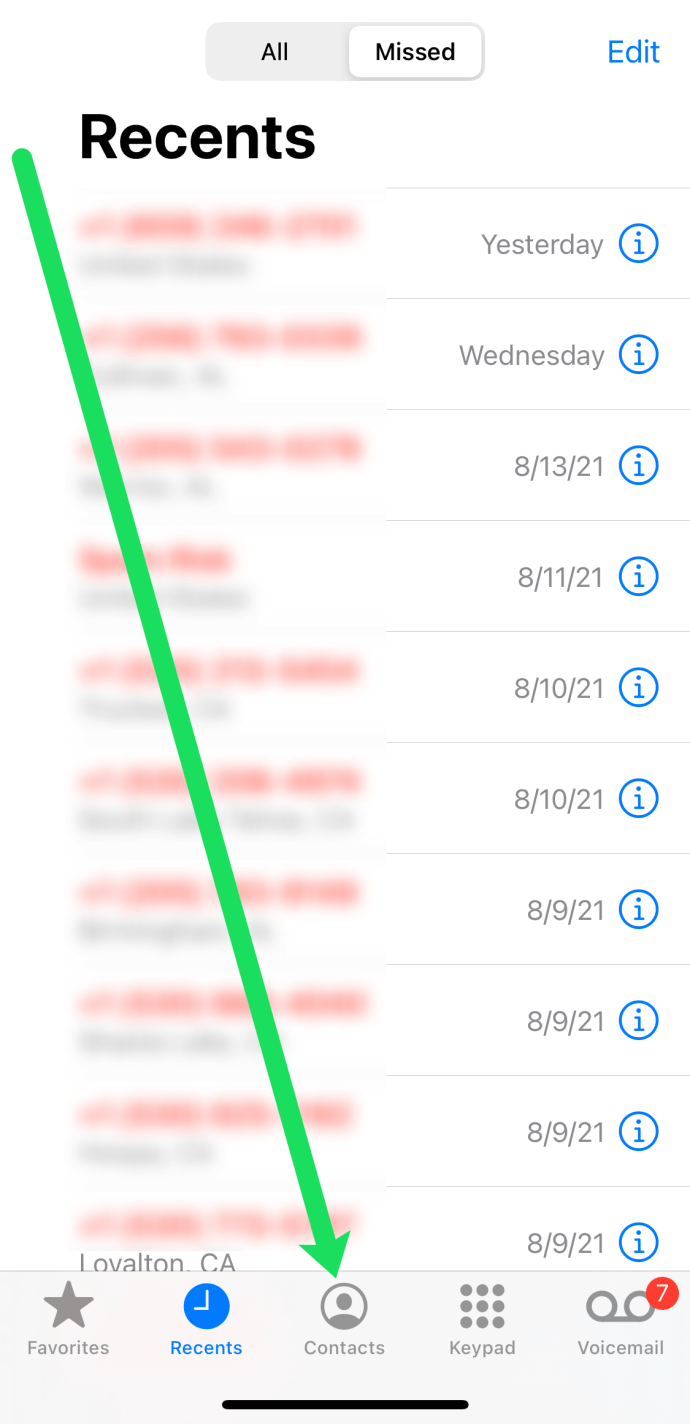
- Appuyez sur la carte de contact en haut.
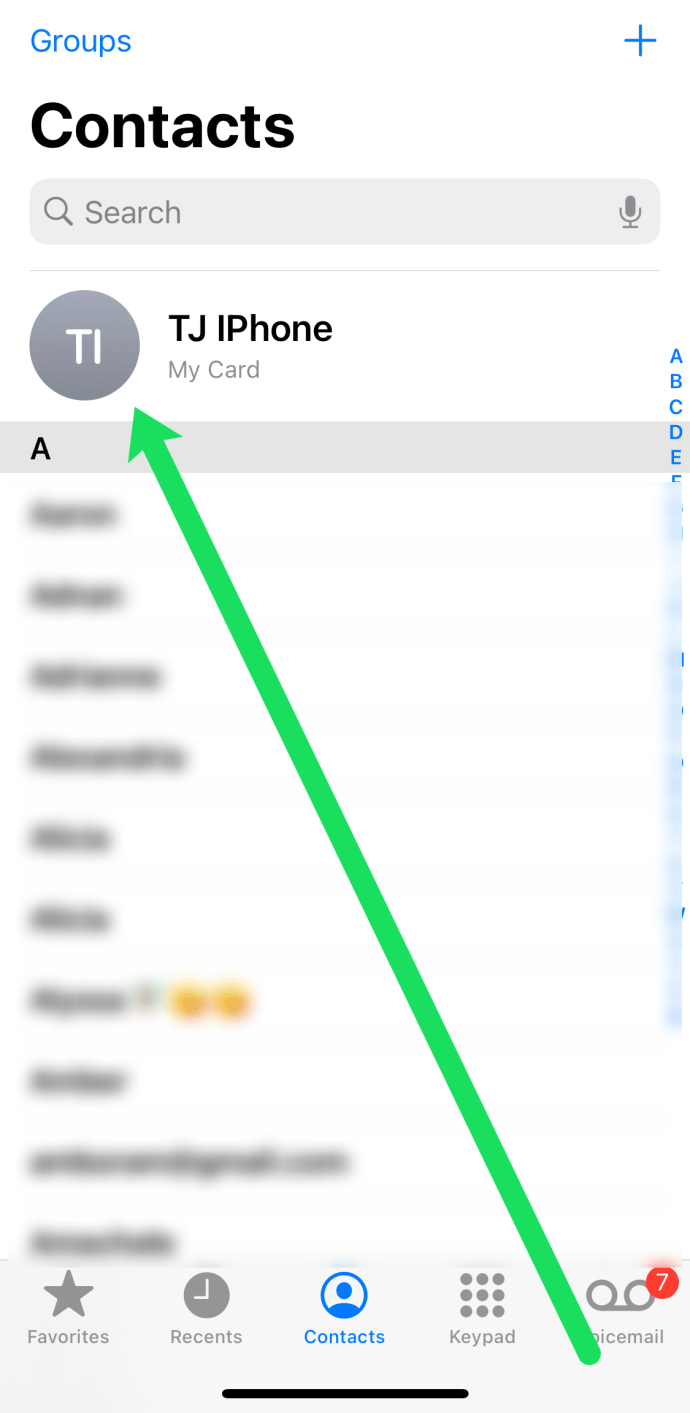
- Dans le coin supérieur droit, appuyez sur Éditer.
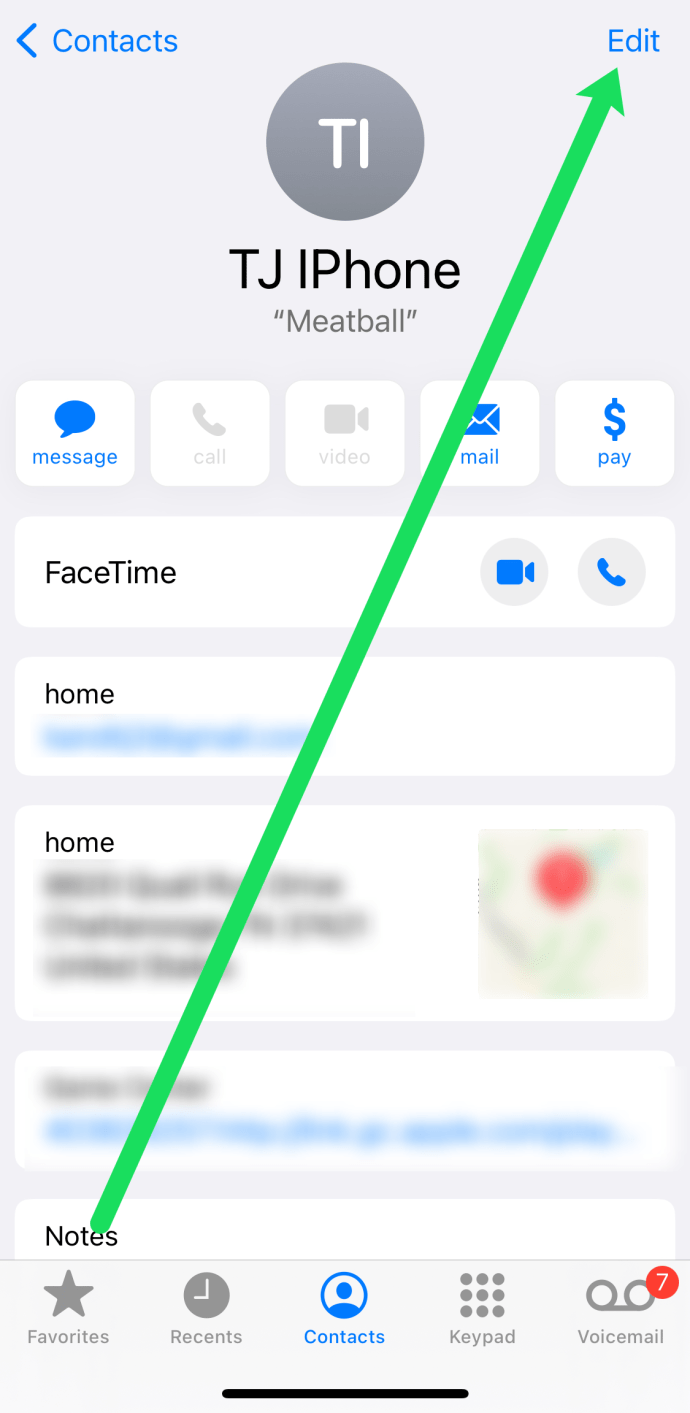
- Tapez le nom que vous souhaitez que les autres voient lors de l'AirDrop vous fichiers. Puis clique Terminé en haut à droite.
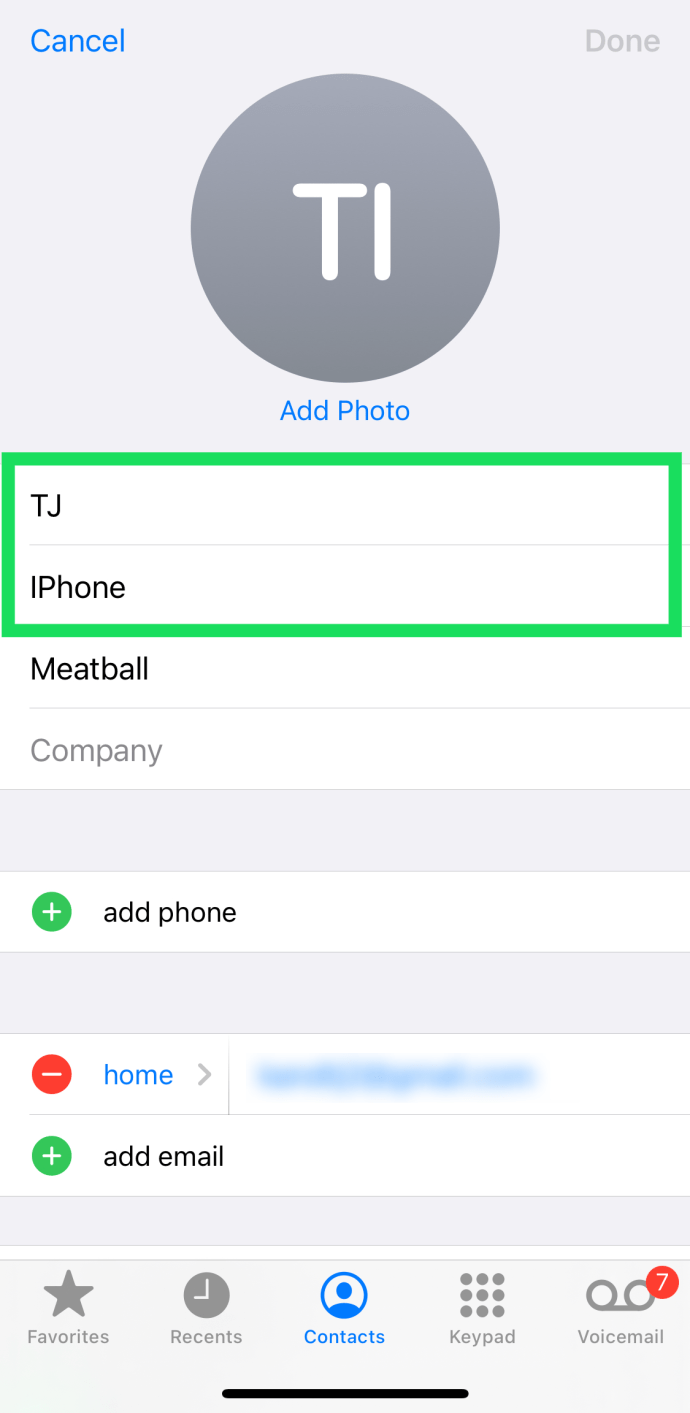
Désormais, lorsque d'autres tenteront de vous envoyer quelque chose par AirDrop, ils verront le nouveau nom que vous avez créé. Vous pouvez même ajouter une photo de profil à votre carte de contact en appuyant sur Ajouter une photo.
Noter: Cela peut prendre un certain temps pour que votre appareil apparaisse dans la sélection AirDrop des autres après avoir effectué ces modifications. Si votre nom n'apparaît pas, allez à Paramètres>Général>Réinitialiser et réinitialisez votre Paramètres réseau. Votre téléphone redémarrera et apparaîtra dans la liste AirDrop de l'expéditeur.

Pour changer le nom de votre iPod classic, iPod nano ou iPod shuffle :
- Vous devrez connecter votre iPod, quelle que soit sa version, à votre ordinateur.
- Lancez iTunes depuis votre ordinateur.
- Localisez et cliquez sur votre appareil.
- Vous devriez maintenant voir le nom de votre appareil situé en haut de la barre latérale gauche. Clique dessus.
- Tapez le nouveau nom de votre appareil, qui sera utilisé pour votre AirDrop, puis appuyez sur Entrer (Revenir).
- Votre appareil et iTunes seront automatiquement synchronisés, de sorte que le nouveau nom que vous avez choisi pour votre iPod sera désormais affiché sur votre iPod.
AirDrop pour votre Mac
Si vous souhaitez envoyer un document d'un produit Apple plus petit vers votre iMac ou votre Macbook, vous pouvez le faire avec AirDrop.
Si vous avez déjà essayé de transférer des données entre des appareils mobiles à proximité de votre Mac, vous avez peut-être remarqué un appareil portant le nom d'affichage « Inconnu ». C'était probablement votre Mac.
Avant d'essayer d'envoyer des données AirDrop vers et depuis votre Mac, vous devez d'abord lui donner un nom propre. Cela vous permettra de le reconnaître facilement sur votre réseau local lorsque vous effectuerez le transfert. Les étapes pour définir ou modifier le nom d'un Mac sont aussi simples et rapides que sur un iPhone, iPad ou iPod.
Pour changer le nom de votre Mac en quelque chose de plus approprié :
- Sur votre Mac, cliquez sur l'icône Apple dans le coin supérieur gauche. Ensuite, cliquez sur Préférences de système.
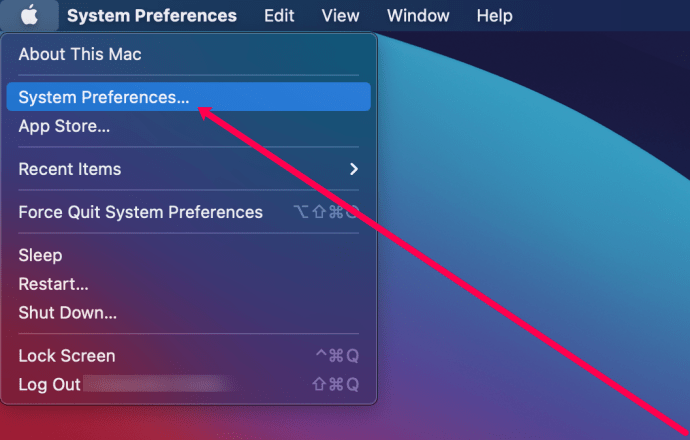
- Ensuite, cliquez sur Partage .
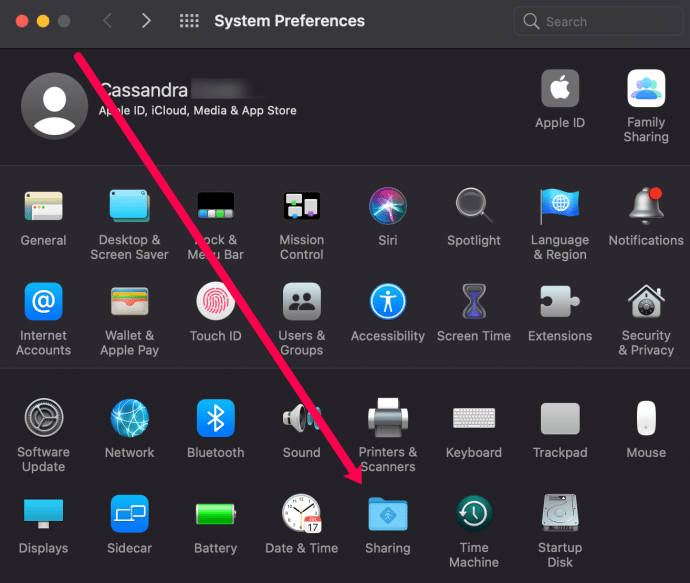
- Tapez le nom que vous souhaitez utiliser pour votre ordinateur dans la case "Nom de l'ordinateur" qui vous a été fournie.
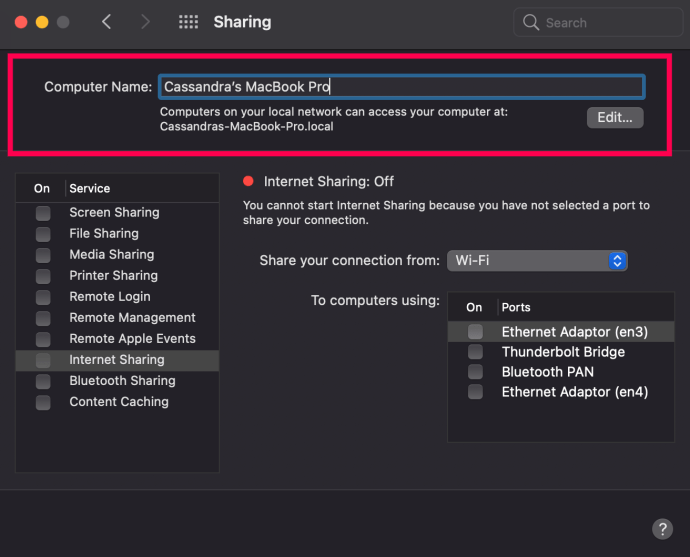
- Pour finir, après avoir tapé le nom, fermez simplement la fenêtre.
Désormais, vous pourrez facilement envoyer sans fil des documents, des photos, des vidéos, des sites Web, des emplacements de carte et plus encore vers n'importe quel iPhone, iPad, iPod touch ou autre Mac à proximité à l'aide d'AirDrop.

C'est, bien sûr, tant que vous savez comment utiliser AirDrop depuis votre Mac. Permettez-moi de vous faire un petit rappel.
La première option consiste à partager le contenu du Finder. Pour faire ça:
- Ouvrez le Chercheur et cliquez sur Aller > AirDrop . Il se trouve dans la barre de menu.
- AirDrop peut également être trouvé dans la barre latérale d'un Chercheur la fenêtre.
- Vous verrez tous les utilisateurs d'AirDrop à proximité directement dans la fenêtre AirDrop.
- Faites glisser un ou plusieurs documents, photos ou autres fichiers vers le destinataire prévu dans la fenêtre. Ensuite, déposez-les directement dedans.
La deuxième option serait d'utiliser la fonctionnalité Partager :
- Ouvrez la photo, le document ou le fichier que vous souhaitez envoyer.
- Cliquez sur Partager dans votre application (cela ressemble à une petite boîte avec une flèche pointant vers le haut).
- Du Partager menu, choisissez AirDrop parmi les multiples options disponibles.
- Recherchez et sélectionnez un destinataire dans la feuille AirDrop.
- Vous devrez attendre que l'autre appareil J'accepte avant que le fichier puisse être envoyé.
- Une fois le ou les fichiers envoyés, cliquez sur Terminé .

De même, chaque fois que quelqu'un d'autre sur le même réseau local tente de déposer du contenu par AirDrop, il vous appartiendra de refuser ou d'accepter sa demande. Cette demande apparaîtra sous forme de notification ainsi que dans la fenêtre AirDrop.
En cliquant sur "Accepter", vous aurez la possibilité d'enregistrer des téléchargements ou d'ajouter à un dossier spécifique tel que Photos. Toutes les données que vous recevez sur votre Mac sont automatiquement enregistrées dans votre dossier Téléchargements.
Impossible de voir les autres appareils
Vous savez maintenant comment changer le nom de votre appareil afin qu'il ne soit pas perdu parmi les autres appareils lors d'une tentative d'AirDrop. Vous savez même comment le faire sur votre Mac. Mais que se passe-t-il lorsqu'un appareil n'apparaît pas dans la fenêtre AirDrop ?
Si vous essayez de diffuser du contenu à partir d'un appareil, mais que le nom de l'appareil destinataire est introuvable, vous devez d'abord vous assurer que le WiFi et le Bluetooth sont activés sur les deux appareils. Vous voudrez également que les deux appareils soient à moins de 9 mètres l'un de l'autre.
C'est généralement tout ce qui doit être fait, mais il y a des moments où les bases ne résoudront pas le problème. Nous devrons modifier les paramètres de l'appareil.
Conseils de dépannage pour iPhone, iPad ou iPod touch :
- Dirigez-vous vers le centre de contrôle pour vérifier vos paramètres AirDrop. Si vous avez configuré AirDrop pour recevoir du contenu de « Contacts uniquement », les appareils d'envoi et de réception doivent être connectés à iCloud. De plus, l'adresse e-mail ou le numéro de téléphone associé à l'identifiant Apple de l'expéditeur doit se trouver dans l'application Contacts de votre appareil iOS.
- Si l'option AirDrop pour l'appareil ne s'affiche pas, vous devrez peut-être passer de « Contacts uniquement » à « Tout le monde » afin d'être détectable.
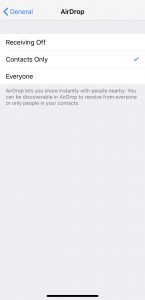
- Désactivez le point d'accès personnel lorsque vous essayez d'utiliser AirDrop. Vous pouvez le désactiver en allant dans Paramètres > Cellulaire de l'appareil iOS du destinataire.
Résolution du problème sur Mac :
- Assurez-vous qu'AirDrop est activé en allant dans le Finder et en cliquant sur Aller > AirDrop à partir de la barre de menus.
- Cochez le paramètre « Permettez-moi d'être découvert par » en bas de la fenêtre AirDrop.
- Les Mac antérieurs (2012 ou antérieurs) doivent cliquer sur « Vous ne voyez pas qui vous recherchez ? » dans la fenêtre AirDrop ou la feuille de partage du Mac de partage. Suivez ceci en cliquant sur "Rechercher un Mac plus ancien".
- Si le Mac destinataire utilise OS X Mavericks ou une version antérieure, assurez-vous qu'une fenêtre AirDrop est ouverte sur ce Mac : choisissez Aller > AirDrop dans la barre de menus du Finder.
- Assurez-vous que « Bloquer toutes les connexions entrantes » est désactivé dans les préférences Sécurité et confidentialité du Mac destinataire.
Questions fréquemment posées
Comme vous pouvez le voir, changer le nom de votre appareil est assez simple. Mais si vous avez d'autres questions, continuez à lire.
Le nom de mes appareils n'a pas été mis à jour. Qu'est-ce qui ne va pas?
Si vous mettez à jour le nom de vos appareils en suivant les instructions ci-dessus, mais qu'il ne s'affiche pas immédiatement, éteignez votre téléphone, puis rallumez-le. En supposant que vous ayez vérifié que le changement de nom a été effectué à l'aide des méthodes ci-dessus, cela résoudra le problème.