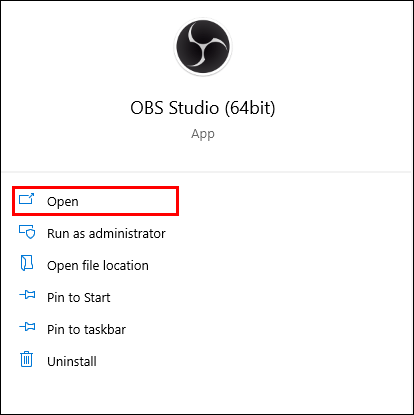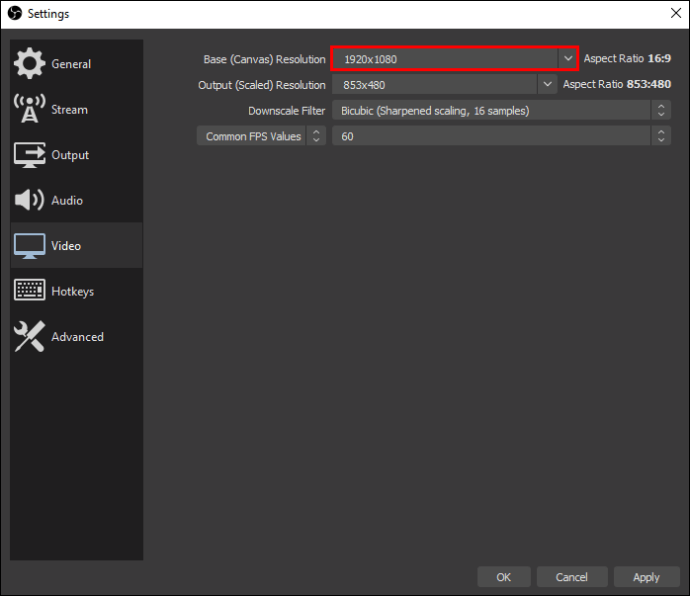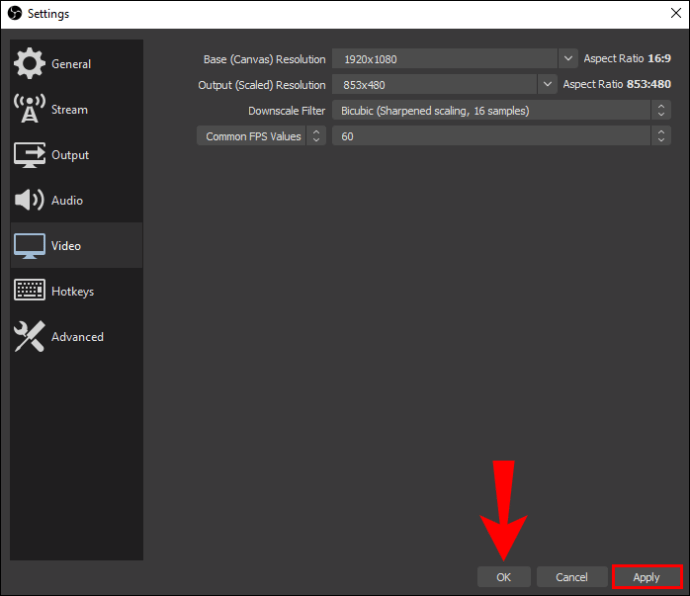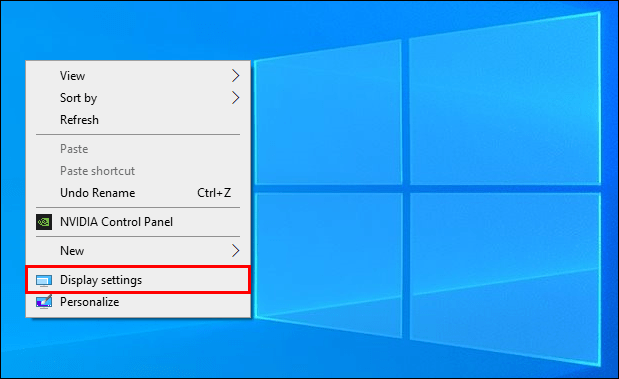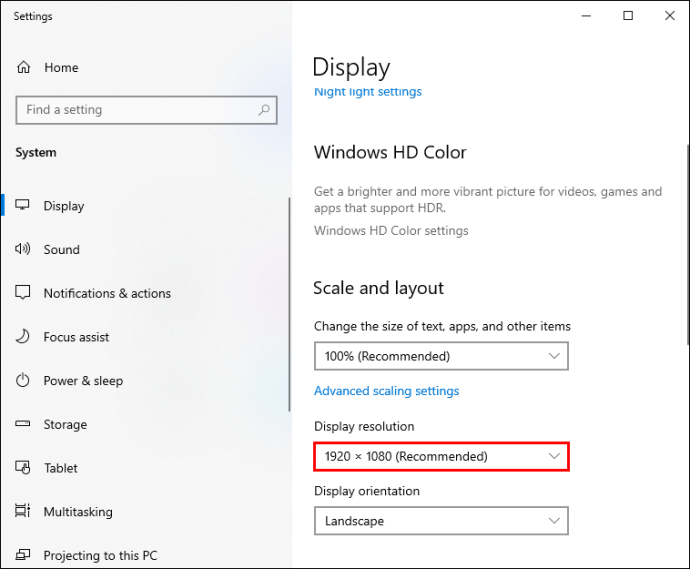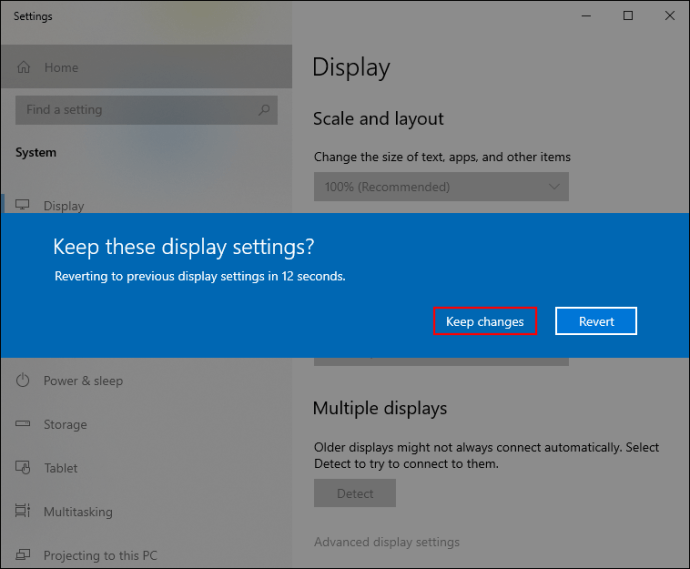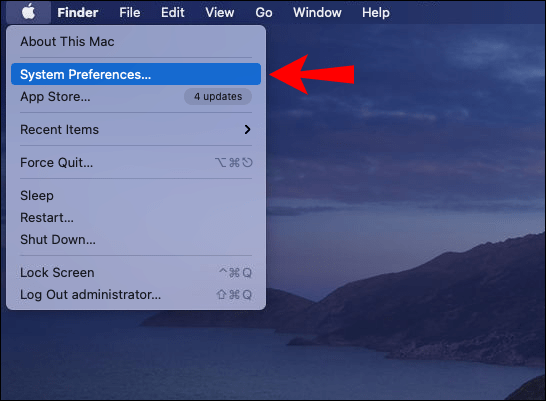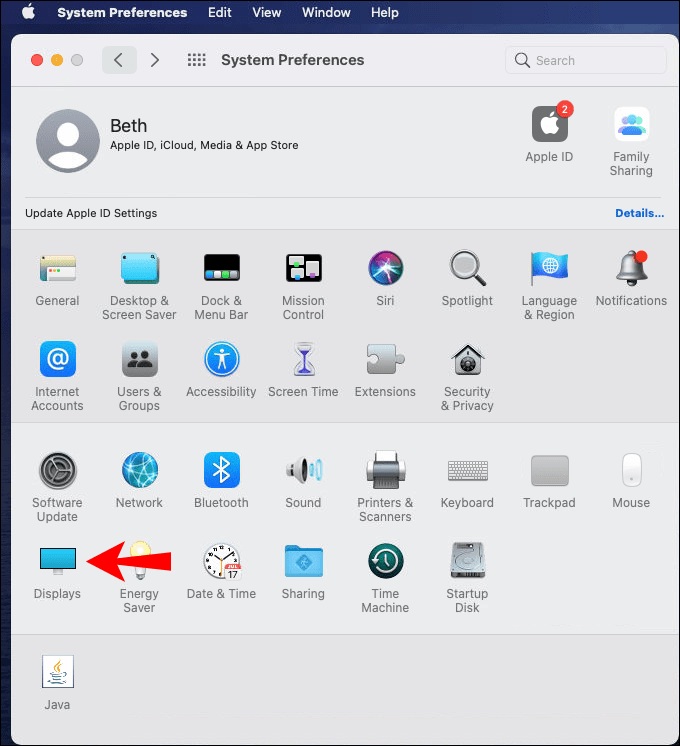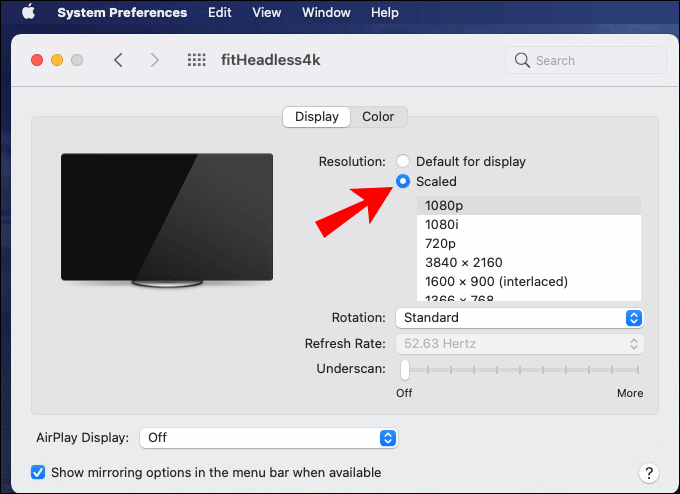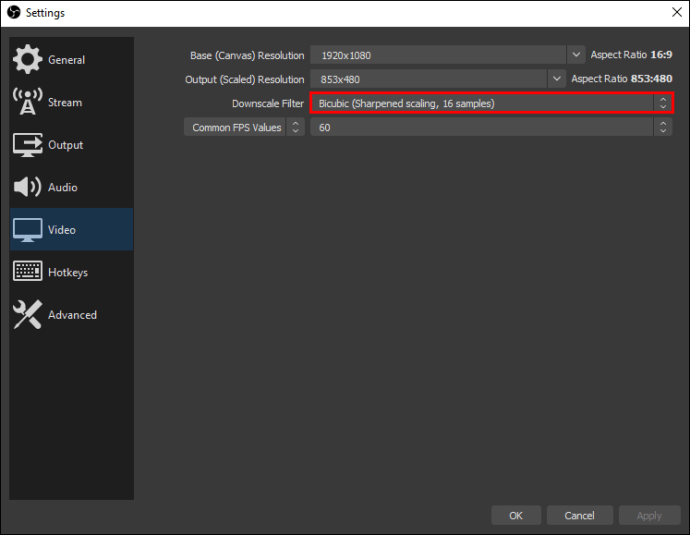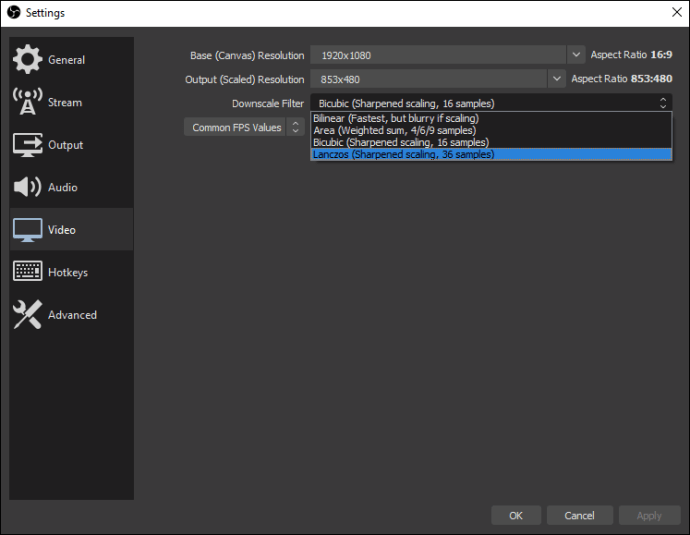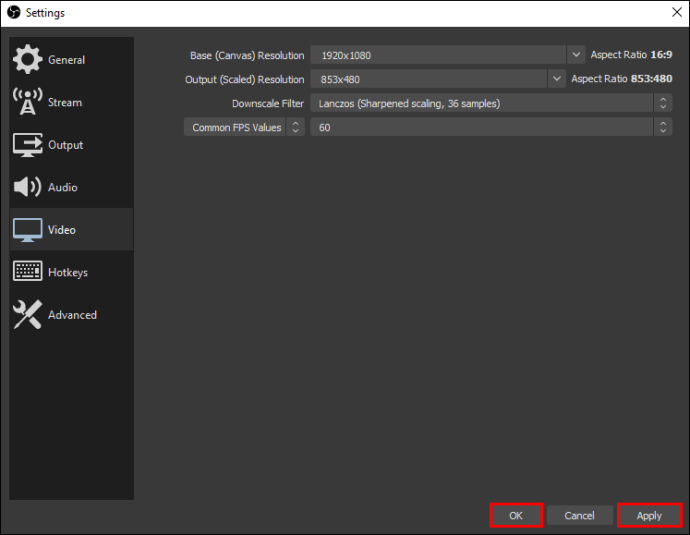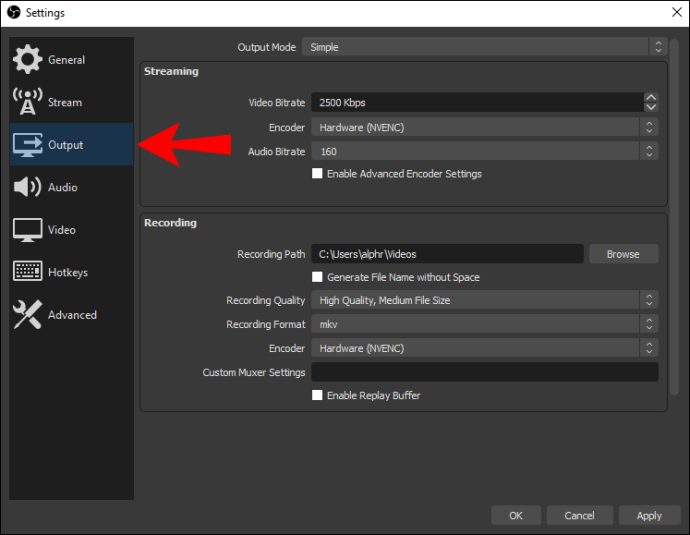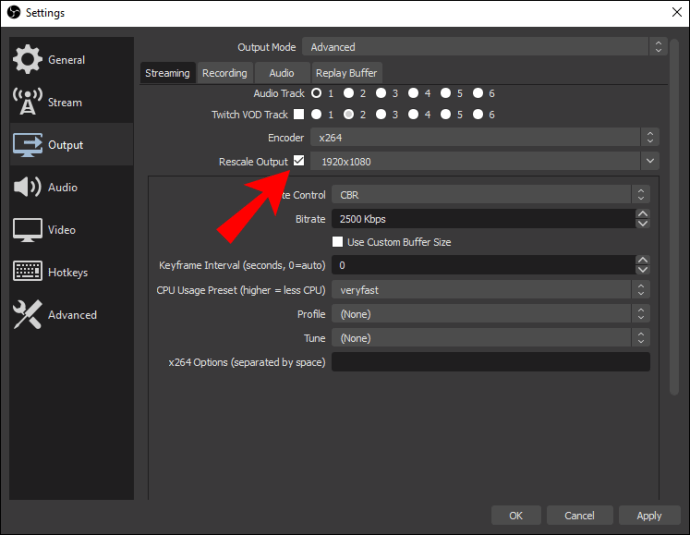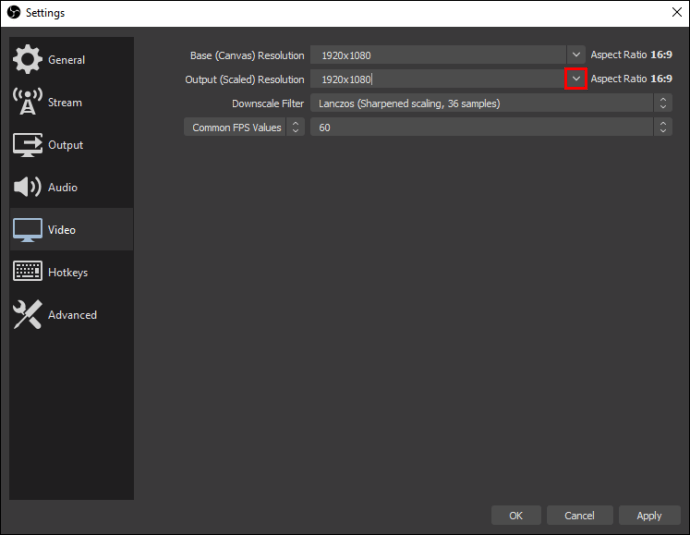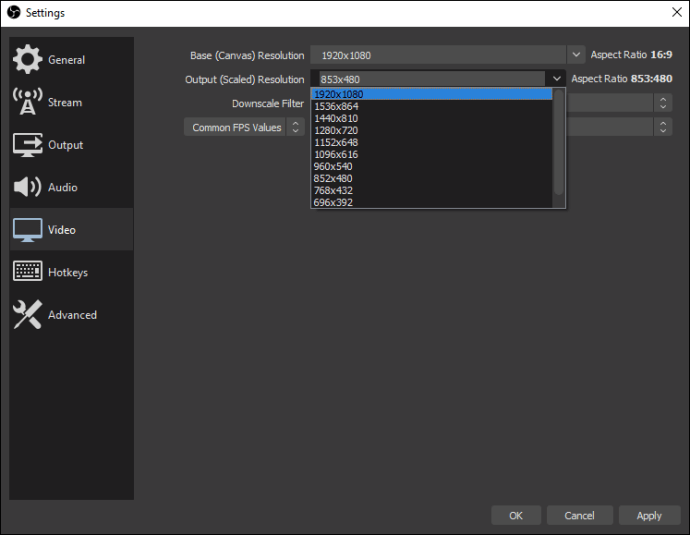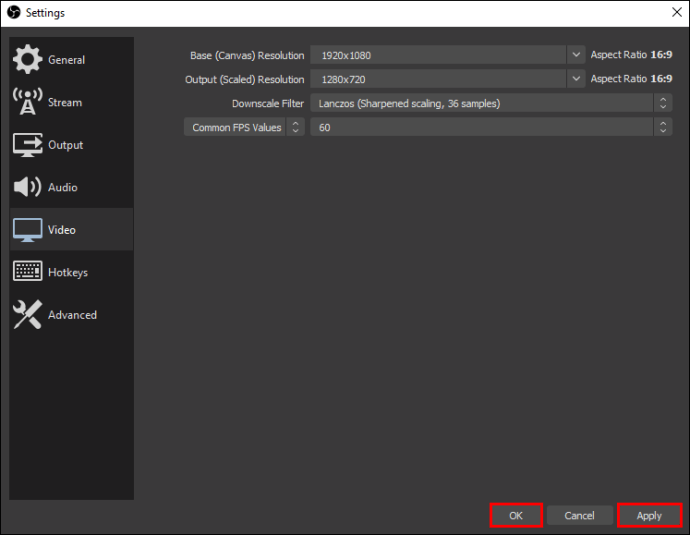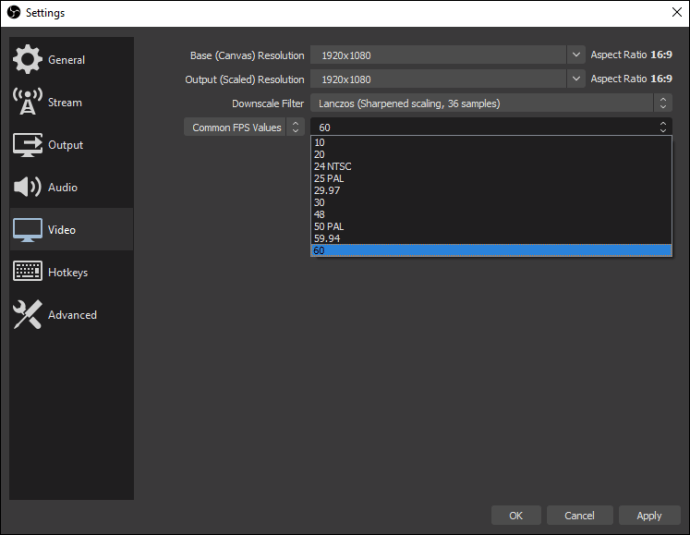Comment changer le rapport d'aspect dans OBS
La dernière version d'OBS Studio a une nouvelle fonctionnalité qui vous permet de voir le rapport hauteur/largeur qui accompagne les différents paramètres de résolution. Grâce à cet ajout astucieux, vous pourrez élever vos flux et éviter des problèmes tels que des barres noires apparaissant à l'écran. De plus, vous aurez une meilleure compréhension du fonctionnement du fantastique logiciel open source.

Dans ce didacticiel, nous expliquerons comment modifier le rapport hauteur/largeur avec des instructions étape par étape. De plus, nous vous montrerons comment affiner d'autres paramètres vidéo et redimensionner l'écran pour un résultat encore meilleur. Une fois que vous maîtriserez ces éléments, travailler avec OBS deviendra incroyablement amusant.
Comment changer le format d'image sur OBS ?
Tout d'abord, qu'est-ce qu'un rapport hauteur/largeur et pourquoi est-il important ? En termes simples, c'est la relation entre la largeur et la hauteur d'une image particulière. Typiquement, les dimensions sont exprimées avec deux valeurs numériques séparées par deux points, c'est-à-dire, x:y – avec x étant la largeur et y étant la hauteur. Ainsi, par exemple, le format le plus courant pour la télévision est 16:9, tandis que 4:3 est le format standard pour les écrans d'ordinateur.
Si le rapport hauteur/largeur de l'image ne correspond pas à votre écran, vous ne pourrez pas l'afficher correctement. Au lieu de cela, vous verrez soit les fameuses barres noires apparaître sur les côtés, soit l'image ne s'affichera pas entièrement. Quoi qu'il en soit, si vous souhaitez éviter les problèmes lors de la diffusion en continu, vous devrez définir la largeur et la hauteur sur une valeur correspondante.
Le rapport hauteur/largeur est également grandement affecté par le réglage de la résolution. Encore une fois, c'est parce que la largeur et la hauteur d'une image particulière doivent s'adapter au nombre de pixels ou de points qu'elle contient. C'est pourquoi, dans la plupart des cas, vous pouvez modifier le rapport hauteur/largeur simplement en passant à une résolution différente. Et il en va de même pour OBS.
Le logiciel de streaming est réputé pour sa convivialité et est livré avec une multitude de paramètres vidéo avancés. Nous couvrirons chacun d'eux dans la section suivante, mais pour l'instant, concentrons-nous sur la modification du rapport hauteur/largeur. Principalement, lorsque vous ajustez la résolution du canevas ou de base, le logiciel redimensionne l'image à un rapport qui fonctionne le mieux avec elle. C'est simple et demande peu d'efforts de votre part. Voici comment procéder :
- Lancez l'application de bureau OBS.
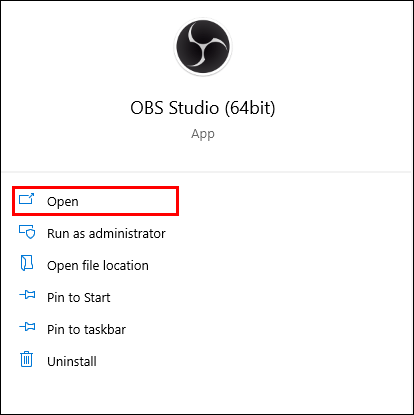
- Dans le coin inférieur droit de l'écran, cliquez sur « Paramètres ».
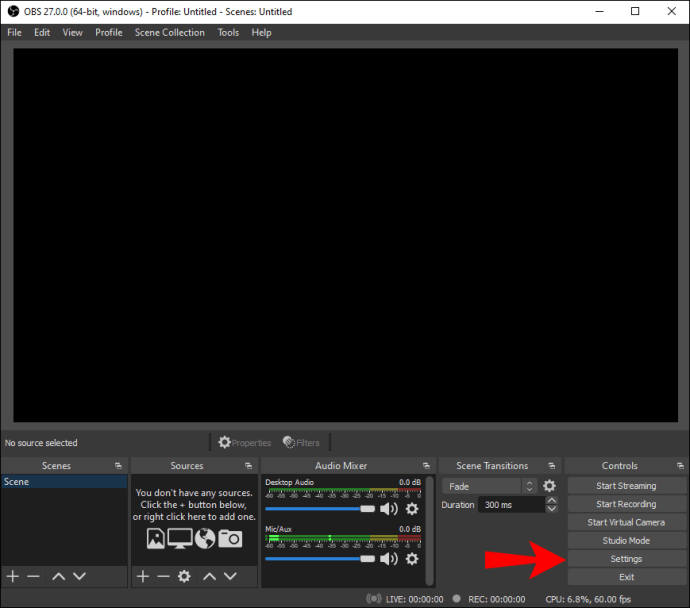
- Une nouvelle fenêtre apparaîtra. Ensuite, depuis le panneau de gauche, ouvrez l'onglet "Vidéo".
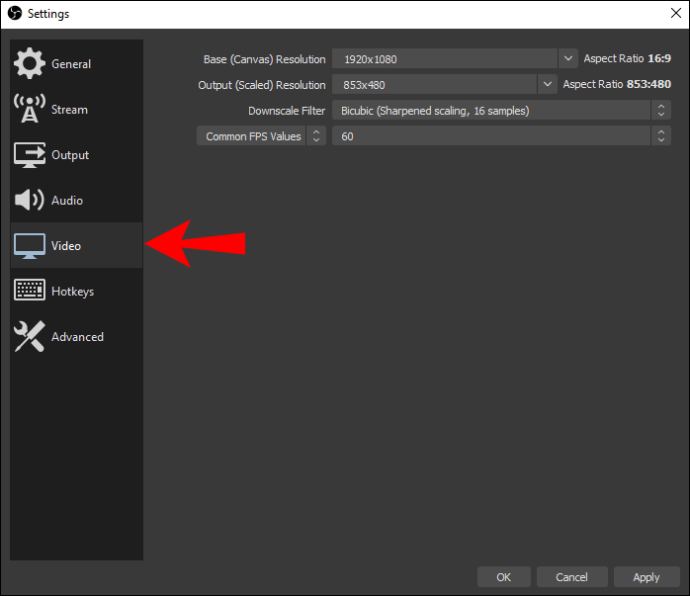
- Cliquez sur la flèche vers le bas marquée « Résolution de la toile (base) ». Vous pourrez voir le rapport hauteur/largeur à côté de la liste déroulante sur le côté droit. Modifiez la résolution pour basculer entre les différents ratios.
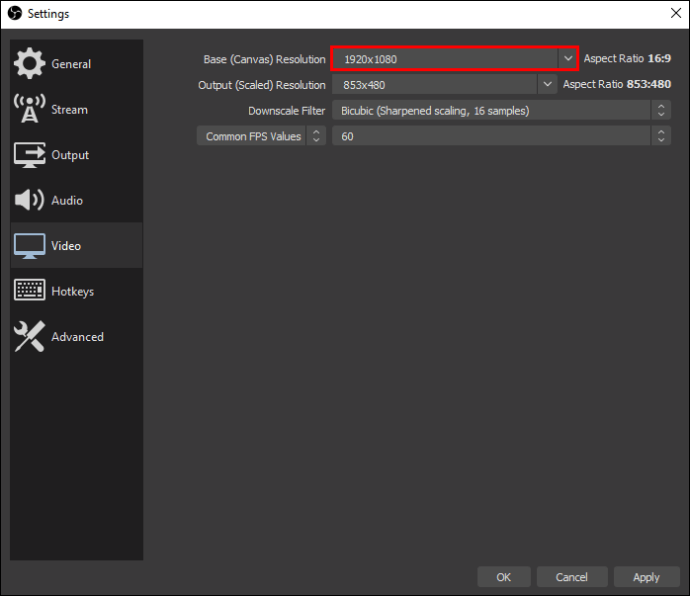
- Une fois que vous avez terminé, appuyez sur "OK".
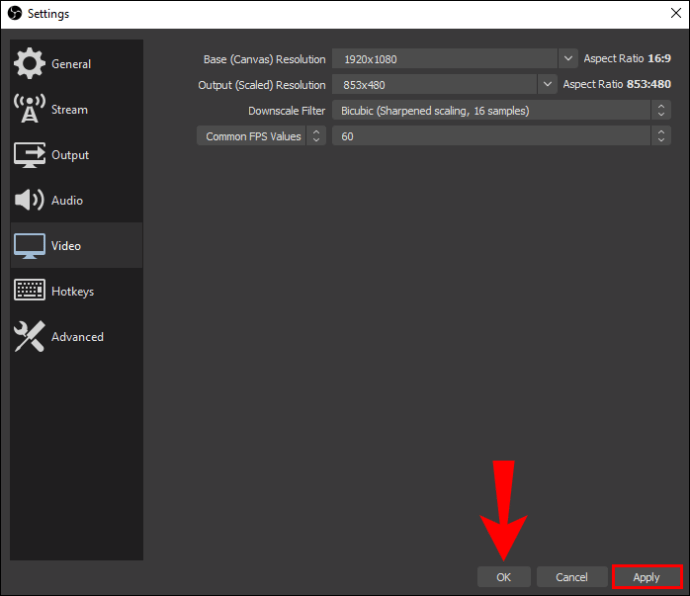
Le paramètre recommandé pour la diffusion en continu avec OBS est 16:9, vous pouvez donc essayer 1080p ou 720p pour atteindre la cible. Il existe également un moyen terme, tel que le 900p (1600 x 900), qui peut faire l'affaire.
En outre, il existe un autre moyen d'affecter le rapport hauteur/largeur dans OBS depuis l'extérieur de l'application. Vous pouvez modifier le paramètre de résolution de votre écran d'ordinateur avant de lancer le logiciel. Bien que ce ne soit pas aussi efficace, cela ne peut pas faire de mal d'essayer. Voici comment procéder avec un PC fonctionnant sous Windows :
- Cliquez avec le bouton droit n'importe où sur l'écran pour accéder à une liste déroulante.
- Choisissez « Paramètres d'affichage » pour ouvrir le Panneau de configuration.
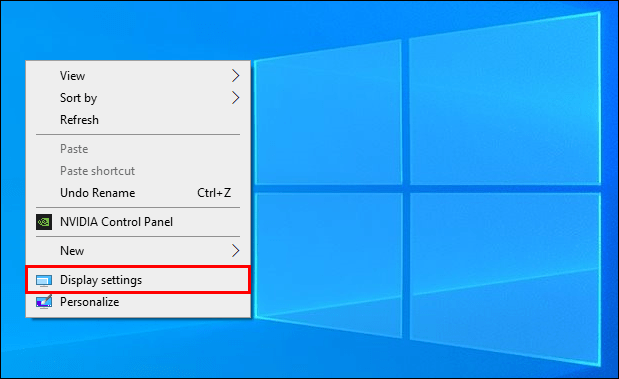
- Une nouvelle fenêtre s'ouvrira. Tout d'abord, recherchez la section "Résolution d'affichage" et cliquez sur la petite flèche vers le bas à côté du paramètre actuel. Ensuite, choisissez un ratio préféré dans la liste déroulante.
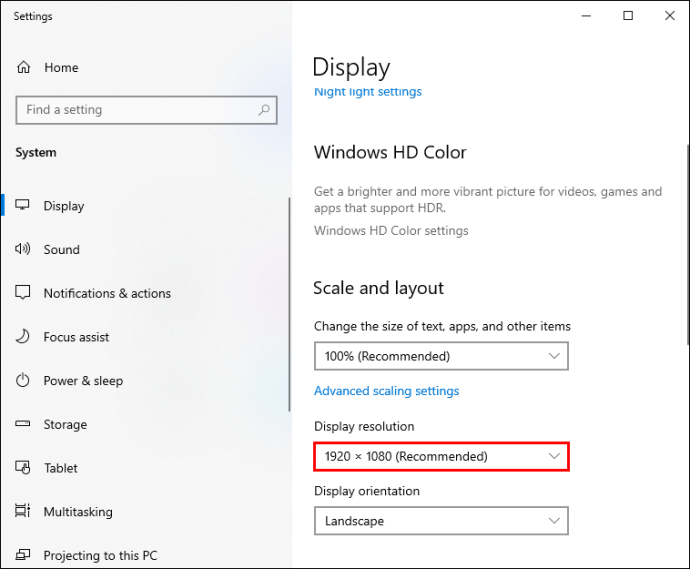
- Une fois que vous avez terminé, appuyez sur « Conserver les modifications ».
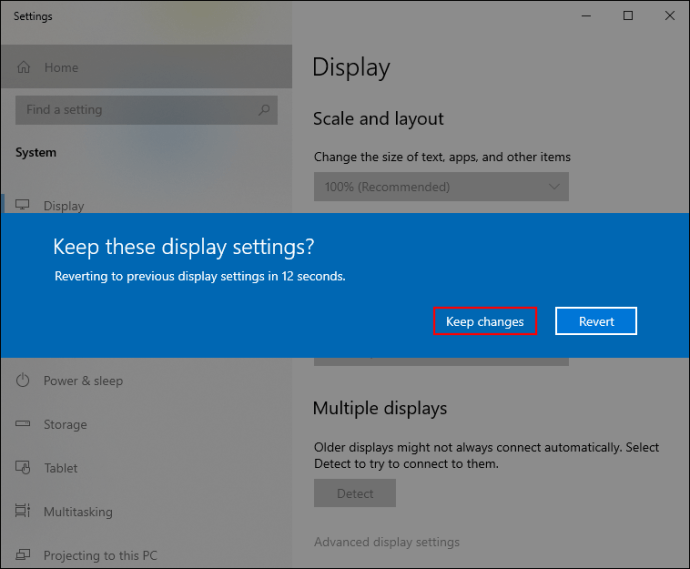
Pour les utilisateurs de Mac, procédez comme suit pour modifier la résolution de votre écran principal :
- Ouvrez le menu Apple et sélectionnez "Préférences Système".
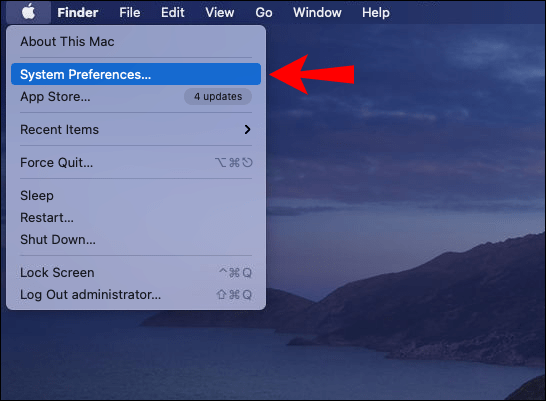
- Cliquez sur l'onglet "Affichages", puis choisissez "Affichage".
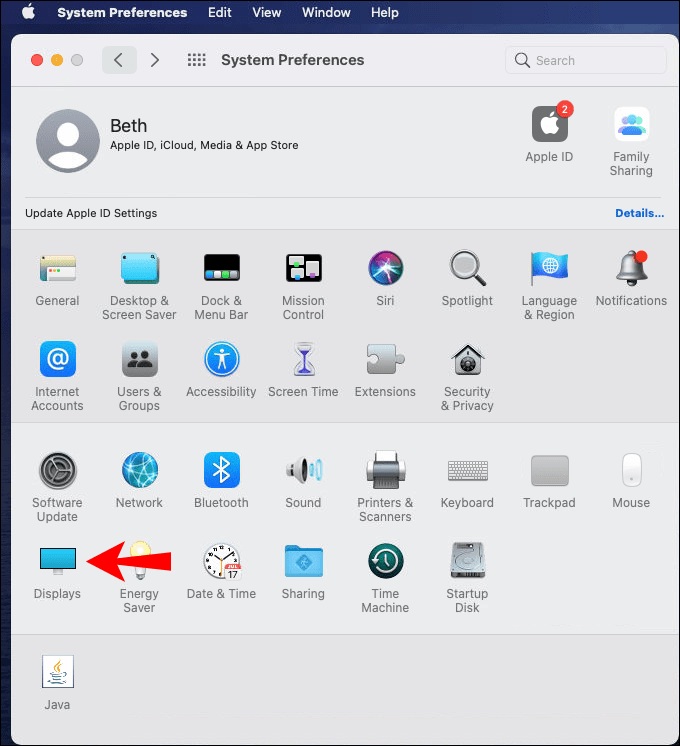
- Cliquez sur "Mise à l'échelle", puis choisissez un paramètre préféré.
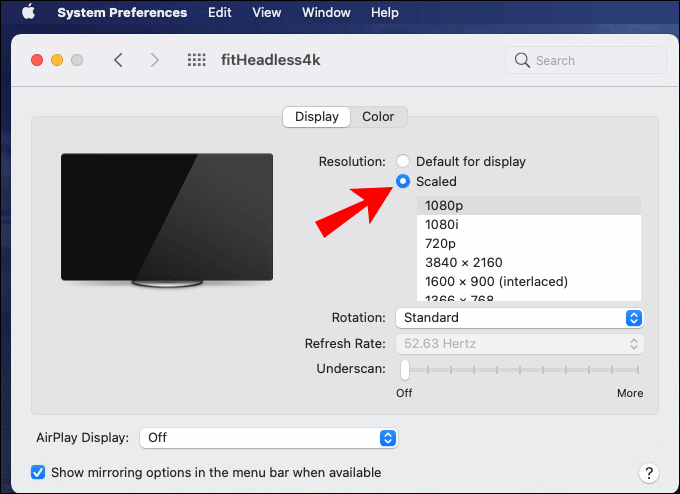
Comment modifier les paramètres vidéo dans OBS ?
Outre la résolution du canevas, il existe de nombreux autres paramètres vidéo qui peuvent améliorer la qualité de vos flux. Par exemple, disons que vous souhaitez diffuser en 720p, vous devez réduire le rapport hauteur/largeur en conséquence. OBS a un filtre spécial qui vous permet de le faire, et voici comment l'activer :
- Lancez OBS et ouvrez "Paramètres".
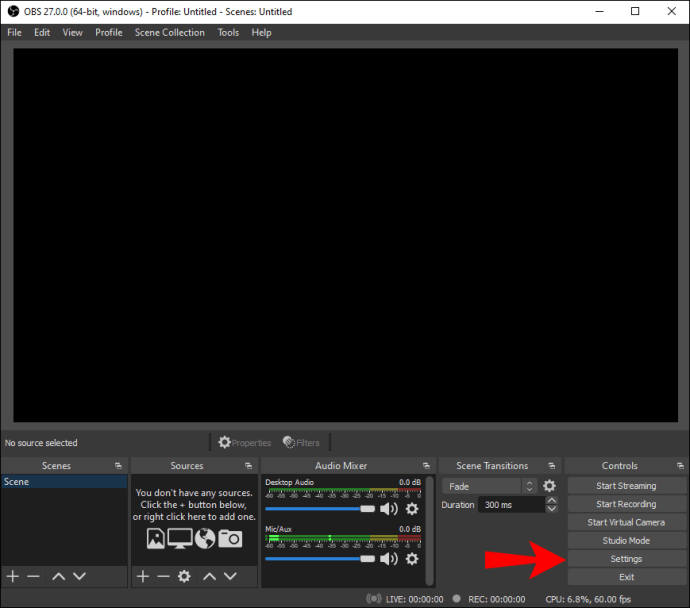
- Cliquez sur l'onglet "Vidéo" dans le panneau sur le côté gauche.
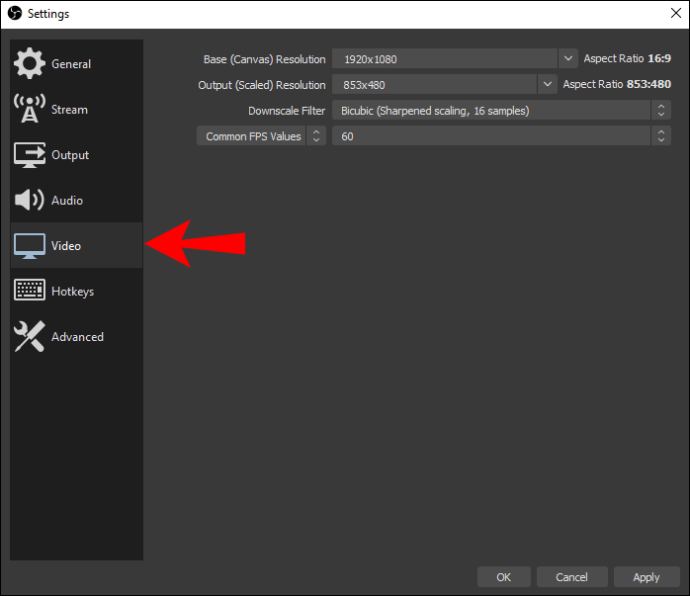
- Recherchez le « Filtre de réduction d'échelle » et cliquez sur la flèche vers le bas à côté, sur le côté droit.
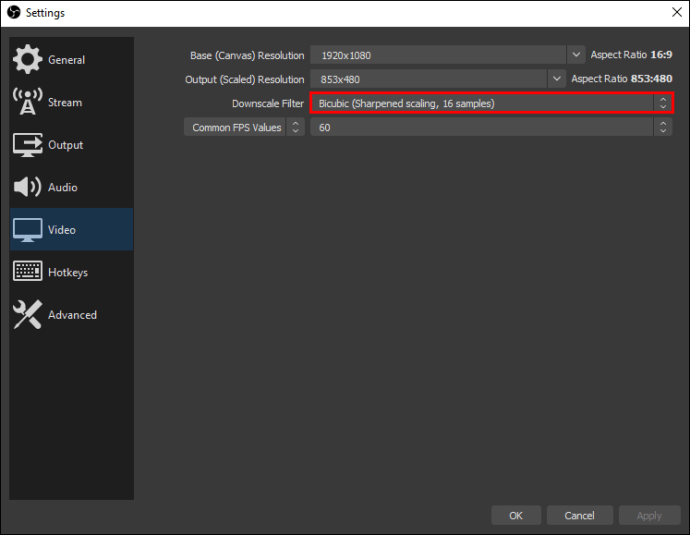
- Vous verrez plusieurs options dans la liste déroulante. Le filtre recommandé est le Lanczos. Cependant, il nécessite plus de puissance GPU ou CPU. Si vous ne voulez pas trop solliciter votre PC, optez pour Bicubic.
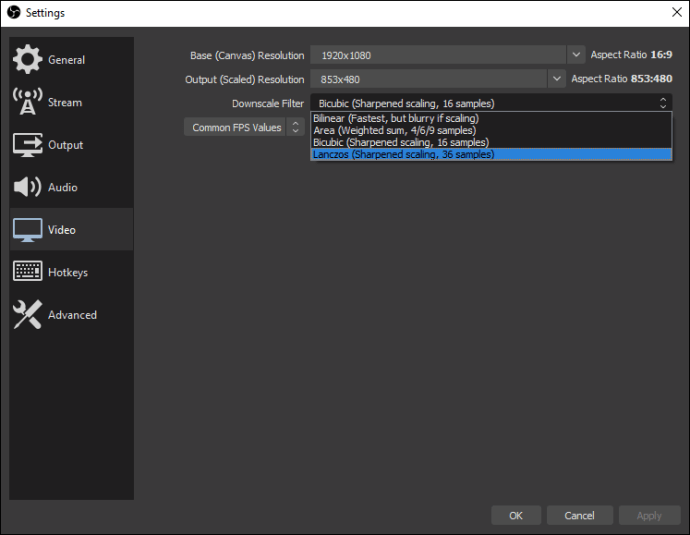
- Une fois que vous avez terminé, cliquez sur « Appliquer » et confirmez avec « OK ».
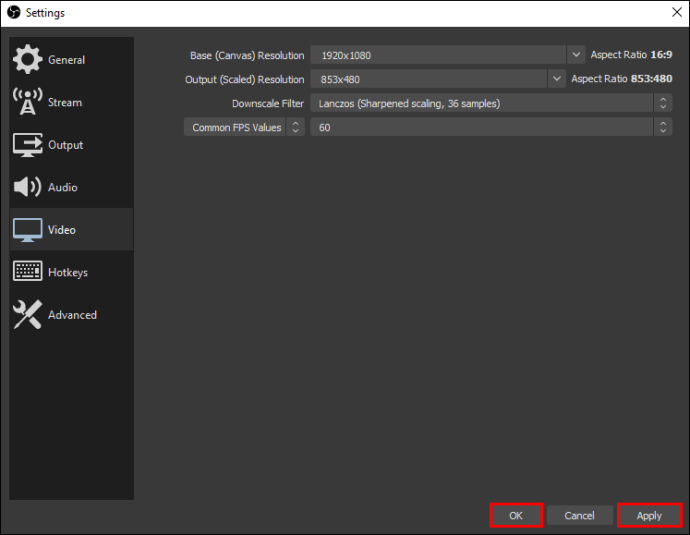
N'oubliez pas que si vous souhaitez diffuser en direct indépendamment de la résolution du canevas, vous devrez activer le paramètre Redimensionner la sortie. De cette façon, OBS redimensionnera l'image en fonction de votre paramètre de sortie préféré, c'est-à-dire après sa réduction et non la résolution de base. Voici comment procéder :
- Allez dans "Paramètres" et cliquez sur l'onglet "Sortie" dans le panneau latéral.
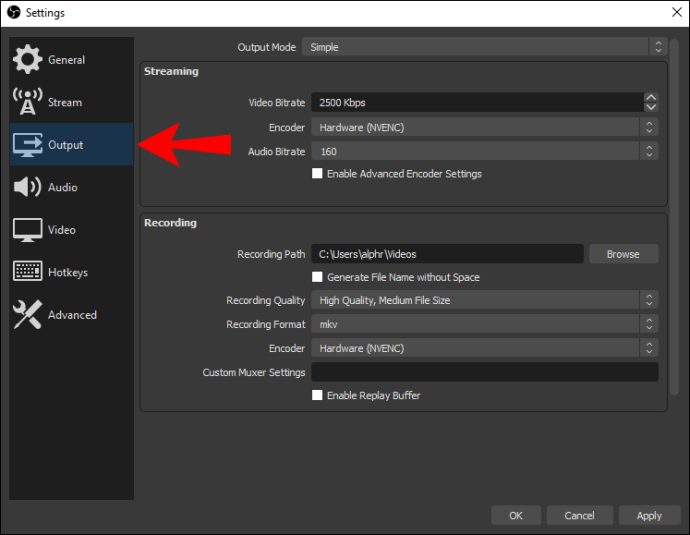
- Cochez la petite case à côté de « Remise à l'échelle de la sortie ».
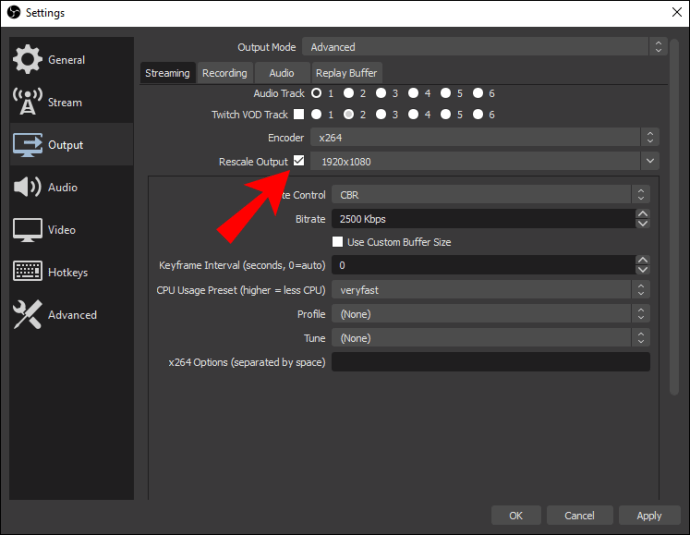
Bien sûr, OBS est plus qu'un logiciel de streaming - vous pouvez également l'utiliser pour la capture d'écran. Si vous souhaitez ajuster la résolution et le rapport hauteur/largeur d'un enregistrement d'écran, vous devrez modifier la résolution de sortie. Voici comment procéder :
- Ouvrez « Paramètres » dans OBS et accédez à « Vidéo ».
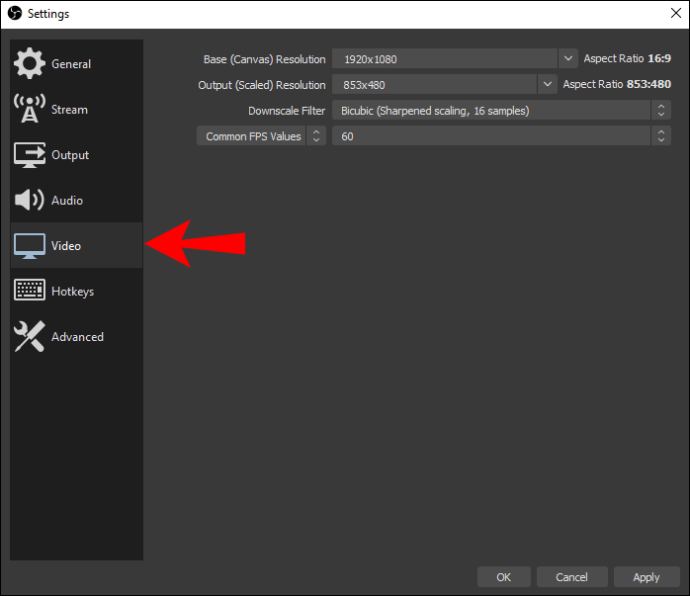
- À côté de « Résolution de sortie (mise à l'échelle) », développez le menu déroulant en cliquant sur la flèche vers le bas.
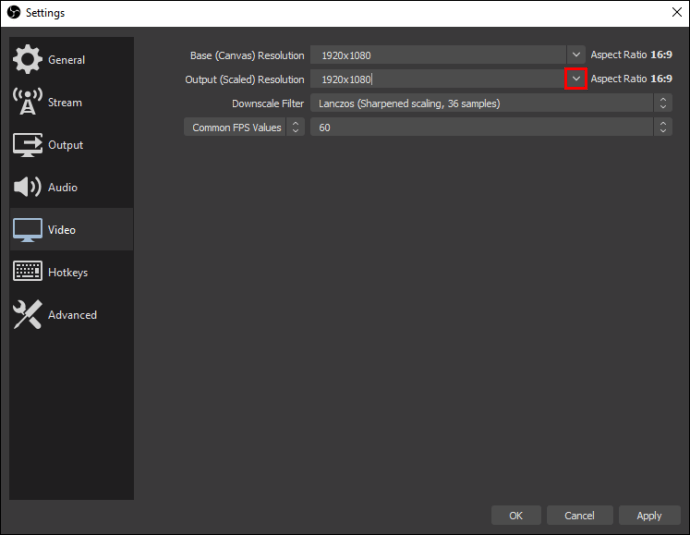
- Sélectionnez la résolution en fonction du rapport hauteur/largeur souhaité. Le numéro apparaîtra sur le côté droit.
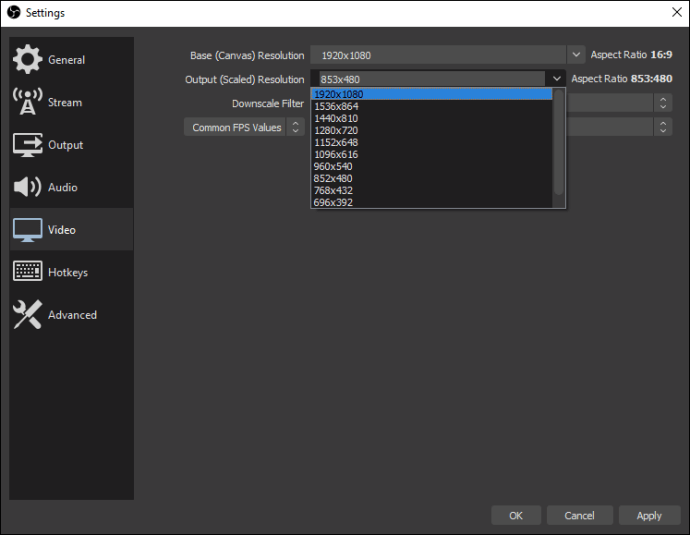
- Cliquez sur « Appliquer », puis sur « OK ».
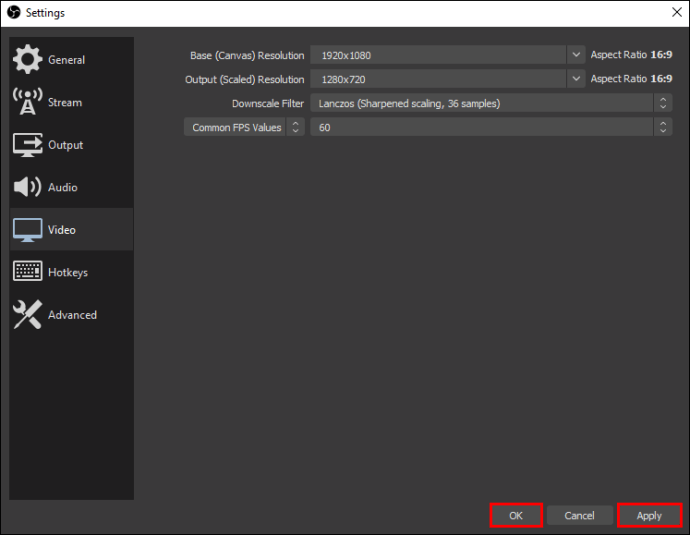
La fonctionnalité vous permet d'enregistrer des vidéos dans une résolution supérieure ou inférieure à l'ensemble de base. Cependant, les différents paramètres peuvent parfois entraîner des problèmes, mais nous en reparlerons plus tard.
Si la qualité vidéo est inférieure à la moyenne après avoir ajusté le rapport hauteur/largeur, essayez de modifier le paramètre FPS. La vitesse d'images par seconde est un autre facteur important en matière de streaming. Donc, si votre vidéo est à la traîne ou floue, cela peut être dû à des problèmes de FPS plutôt qu'à des proportions. Voici comment le changer :
- Allez dans "Paramètres" dans OBS.
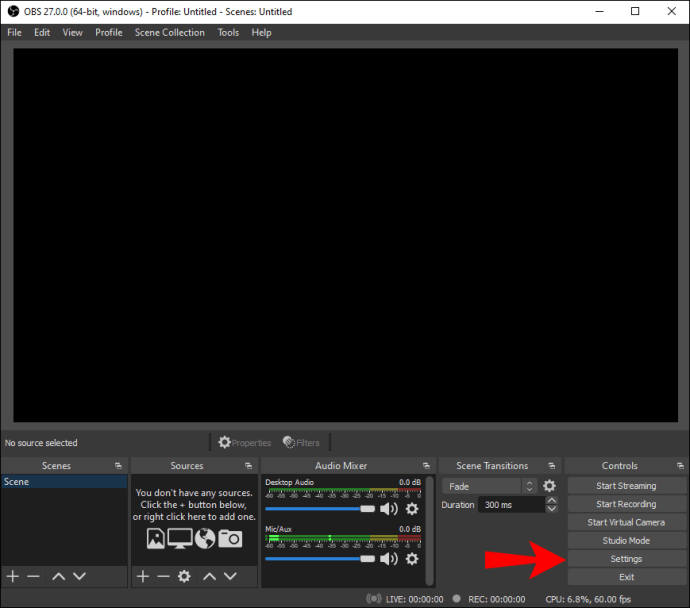
- Ouvrez l'onglet "Vidéo".
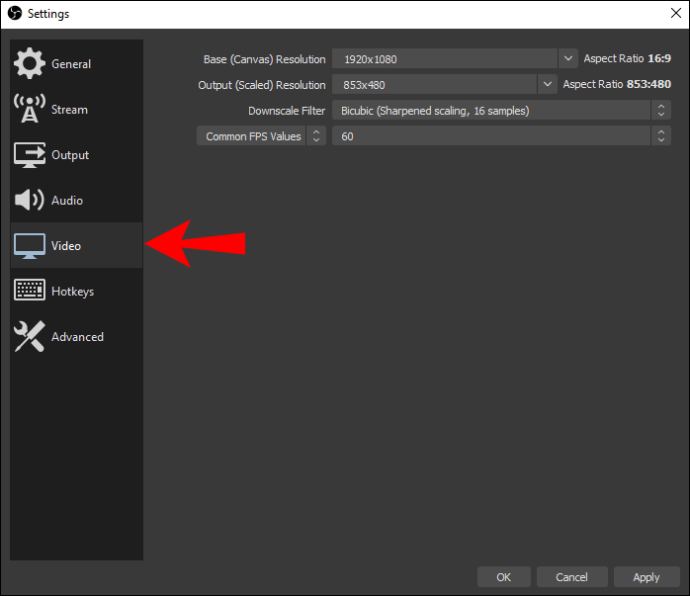
- Développez le menu déroulant en cliquant sur "Valeurs FPS communes". Ensuite, choisissez le paramètre préféré dans la liste. La valeur par défaut est généralement de 30 FPS, mais vous pouvez jouer avec d'autres options pour voir ce qui fonctionne le mieux.
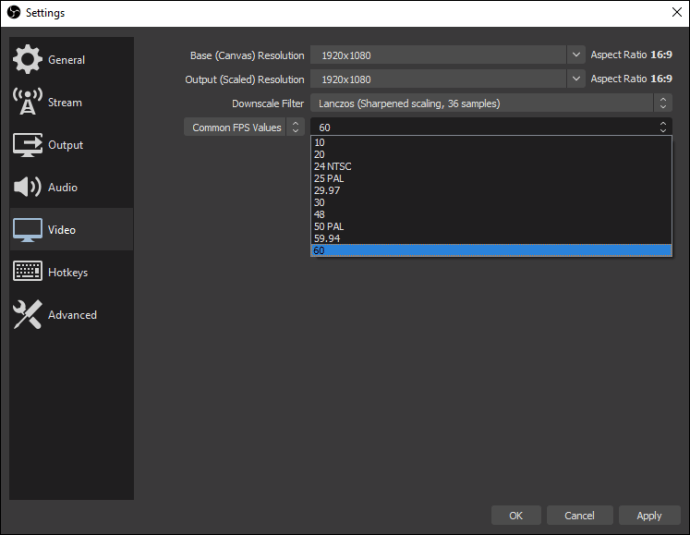
FAQ supplémentaires
Comment réparer les barres noires dans OBS ?
Les tristement célèbres barres noires sont un problème courant dans OBS, directement lié au rapport hauteur/largeur. Si l'image est trop petite, elle ne pourra pas remplir tout l'écran. Par conséquent, les barres noires apparaîtront en haut et en bas, ou sur les côtés gauche et droit de la capture d'écran. Bien que ce ne soit pas nocif, le bug est très inesthétique.
Pour résoudre ce problème, vous devrez ajuster le rapport hauteur/largeur afin que la largeur et la hauteur de l'image soient compatibles avec l'écran. Comme mentionné, vous pouvez le faire en modifiant le canevas et la résolution de sortie. L'astuce consiste à faire correspondre les deux :
1. Ouvrez OBS et cliquez sur "Paramètres" dans le coin inférieur droit de l'écran.
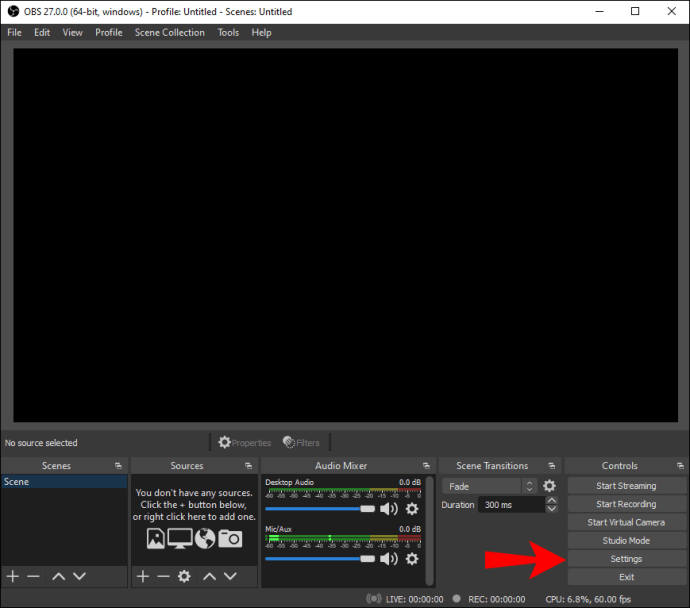
2. Sélectionnez l'onglet « Vidéo » dans le panneau sur le côté droit.
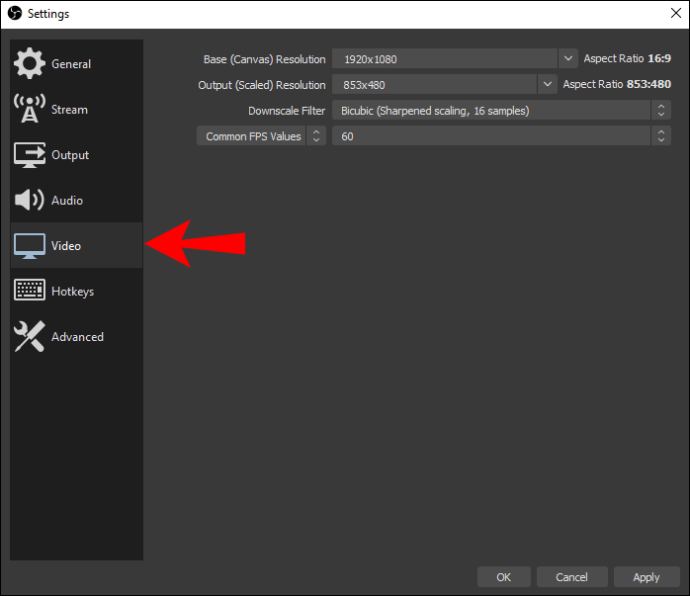
3. Vérifiez si les rapports hauteur/largeur de la résolution du canevas et de la sortie correspondent. Sinon, réajustez en conséquence.

4. Cliquez sur « Appliquer ».

Une autre chose que vous pouvez essayer est d'ajuster la résolution d'affichage pour qu'elle corresponde aux paramètres de base et de sortie. Consultez les sections précédentes pour connaître les étapes à suivre pour modifier la résolution de l'écran sur un Mac et un PC.
Comment adapter OBS à mon écran ?
Le réajustement de la taille de l'écran peut également corriger le rapport hauteur/largeur sans modifier les paramètres de résolution. Il y a deux façons de le faire : en appliquant le filtre Crop/Pad ou en utilisant une commande clavier.
Si l'image est trop grande pour l'écran OBS, vous pouvez la recadrer à une taille compatible. Voici comment procéder :
1. Faites défiler l'écran jusqu'en bas et cliquez avec le bouton droit sur la case « Sources ».

2. Une fenêtre contextuelle apparaîtra. Cliquez sur " Filtrer ".

3. Vous serez redirigé vers une nouvelle fenêtre. Cliquez sur l'icône plus dans le coin inférieur gauche pour ajouter le filtre « Crop/Pad ».

4. Ajustez les paramètres de recadrage pour qu'ils s'adaptent à l'écran. Cliquez sur « OK » lorsque vous avez terminé.
L'autre méthode fonctionne très bien si l'image est trop petite. Vous pouvez utiliser votre curseur pour étirer les coins pour s'adapter à l'écran et éliminer les barres noires. C'est hyper simple :
1. La capture d'écran est entourée de lignes rouges. Cliquez sur les petits ronds rouges pour ajuster la taille.

2. Appuyez sur la touche « Alt » et maintenez-la enfoncée pendant que vous déplacez le curseur. Pour les utilisateurs de Mac, maintenez la touche "Options" enfoncée.

3. Étirez le haut, le bas, les côtés et les coins de l'image pour régler manuellement le rapport hauteur/largeur.
Cependant, bien que ce soit le moyen le plus simple de corriger le rapport hauteur/largeur, c'est aussi le moins efficace. L'étirement de l'image peut parfois la déformer, notamment lorsqu'il s'agit de visages et de formes géométriques. Pour des résultats optimaux, il est préférable de s'en tenir à la modification des paramètres de résolution.
Choisissez le bon rapport
OBS Studio vous permet d'ajuster les paramètres vidéo à votre guise. La meilleure partie est que la plupart des fonctionnalités sont programmées pour se compléter automatiquement. Ainsi, par exemple, si vous souhaitez modifier le rapport hauteur/largeur, il vous suffit de définir la bonne résolution.
Une fois que vous aurez déterminé quel rapport hauteur/largeur fonctionne le mieux avec quel paramètre, vous pourrez améliorer la qualité de vos flux. OBS Studio dispose d'une interface simplifiée et facile à naviguer, de sorte que même les utilisateurs novices pourront gérer. Et si vous n'avez pas envie de tempérer avec les paramètres de résolution, vous pouvez toujours le faire manuellement. Cependant, cela peut entraîner une certaine distorsion, alors gardez cela à l'esprit.
Utilisez-vous OBS Studio pour la diffusion en direct ? Avez-vous déjà rencontré les Black Bars ? Commentez ci-dessous et dites-nous s'il existe un autre moyen de corriger le rapport hauteur/largeur.