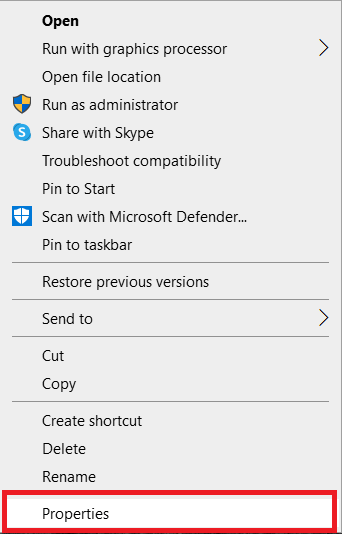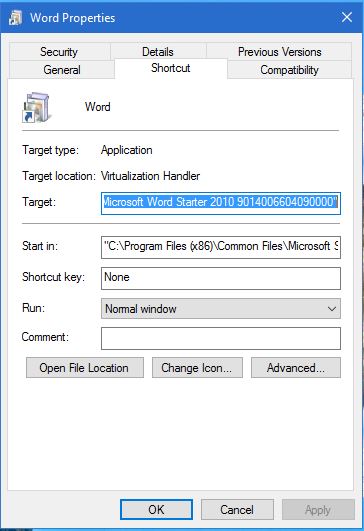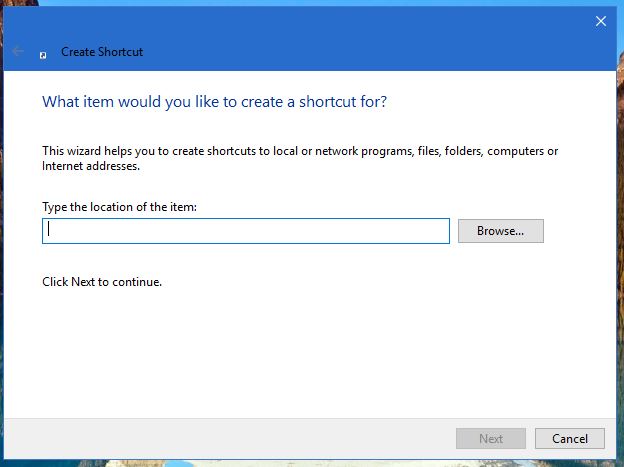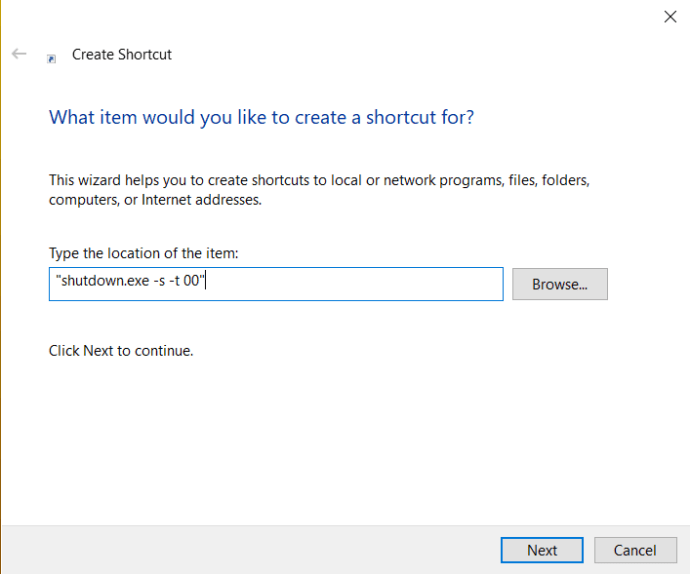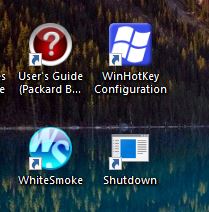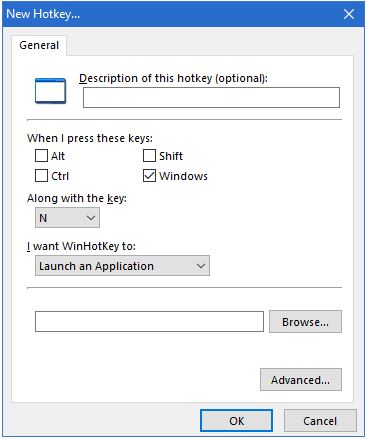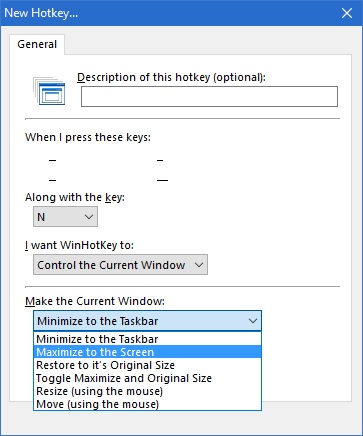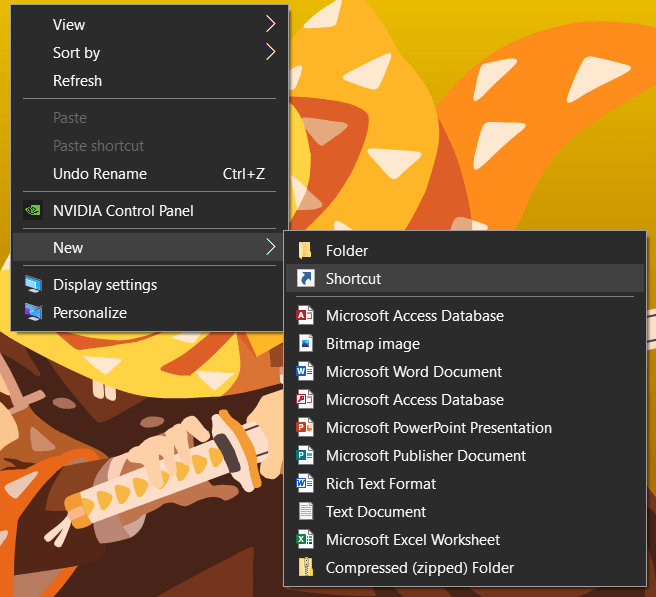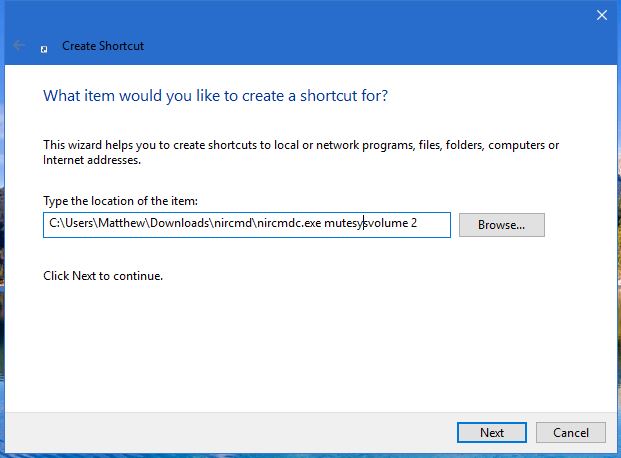Comment ajouter de nouveaux raccourcis clavier personnalisés à Windows 10
L'une des fonctionnalités les plus puissantes de Windows 10 est la possibilité de configurer vos propres raccourcis clavier personnalisés. Le système d'exploitation est certainement connu pour ses personnalisations, rendant l'expérience utilisateur plus personnalisée, comme la possibilité d'ajouter de nouveaux raccourcis dans le menu contextuel. L'utilisation de divers raccourcis clavier vous permet de démarrer des programmes, de charger des sites Web et d'effectuer de nombreuses autres tâches à l'aide d'une touche. Il existe plusieurs options de raccourcis clavier intégrées dans Windows 10, et il existe également de puissants outils tiers qui vous donneront accès à davantage d'options. Dans cet article, vous trouverez des informations utiles sur l'utilisation des deux approches pour créer des raccourcis clavier personnalisés Windows 10.

Ajout de raccourcis clavier aux raccourcis du bureau du programme et du site Web
Tout d'abord, essayons l'une des approches les plus basiques pour ajouter des raccourcis clavier. Vous pouvez ajouter un raccourci clavier à n'importe quel logiciel ou raccourci de site Web sur le bureau.
- Cliquez avec le bouton droit sur le raccourci du bureau et sélectionnez Propriétés du menu.
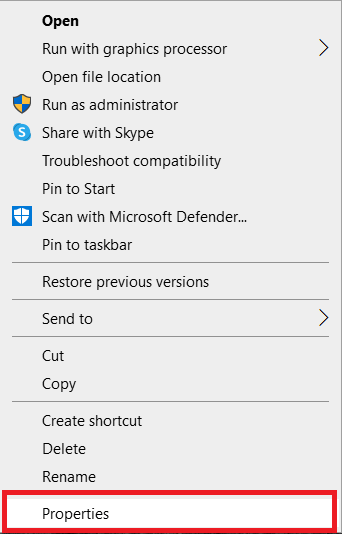
- Clique le Raccourci onglet comme indiqué dans la capture d'écran ci-dessous :
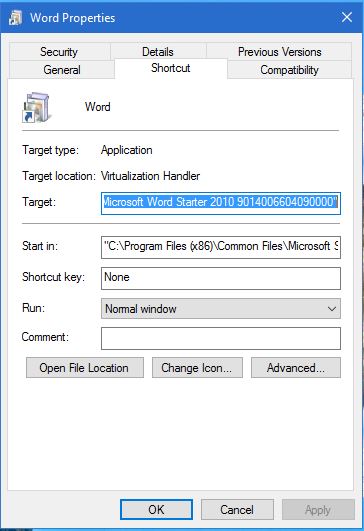
- Clique le Touche de raccourci et entrez un nouveau raccourci clavier pour le programme ou la page Web. Entrez simplement une lettre ici pour configurer le nouveau raccourci clavier. Notez que le raccourci sera la lettre combinée avec Ctrl + Alt. Donc, si vous tapez « I », le raccourci clavier sera Ctrl + Alt + I. Vous pouvez également saisir l'un des les touches de fonction (F1 à F12 sur la plupart des claviers) en appuyant dessus pendant que le focus est dans la zone de texte de la touche de raccourci.
- Sélectionner Appliquerpuis cliquez sur d'accord pour fermer la fenêtre.
- Appuyez sur votre nouveau raccourci clavier pour le tester. Il ouvrira le programme ou la page Web que vous avez spécifié.
Configurer les raccourcis clavier d'arrêt, de redémarrage et de déconnexion
Vous pouvez également créer des raccourcis clavier d'arrêt, de déconnexion et de redémarrage dans Windows 10 sans utiliser de packages tiers.
- Créez un raccourci sur le bureau pour la fonction souhaitée. Pour ce faire, cliquez avec le bouton droit sur le Bureau, puis sélectionnez Nouveau > Raccourci. Cette fonction ouvrira la fenêtre ci-dessous :
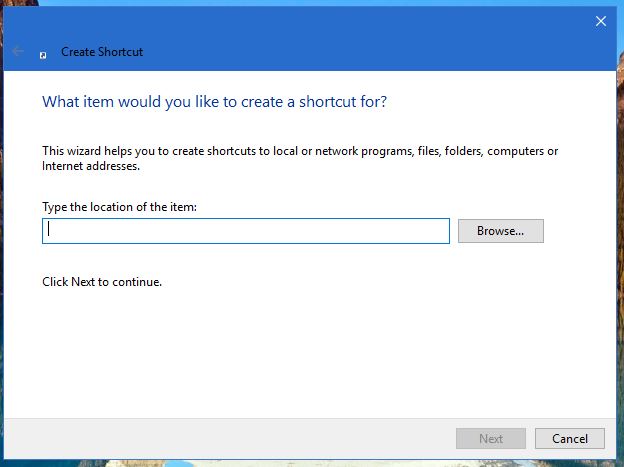
- Dans le Saisissez l'emplacement de l'élément : case, tapez "shutdown.exe -s -t 00" pour configurer un raccourci qui arrête Windows 10. Saisissez "arrêt -r -t 00" pour un raccourci qui redémarre Windows 10. Tapez "shutdown.exe –L" pour vous déconnecter de Windows 10.
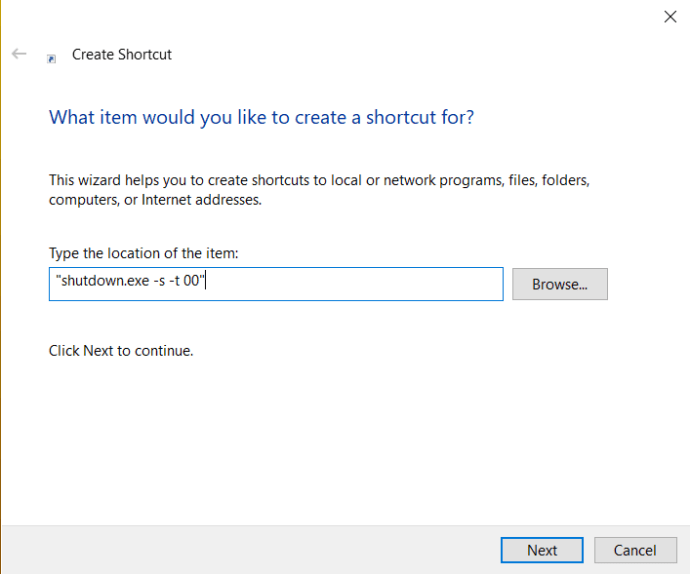
- presse Prochain et tapez un titre approprié pour le raccourci. Par exemple, vous pouvez nommer le raccourci « arrêt » si le raccourci arrête Windows.
- presse Finir afin de sortir du Créer un raccourci configuration. Cela ajoute le raccourci sur le bureau, comme indiqué ci-dessous.
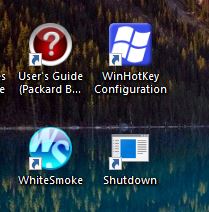
- Donnez au raccourci un raccourci clavier comme indiqué ci-dessus. Faites un clic droit dessus, sélectionnez Propriétés et cliquez sur le Raccourci onglet, puis saisissez une lettre dans le champ Touche de raccourci zone de texte.
- Sélectionner d'accord pour quitter la fenêtre.
Maintenant, en appuyant sur cette touche et Ctrl + Alt va arrêter, redémarrer ou vous déconnecter de Windows 10, en fonction de ce que vous avez entré dans la première zone de texte du Créer un raccourci sorcier.
Ajout de raccourcis clavier personnalisés avec un logiciel tiers
Vous pouvez faire beaucoup plus avec un logiciel tiers supplémentaire. Il existe quelques programmes disponibles pour Windows 10, et certains d'entre eux sont des programmes gratuits. WinHotKey est l'un des packages que vous pouvez utiliser pour configurer des raccourcis clavier Windows 10 personnalisés. Ajoutez-le à Windows 10 à partir de la page WinHotKey Softpedia. Clique le TÉLÉCHARGER MAINTENANT bouton là pour enregistrer l'assistant d'installation, puis ouvrez-le pour ajouter WinHotKey à Windows.

La fenêtre WinHotKey dans la photo ci-dessus comprend une liste de raccourcis clavier Windows 10 par défaut. Notez que vous ne pouvez pas les modifier avec ce package. Ce que vous pouvez faire, c'est configurer de nouveaux raccourcis clavier qui ouvrent des logiciels ou des documents, ou qui ajustent la fenêtre active.
- presse Nouveau raccourci clavierpour ouvrir la fenêtre illustrée dans l'instantané ci-dessous.
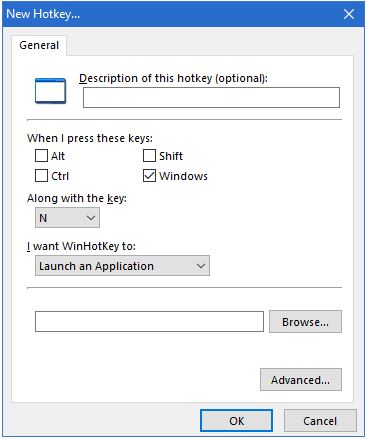
- Clique leJe veux que WinHotKey: liste déroulante et sélectionnez Lancer une application, Ouvrir un document, ou Ouvrir un dossier.
- Cliquez sur Parcourirpour sélectionner la touche de raccourci d'action qui s'ouvrira lorsque vous appuyez dessus.
- Choisissez parmi une variété de combinaisons de touches pour les touches de raccourci en sélectionnant le Alt, Décalage, Ctrl, et les fenêtres cases à cocher. Cliquez ensuite sur le Avec la clé: liste déroulante pour ajouter une clé unique au raccourci clavier.
- appuie sur le d'accordlorsque vous avez sélectionné toutes les options requises.
Le nouveau raccourci clavier doit alors être répertorié dans la fenêtre WinHotKey, avec les autres. Appuyez sur la touche de raccourci pour l'essayer. Il ouvrira le logiciel, le document ou le dossier que vous avez sélectionné.
Vous pouvez également configurer des raccourcis clavier de fenêtre avec ce package.
- Sélectionnez le Contrôler la fenêtre actuelle option de la Je veux que la WinHotKey: la liste déroulante
- Clique le Créer la fenêtre actuelle : liste déroulante pour la développer, comme indiqué ci-dessous.
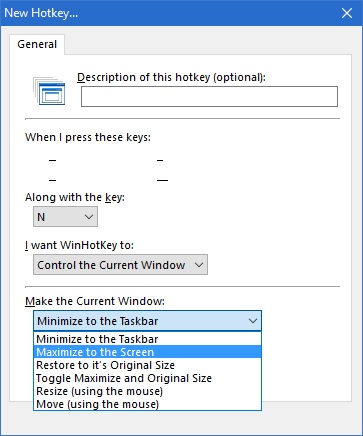
- Choisissez votre action dans la liste déroulante.
Un autre progiciel utile pour configurer des raccourcis clavier personnalisés est NirCmd, qui est disponible pour la plupart des plates-formes Windows. Vous pouvez ajouter l'utilitaire à Windows 10 à partir de cette page NirSoft. Faites défiler vers le bas de la page et cliquez sur Télécharger NirCmd ou Télécharger NirCmd 64 bits pour enregistrer le fichier (selon que vous exécutez ou non la version 64 bits de Windows). Comme NirCmd enregistre en tant que zip compressé, vous devrez également sélectionner son fichier compressé dans l'explorateur de fichiers et appuyer sur le bouton Extraire tout bouton. Choisissez un chemin pour extraire le dossier.
Une fois NirCmd extrait, vous pouvez configurer des raccourcis sur le bureau avec l'utilitaire de ligne de commande et les transformer en raccourcis clavier.
- Créez un raccourci sur le bureau comme précédemment en sélectionnant Nouveau >Raccourci dans le menu contextuel du bureau.
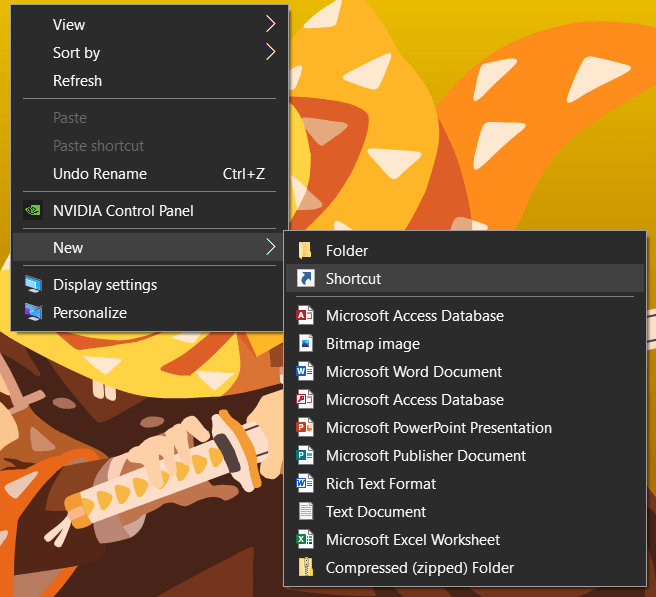
- presse Parcouriret sélectionnez le chemin de l'exécutable NirCmd à partir de là, mais NE cliquez PAS encore sur suivant.
- Ajoutez vos lignes de commande au chemin, qui sont toutes répertoriées sur la page NirSoft. Par exemple, essayez d'ajouter "mutesysvolume 2” jusqu'à la fin du chemin, comme indiqué ci-dessous.
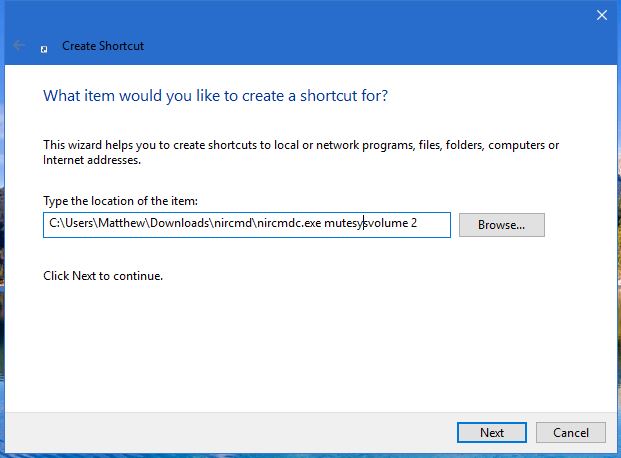
- Cliquez sur le nouveau raccourci sur le bureau NirCmd. Si le volume n'est pas déjà coupé, cela terminera l'action.
- Transformez le raccourci NirCmd en raccourci clavier muet en cliquant dessus avec le bouton droit, en sélectionnant Propriétés, et en saisissant une clé dans le Touche de raccourci zone de texte.
Vous pouvez configurer une variété de raccourcis clavier NirCmd de la même manière. Par exemple, si vous ajoutez "setsysvolume 65535" jusqu'à la fin du chemin NirCmd au lieu de "mutesysvolume 2", la touche de raccourci maximisera le volume lorsqu'elle est enfoncée. Vous pouvez également ajouter "poubelle” à la fin du chemin mettrait en place un raccourci qui vide la corbeille.

Comme vous pouvez le voir, Windows 10 propose à la fois des personnalisations de raccourcis clavier internes, ainsi que l'intégration de raccourcis clavier tiers. Les programmes NirCmd et WinHotKey offrent plus d'options de raccourcis clavier que Windows 10 par défaut. Avec ces raccourcis clavier, vous pouvez ouvrir des logiciels, des documents, des pages de site Web, éteindre le PC ou redémarrer Windows 10, régler les paramètres de volume et bien plus encore.