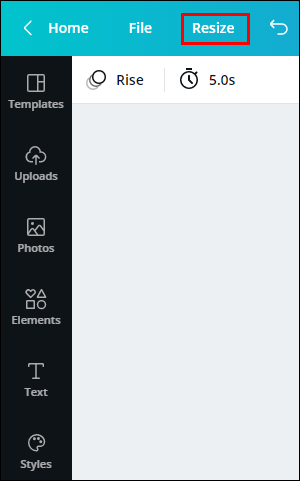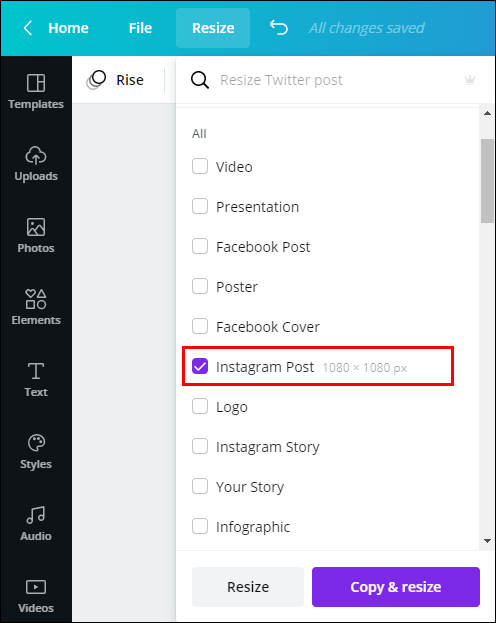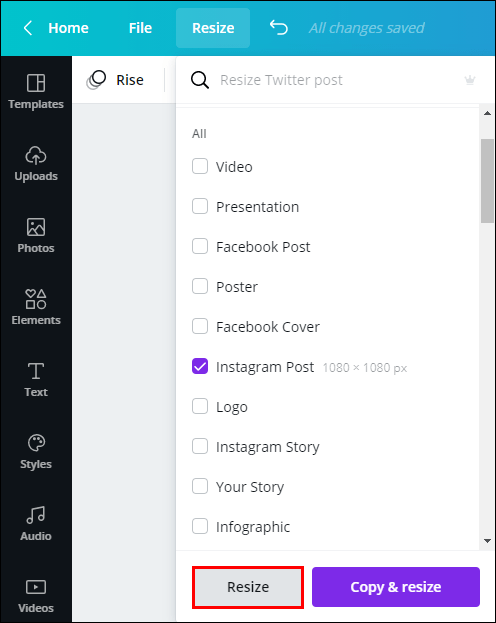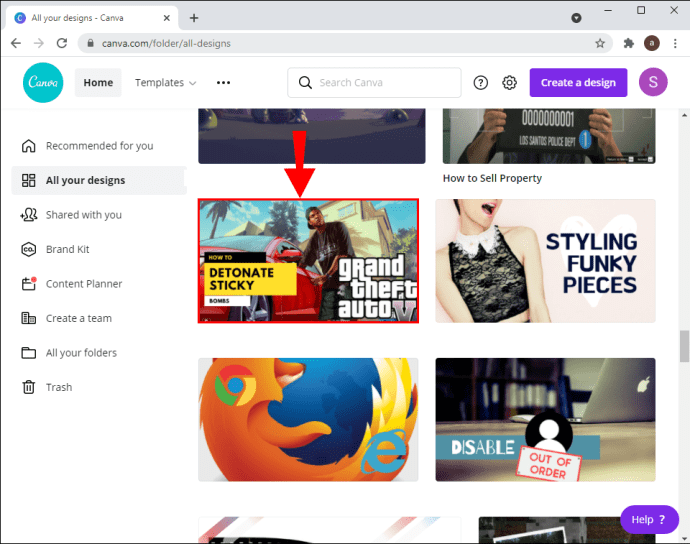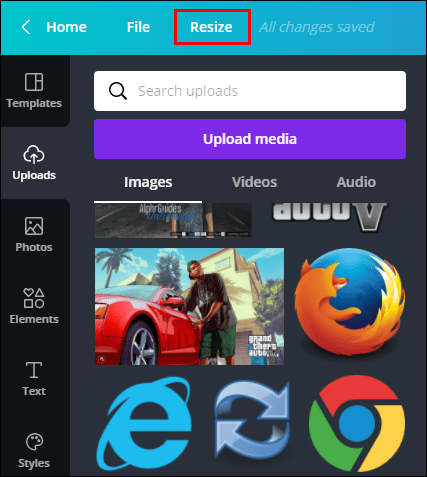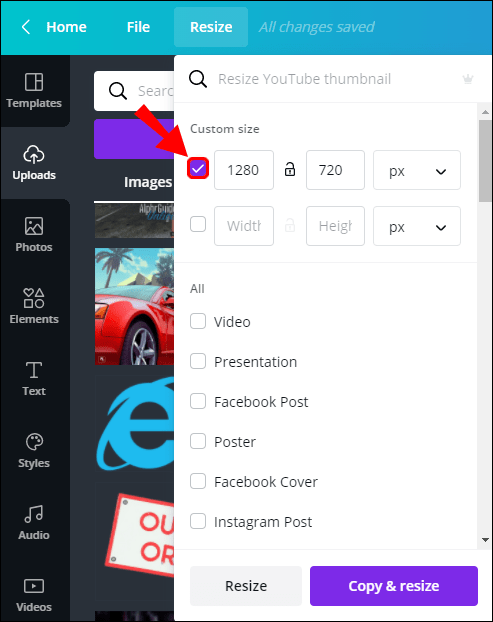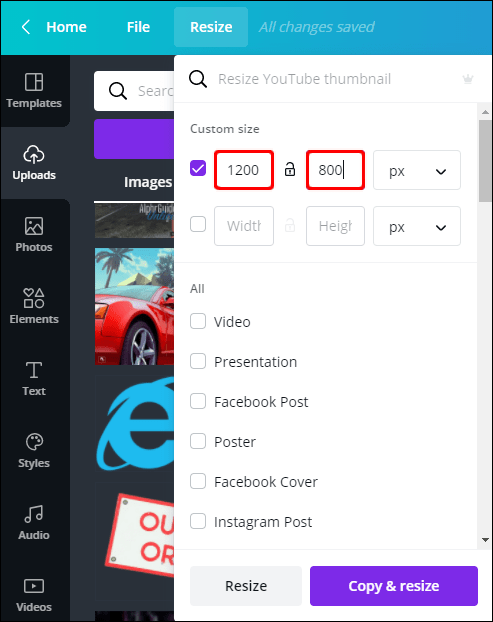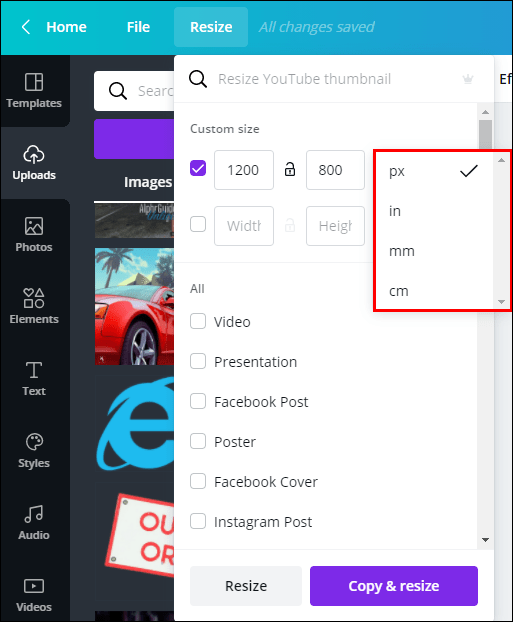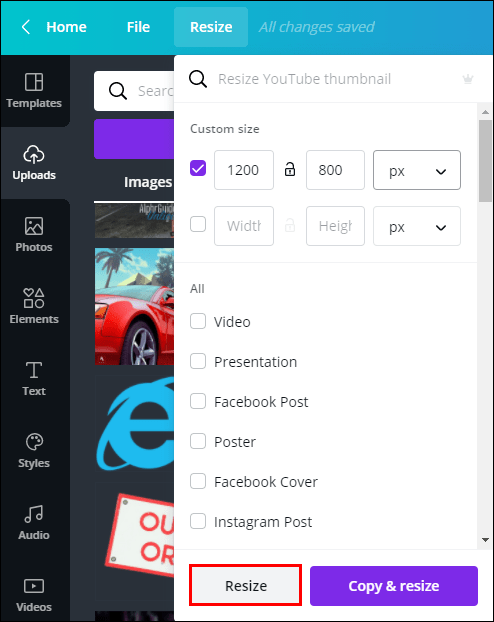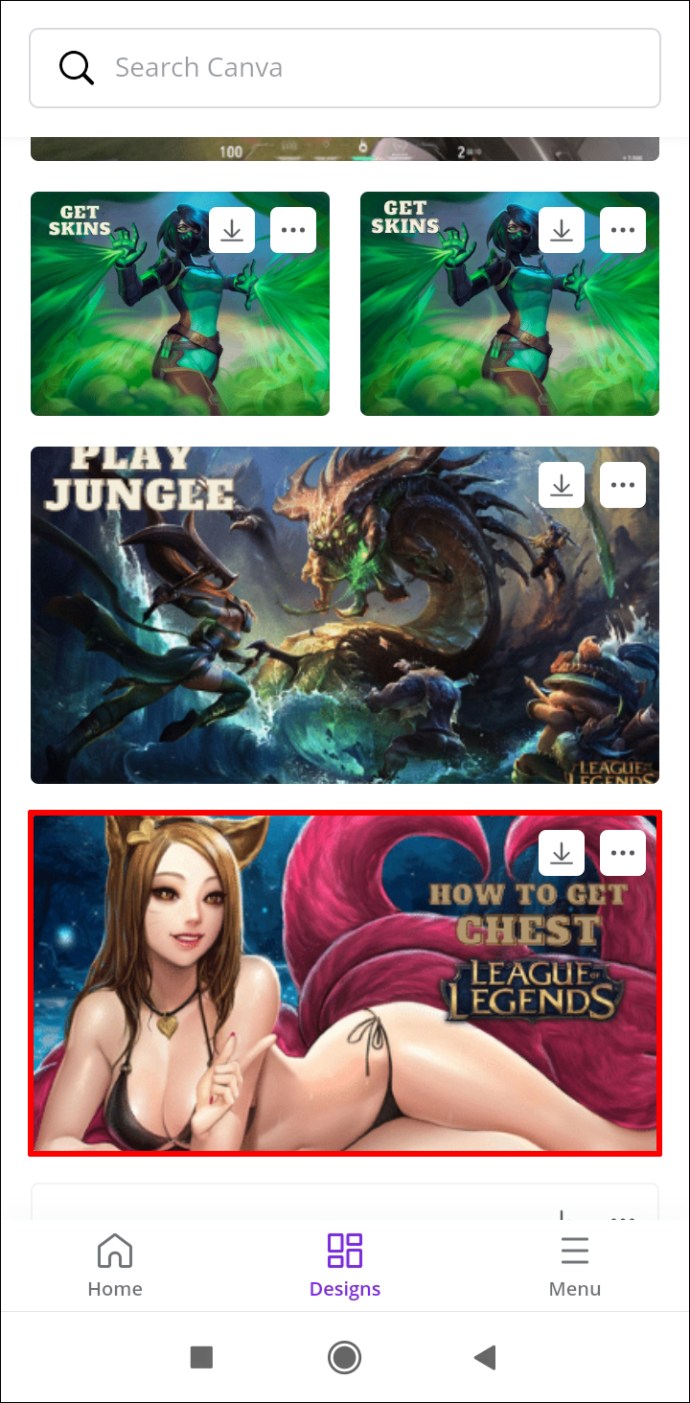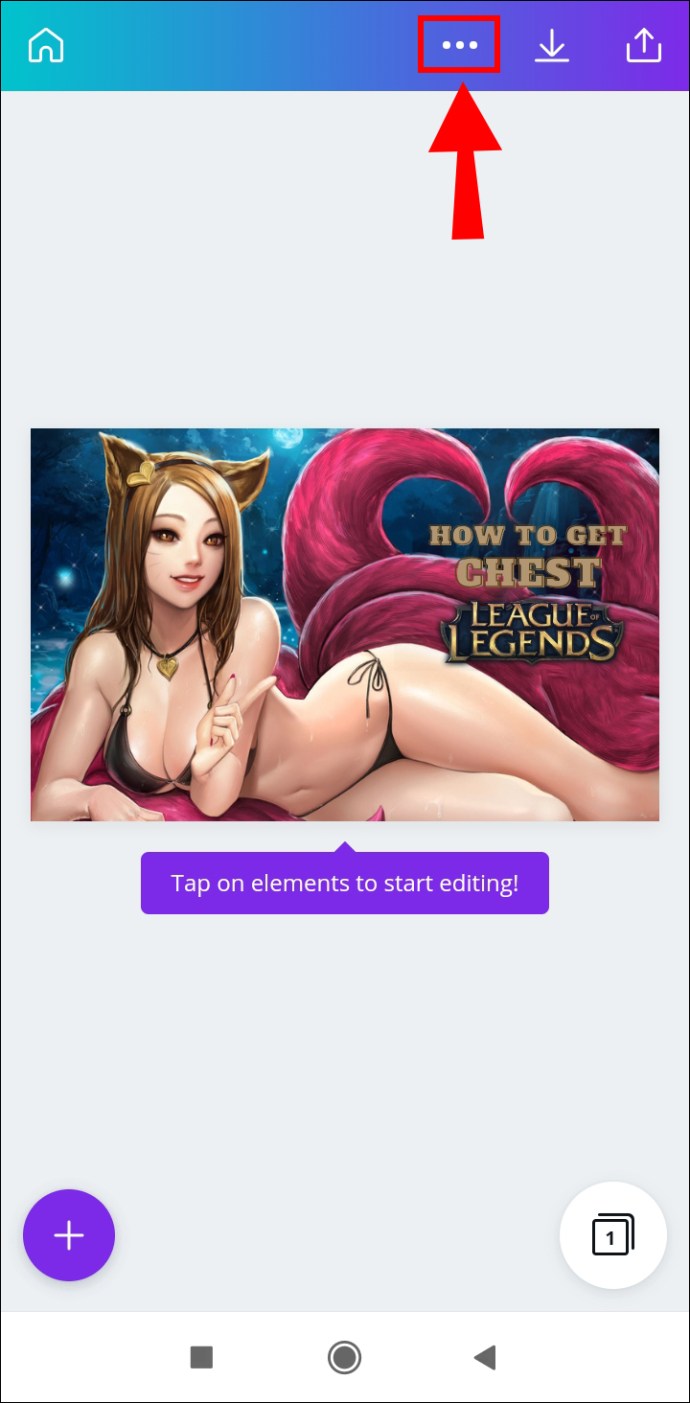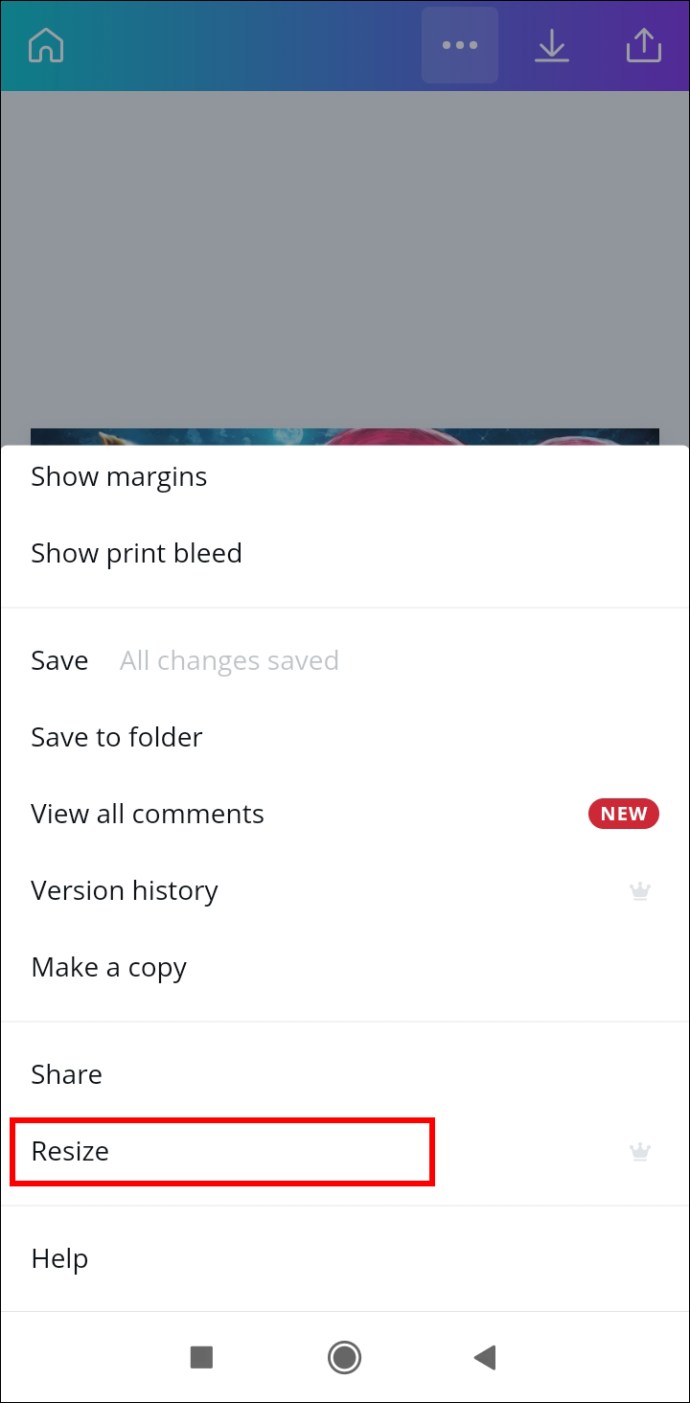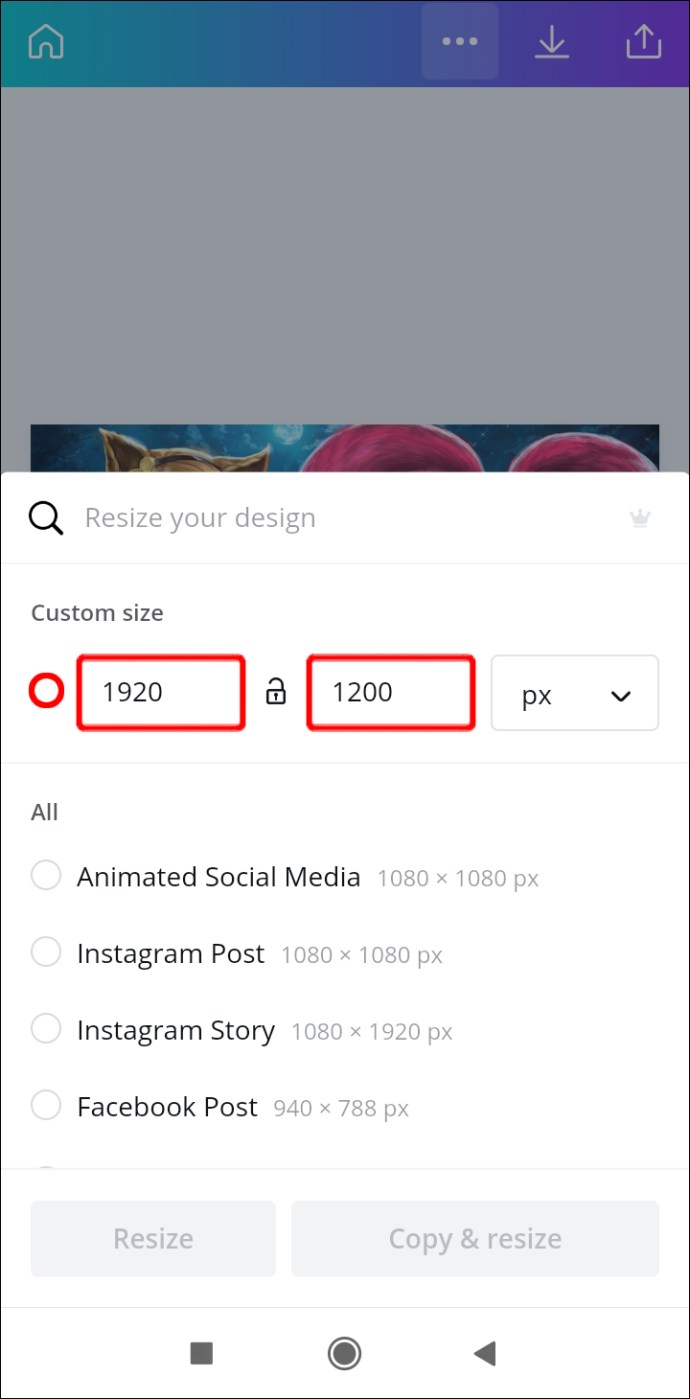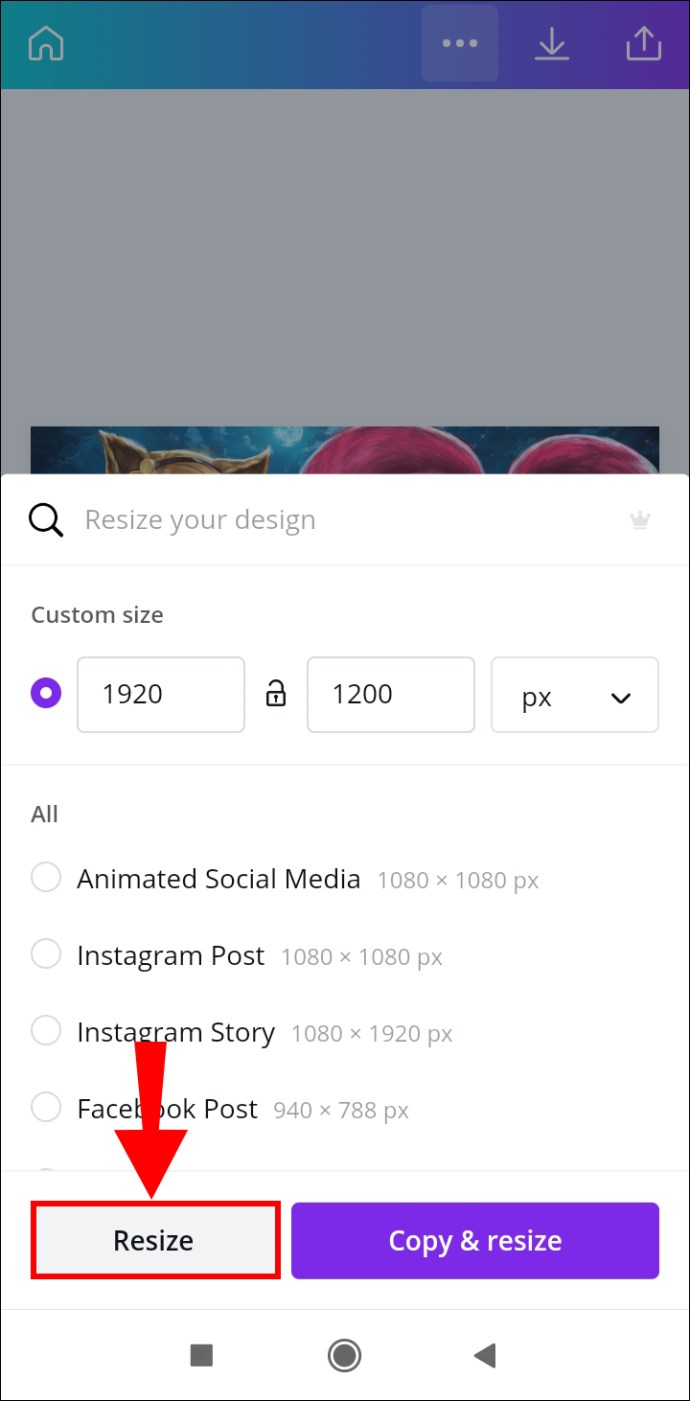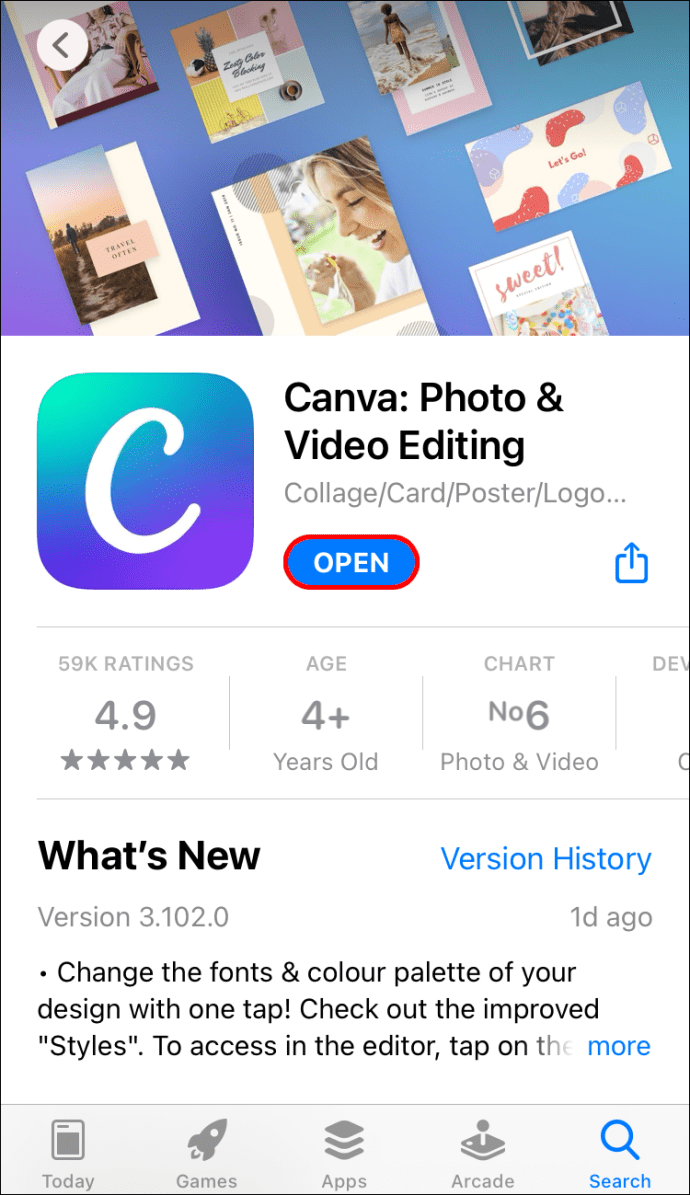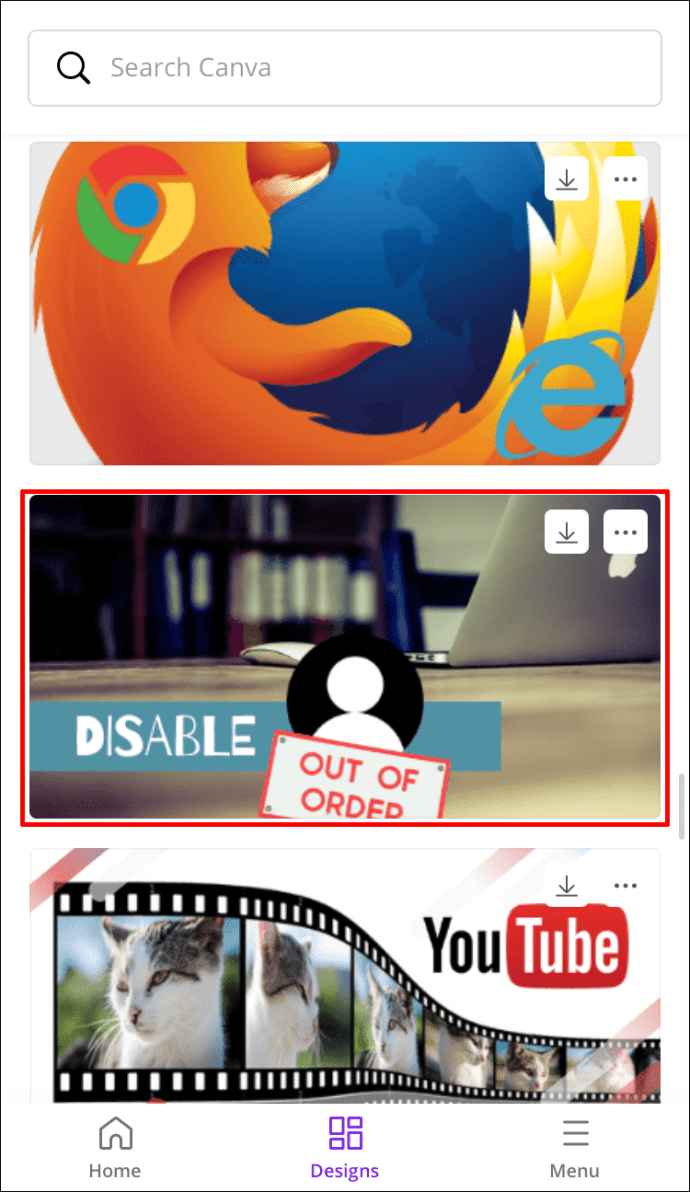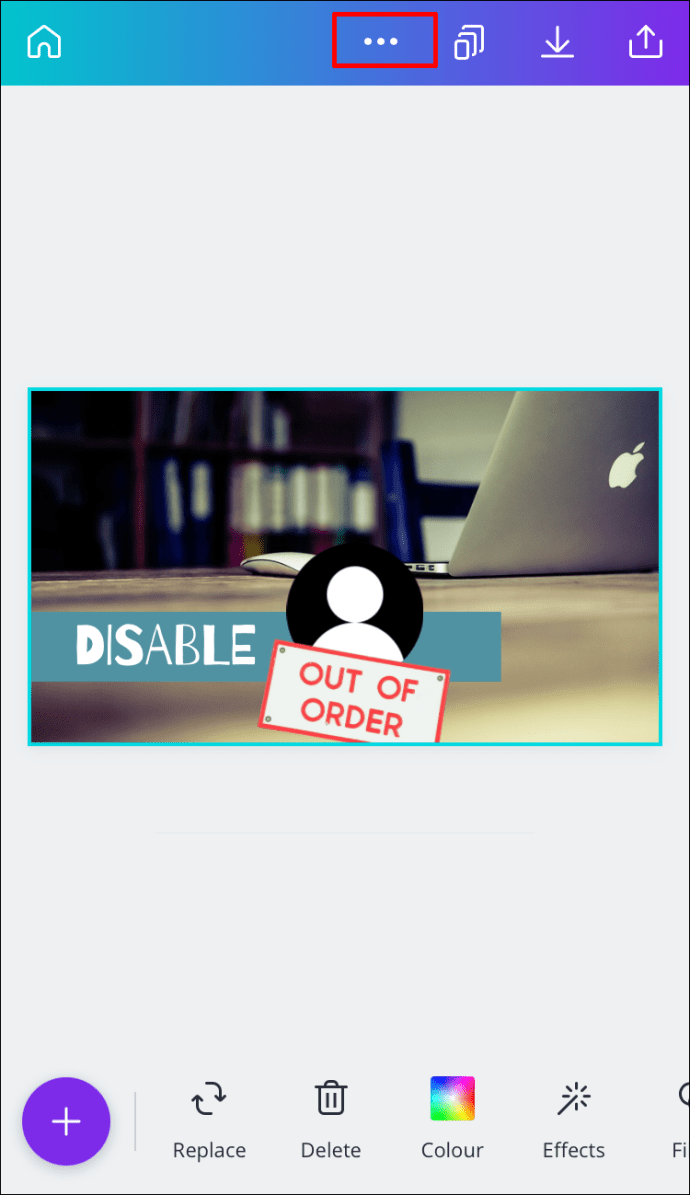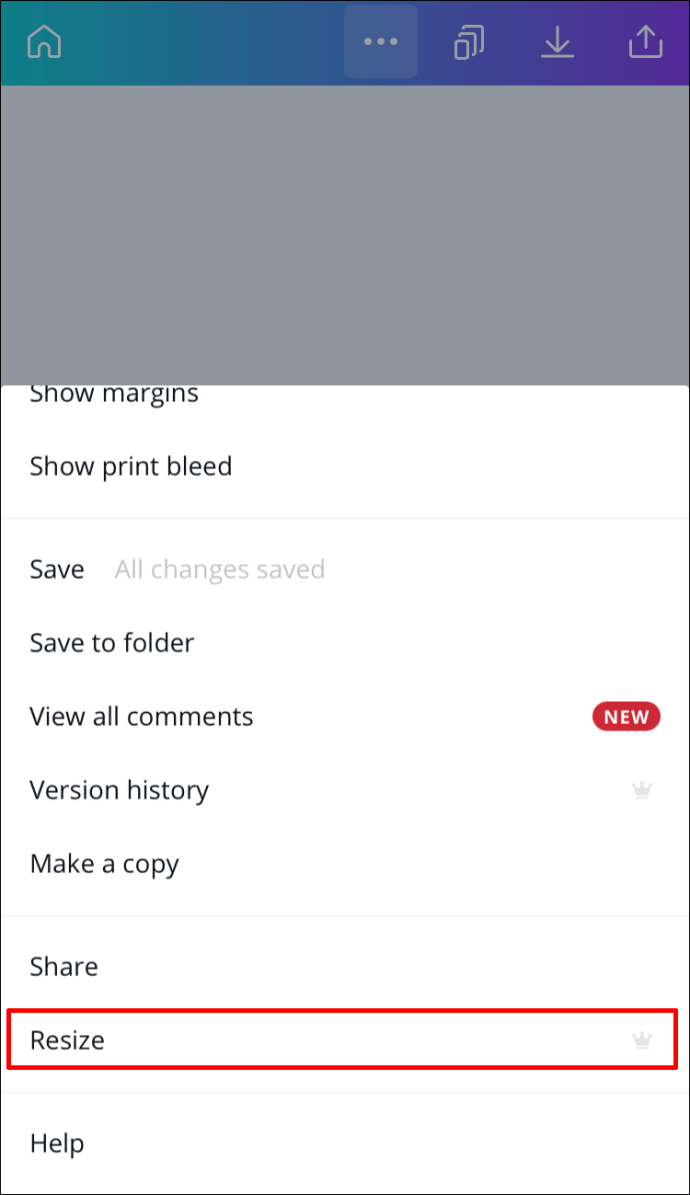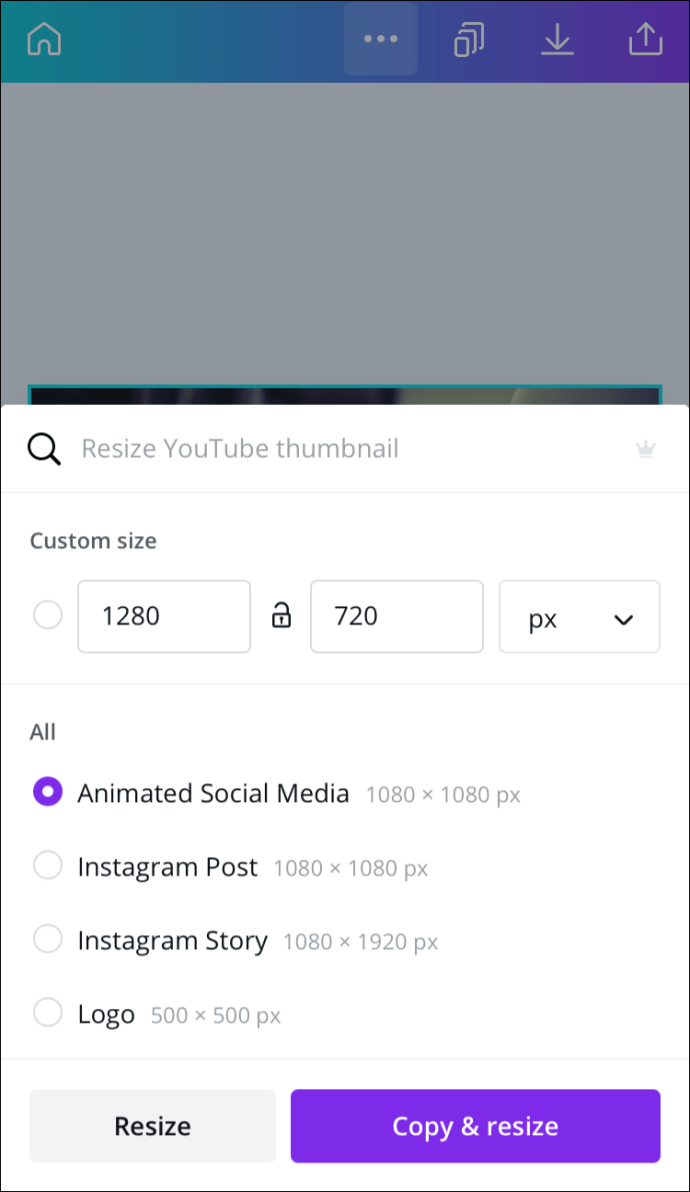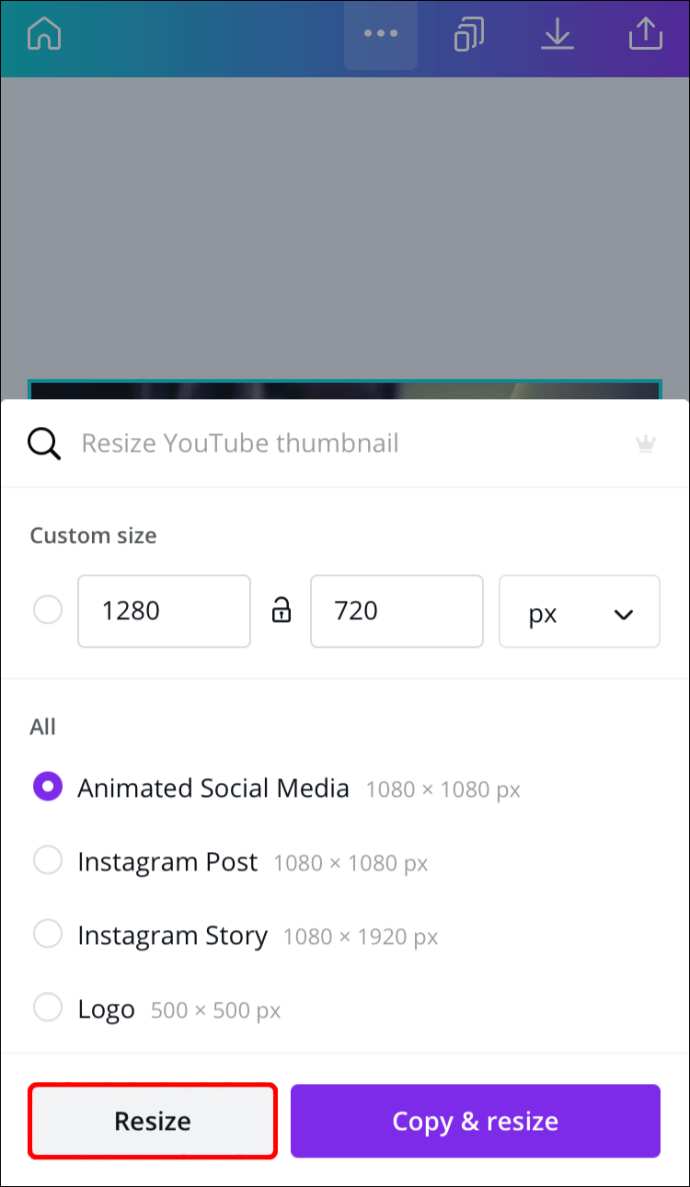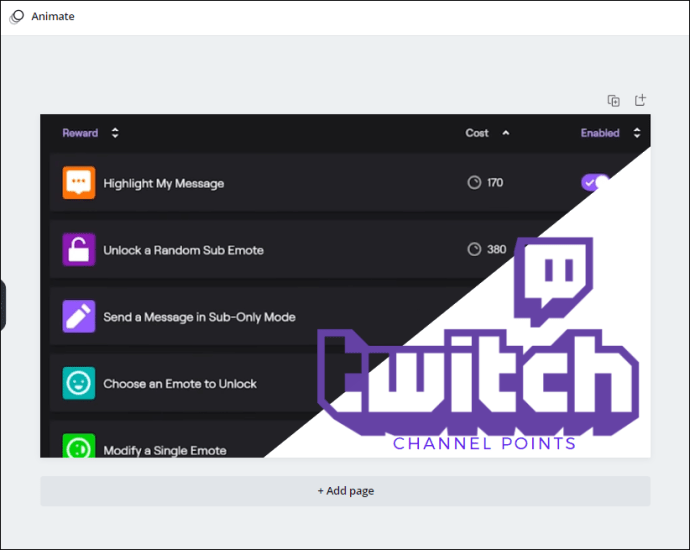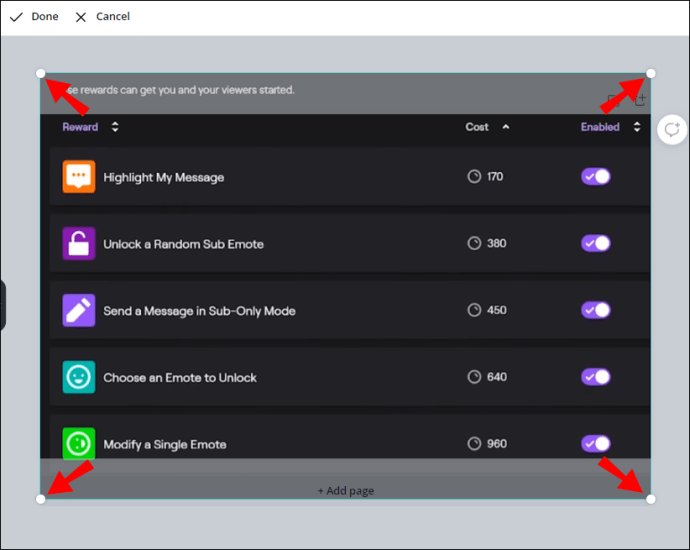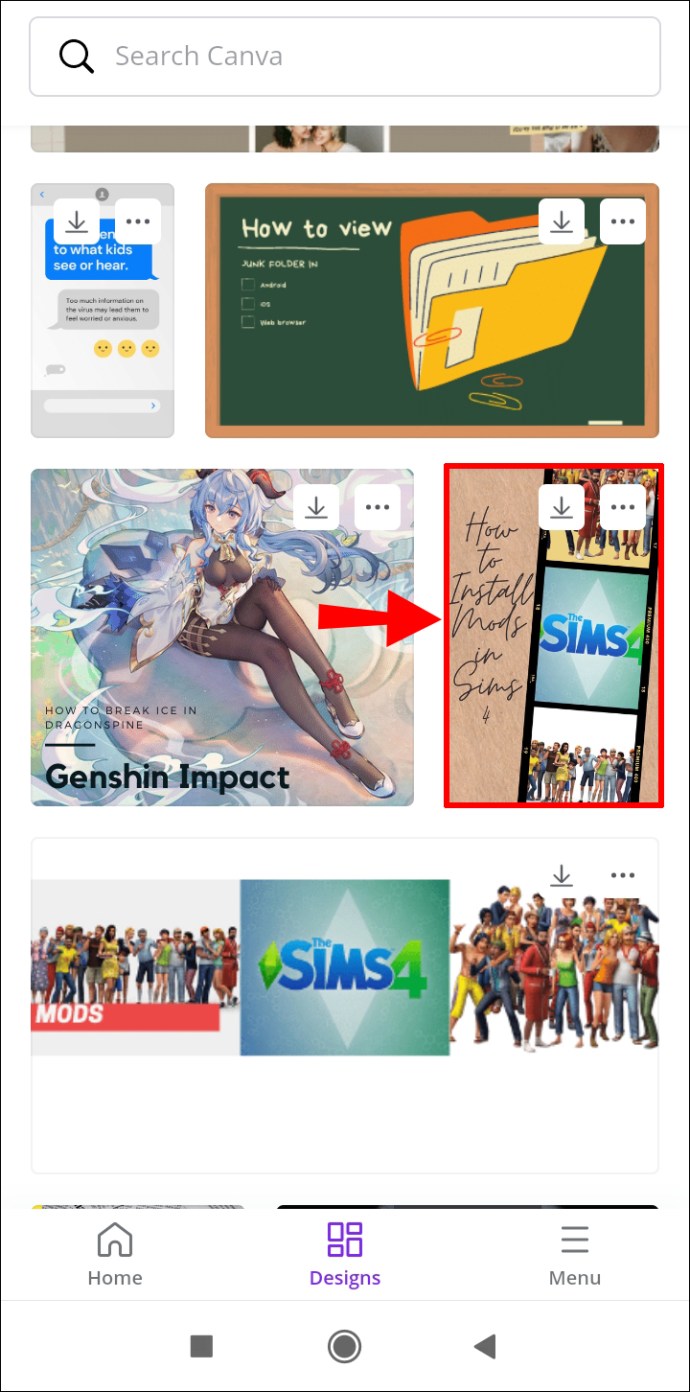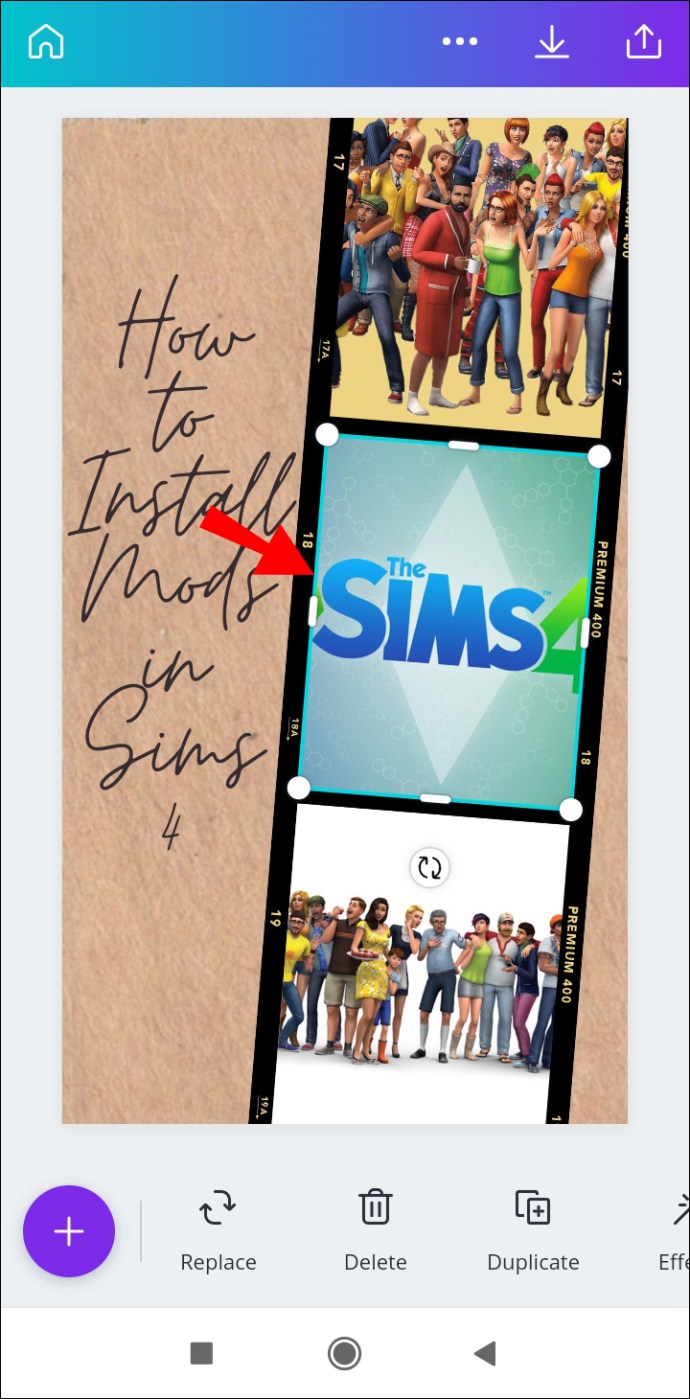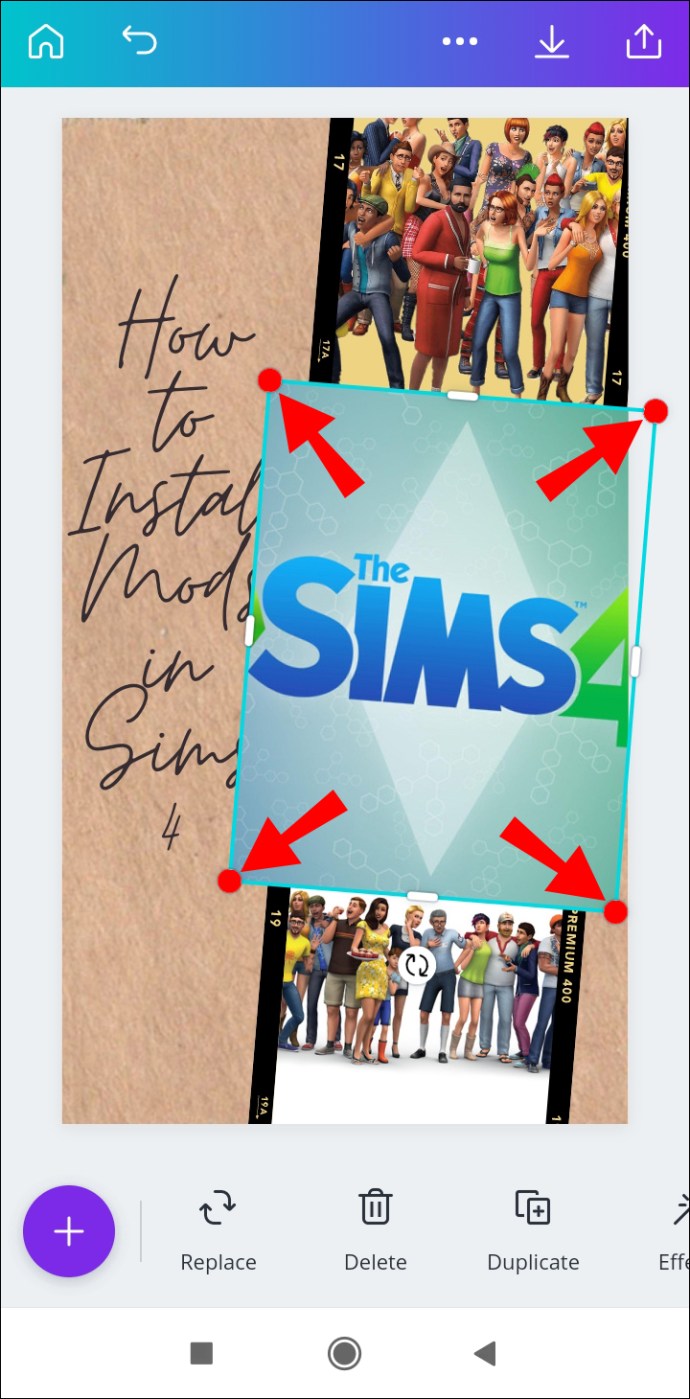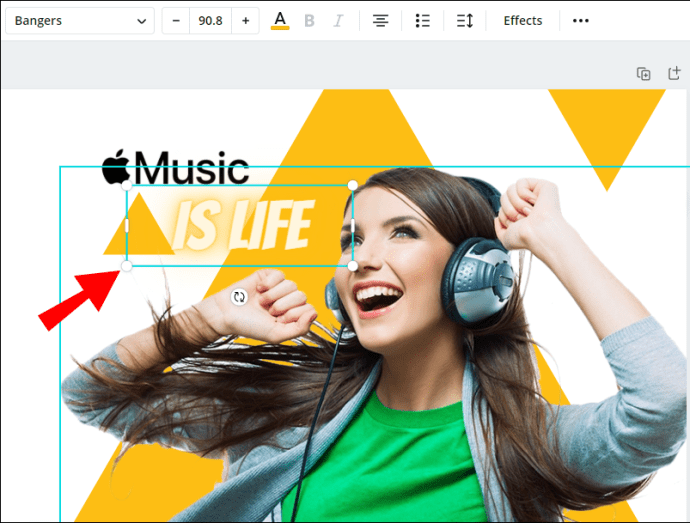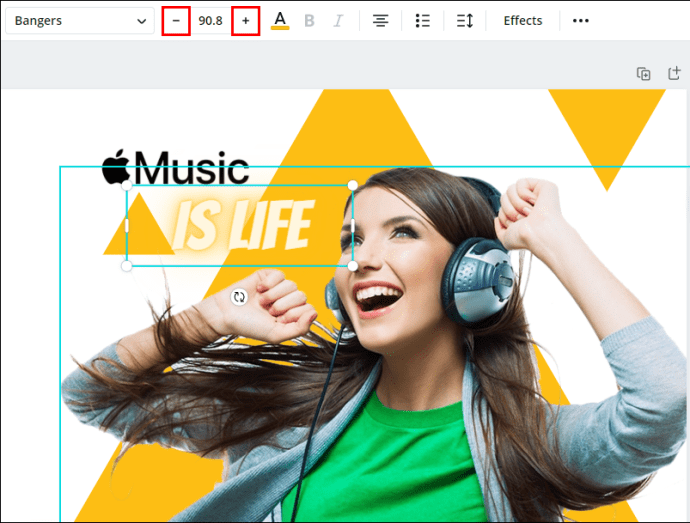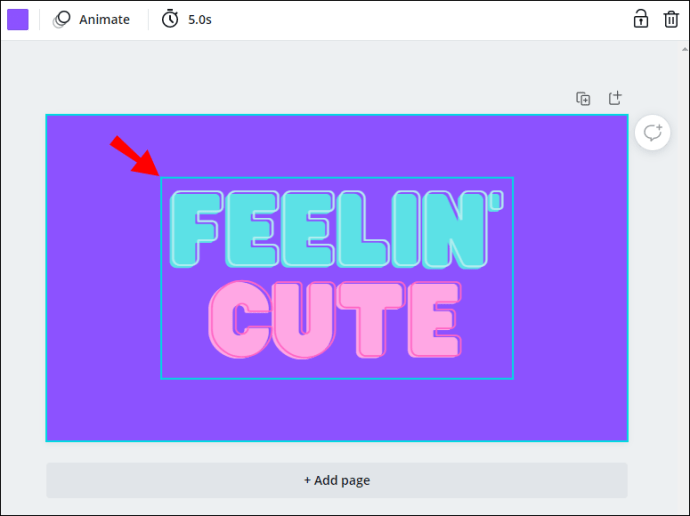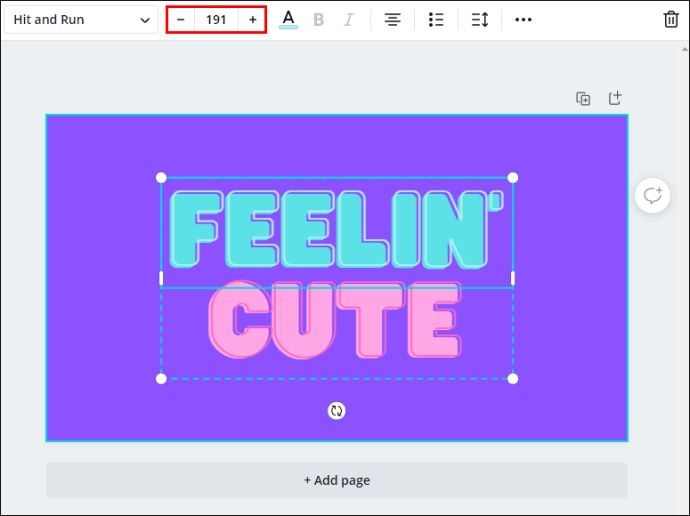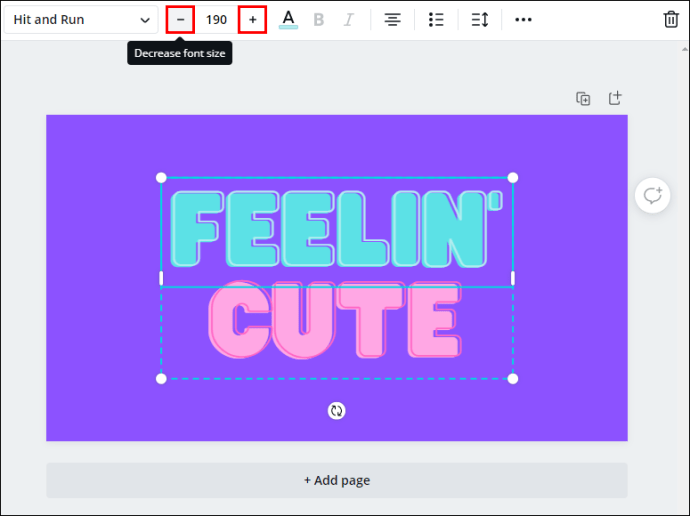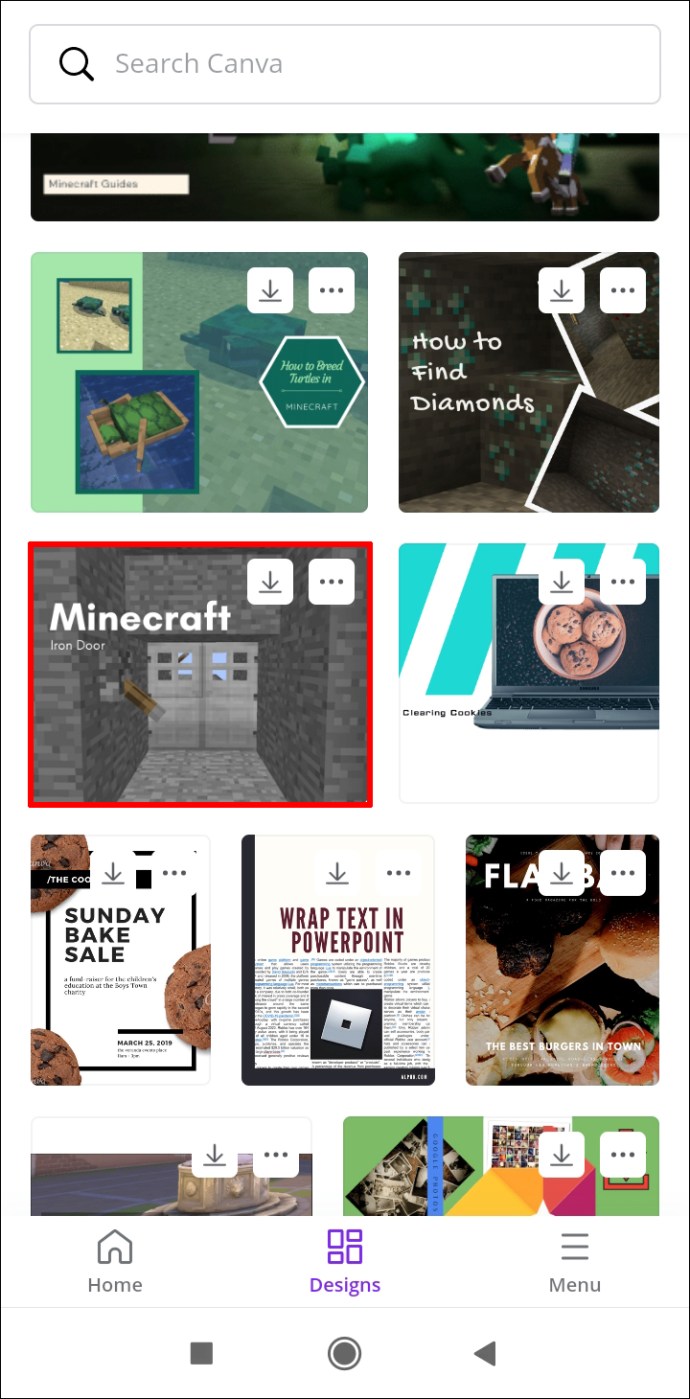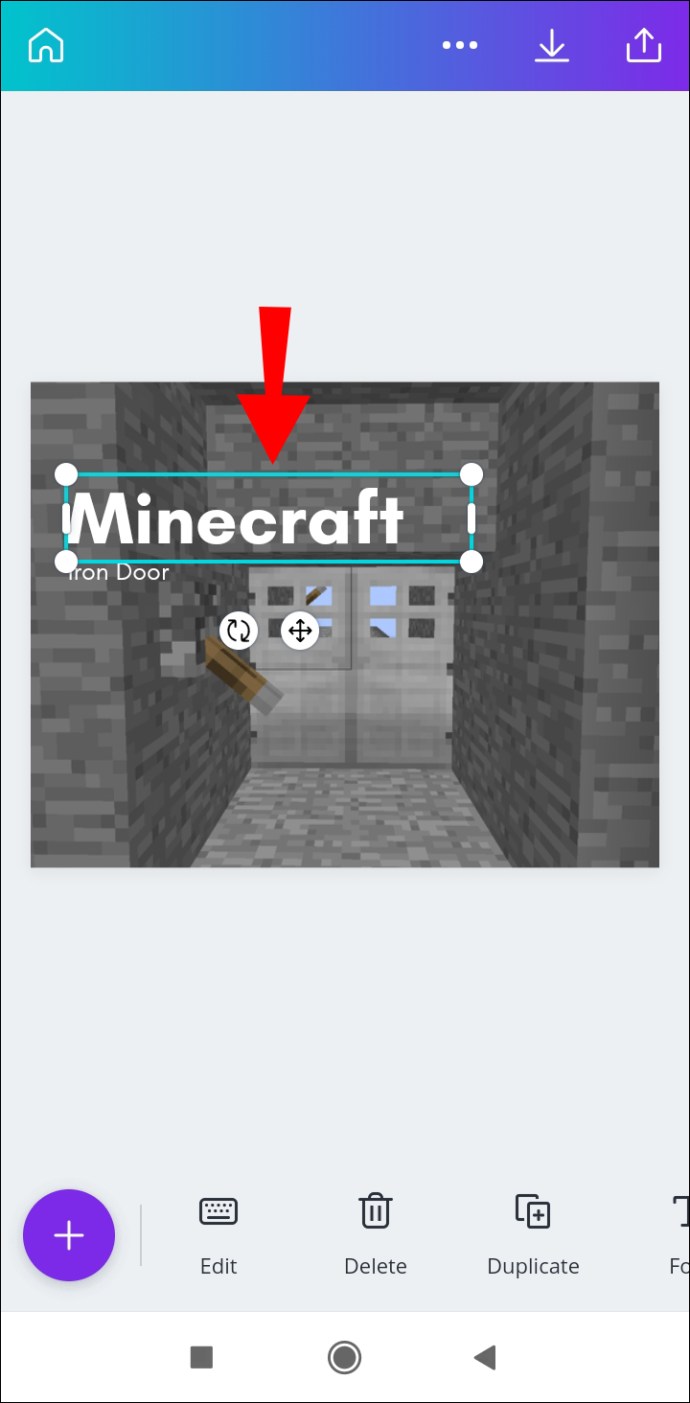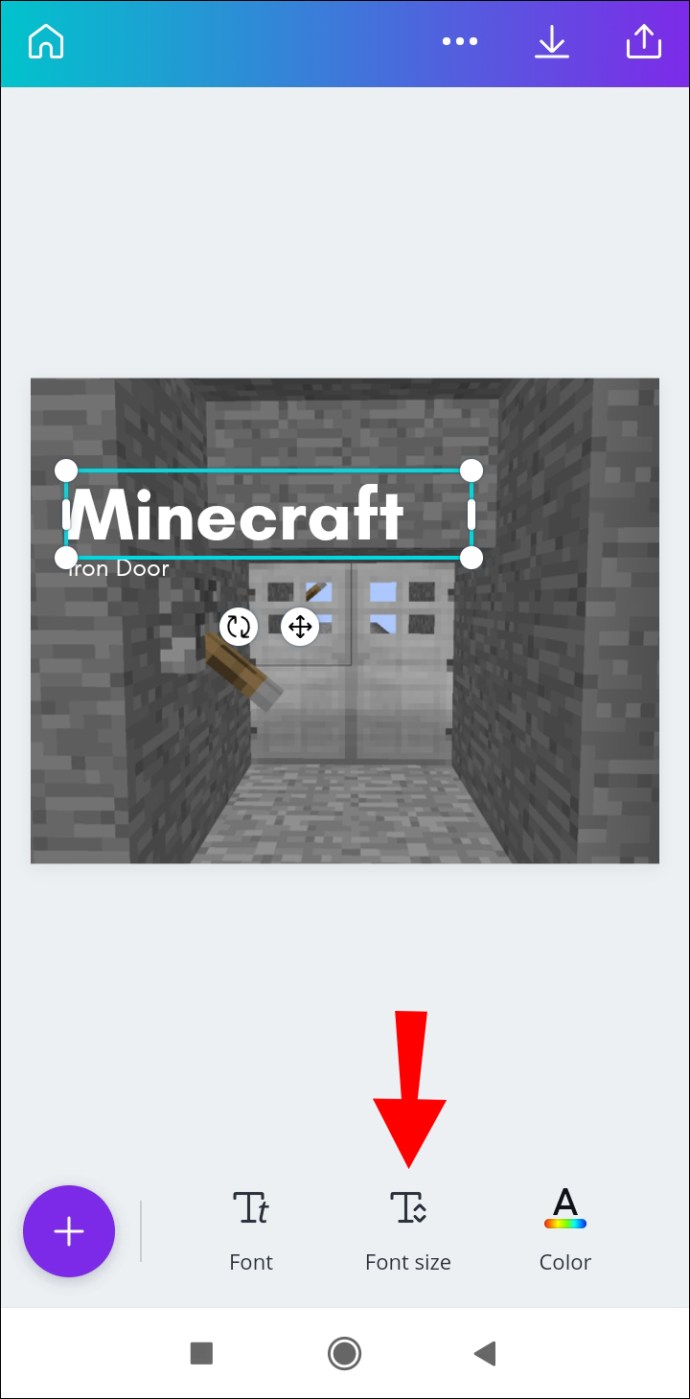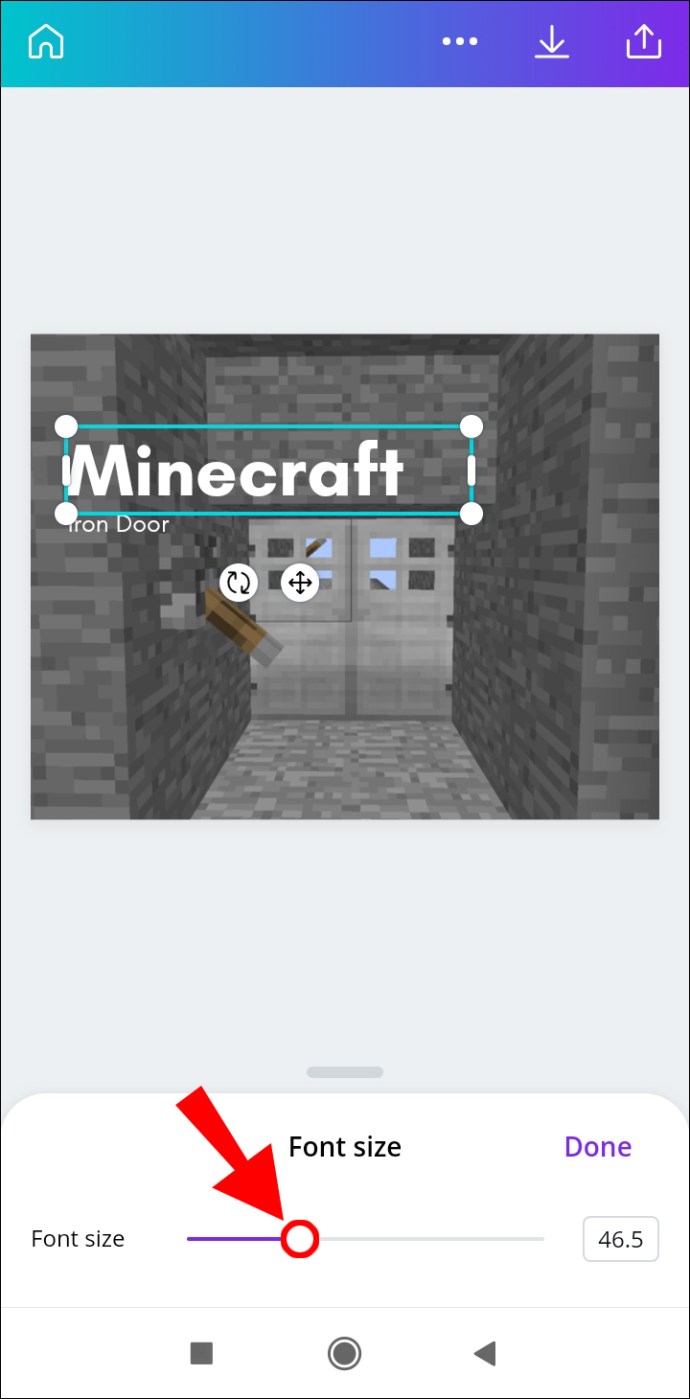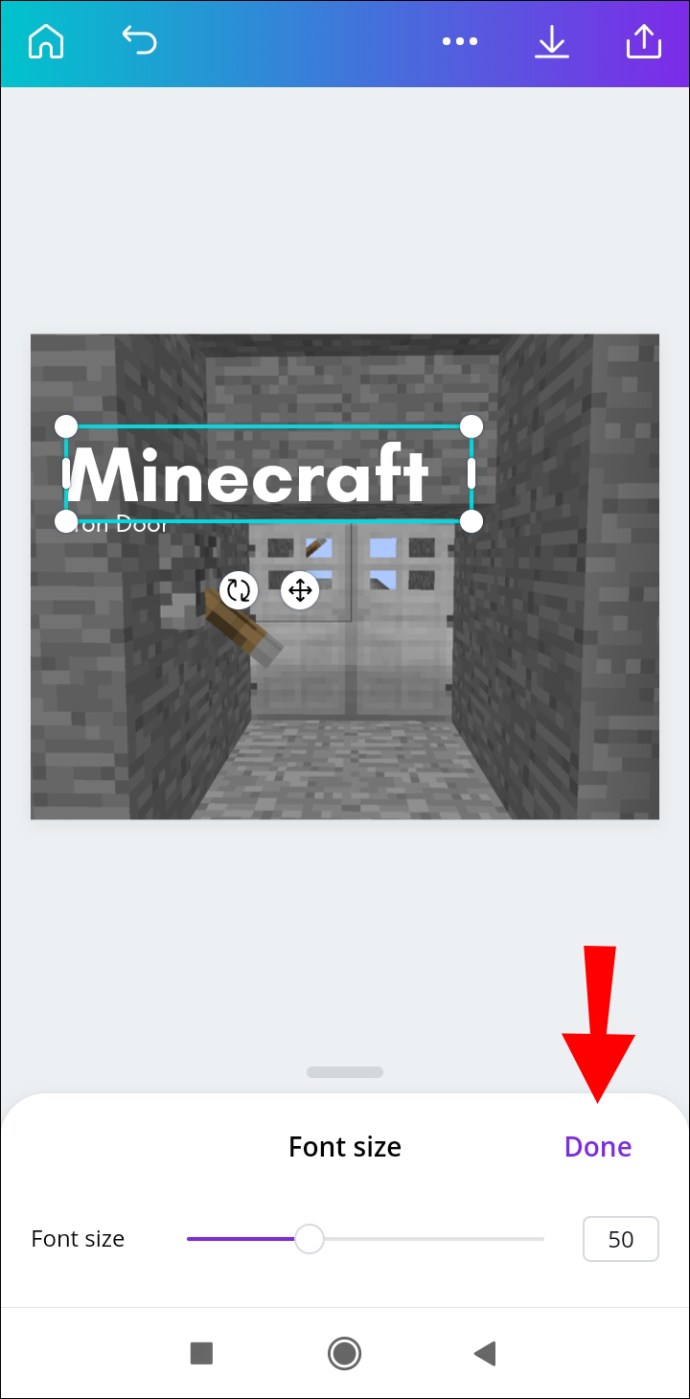Canva – Comment changer les dimensions
Si vous concevez du contenu visuel dans Canva, vous devez ajuster les dimensions de chaque projet pour répondre aux exigences des différentes plateformes. Heureusement, il existe plusieurs façons d'apporter des modifications aux mesures de vos conceptions rapidement et sans effort. Bien que certaines fonctionnalités ne soient disponibles que pour les membres Canva Pro, ceux qui utilisent les outils gratuits de Canva ont également des options limitées pour modifier les dimensions.

Dans ce guide, nous vous montrerons différentes méthodes que vous pouvez utiliser pour modifier les dimensions des projets, des images, du texte et des modèles dans Canva sur différents appareils.
Comment changer les dimensions dans Canva ?
Canva vous offre de nombreuses options innovantes pour créer et optimiser votre contenu visuel. Vous pouvez choisir des designs parmi une vaste collection de modèles – publications sur les réseaux sociaux, invitations, cartes, curriculum vitae, présentations, logos, sites Web, affiches et bien d'autres plans.
Ceux qui utilisent Canva au quotidien doivent généralement modifier les dimensions de leur contenu pour répondre aux différentes exigences des médias sociaux, des articles de blog, des pages de site Web, etc.
Il existe plusieurs méthodes que vous pouvez utiliser pour modifier les dimensions dans Canva. Vous pouvez choisir parmi une sélection de modèles de tailles différentes. Vous pouvez également saisir des dimensions personnalisées, copier et coller les mesures et redimensionner les éléments manuellement. Les deux premières méthodes s'appliquent aux modèles, tandis que les deux autres ne peuvent être utilisées que pour des éléments spécifiques, comme les images et les textes.
Bien que certaines de ces options soient réservées aux utilisateurs de Canva Pro, il y a des choses que vous pouvez faire sans abonnement. Nous allons passer en revue chacune de ces méthodes pour différents appareils.
Mac
La première méthode que nous allons couvrir ne nécessite que quelques étapes rapides. Cependant, cette méthode, également connue sous le nom de méthode « en un clic », n'est disponible que pour les utilisateurs de Canva Pro. Voici comment modifier les dimensions dans Canva sur votre Mac :
- Ouvrez Canva sur votre navigateur.

- Ouvrez le projet que vous souhaitez modifier.
- Accédez à l'option "Redimensionner" dans le coin supérieur gauche de votre écran.
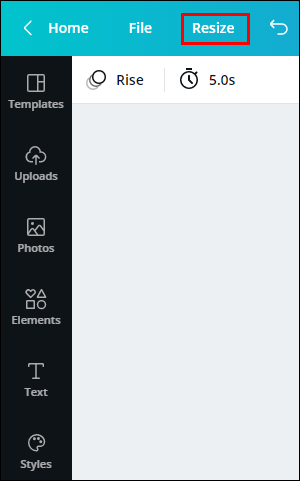
- Choisissez le modèle pour votre projet.
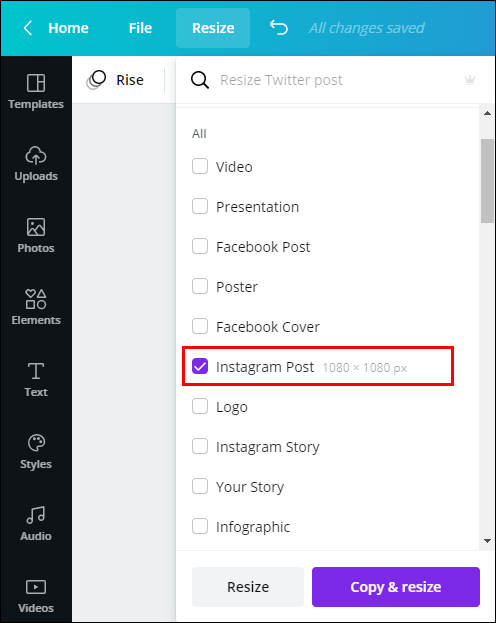
- Cliquez sur "Redimensionner" dans le menu déroulant.
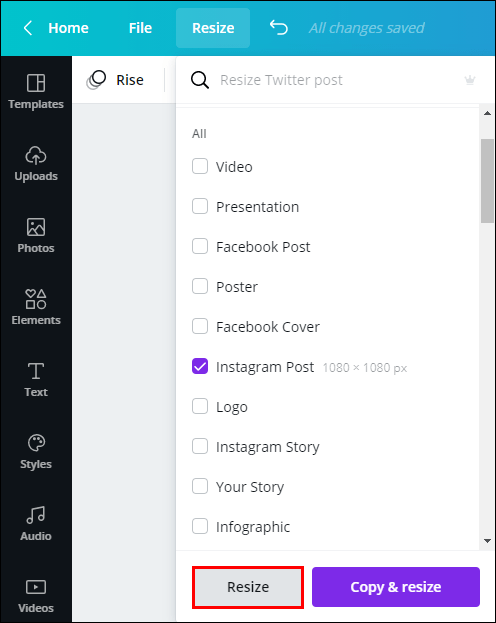
Certains des modèles proposés par Canva sont des présentations, des publications Facebook, des vidéos et des couvertures, des affiches, des publications Instagram, des logos, etc.
Il ne vous reste plus qu'à enregistrer votre document et le tour est joué. Cette méthode Canva Pro est particulièrement pratique car elle vous fait gagner beaucoup de temps.
Pour aller plus loin, vous pouvez cliquer sur le bouton « Copier et redimensionner », qui se trouve à côté du bouton « Redimensionner » dans le menu déroulant. Cela vous permet de faire des copies de vos dimensions et de les coller sur différentes pages et projets.
Windows 10
Étant donné que la méthode en un clic est identique sur Mac et Windows 10, nous allons passer en revue une autre technique utile que vous pouvez utiliser pour modifier les dimensions dans Canva - la méthode des dimensions personnalisées. Gardez à l'esprit que cette fonctionnalité n'est également disponible que pour les utilisateurs de Canva Pro. Voilà comment c'est fait :
- Ouvrez Canva sur votre navigateur.

- Accédez au projet que vous souhaitez redimensionner.
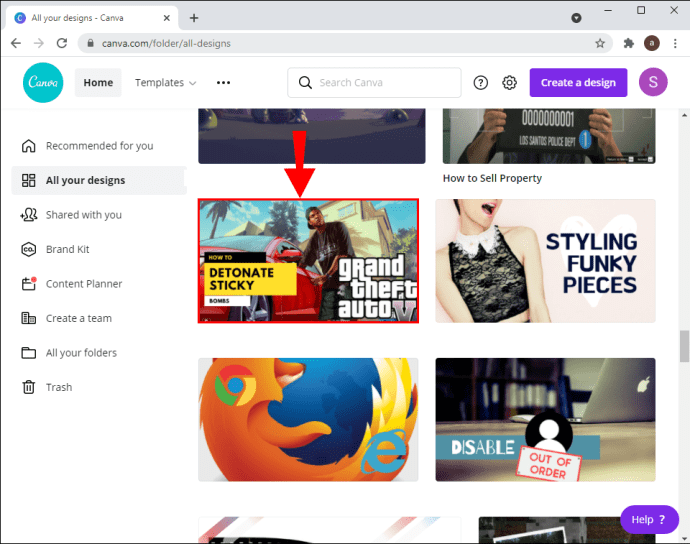
- Cliquez sur l'option "Redimensionner" dans le coin supérieur gauche de votre écran.
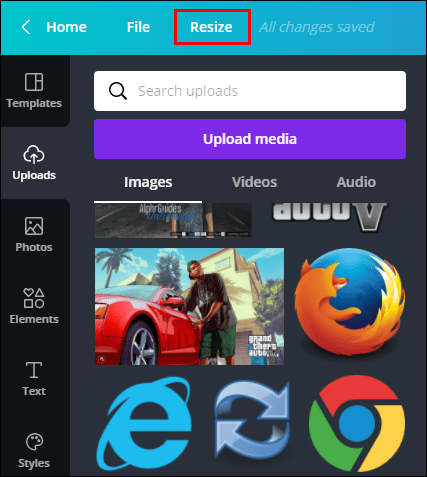
- Cochez la case « Dimensions personnalisées » dans le menu déroulant.
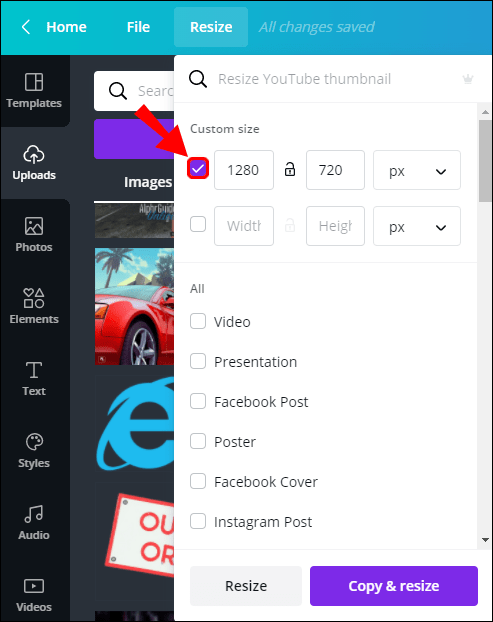
- Tapez la hauteur et la largeur personnalisées de votre conception.
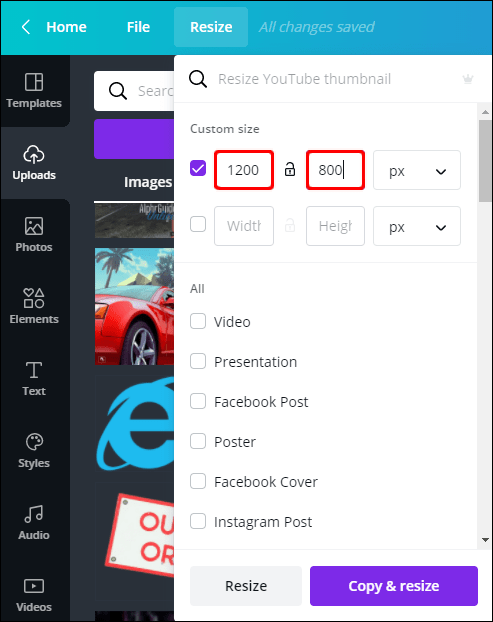
- Définissez la valeur sur pouces, centimètres, millimètres ou pixels.
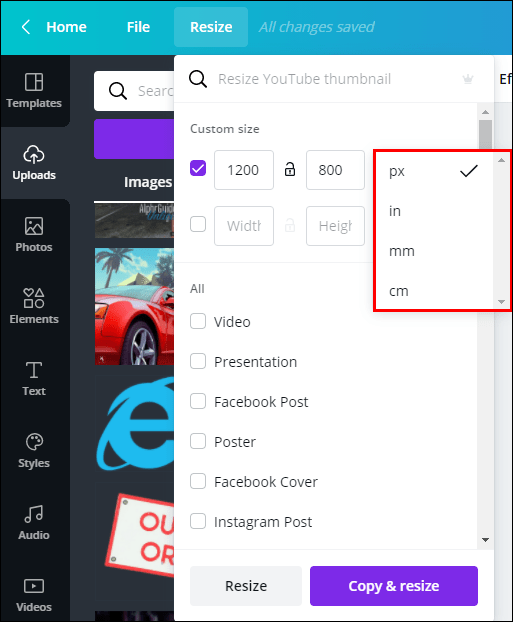
- Cliquez sur "Redimensionner".
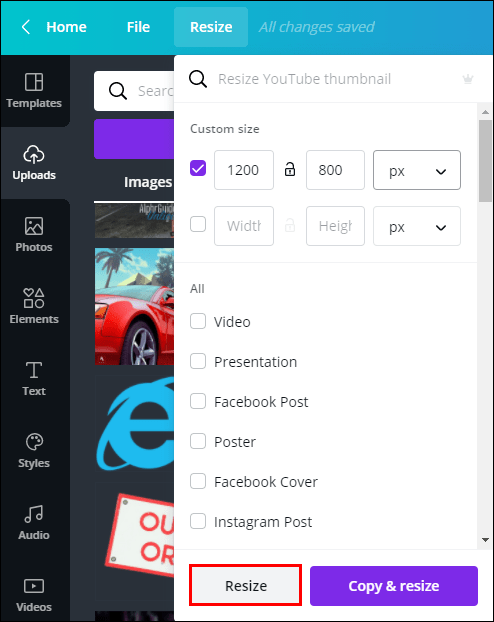
À partir de ce moment, vous pouvez également copier la taille personnalisée afin de pouvoir l'utiliser pour différents projets.
Android
Pour redimensionner les dimensions dans l'application Canva sur votre Android, procédez comme suit :
- Ouvrez l'application sur votre Android.

- Choisissez un nouveau modèle sur votre page d'accueil ou allez dans « Designs » pour en ouvrir un existant.
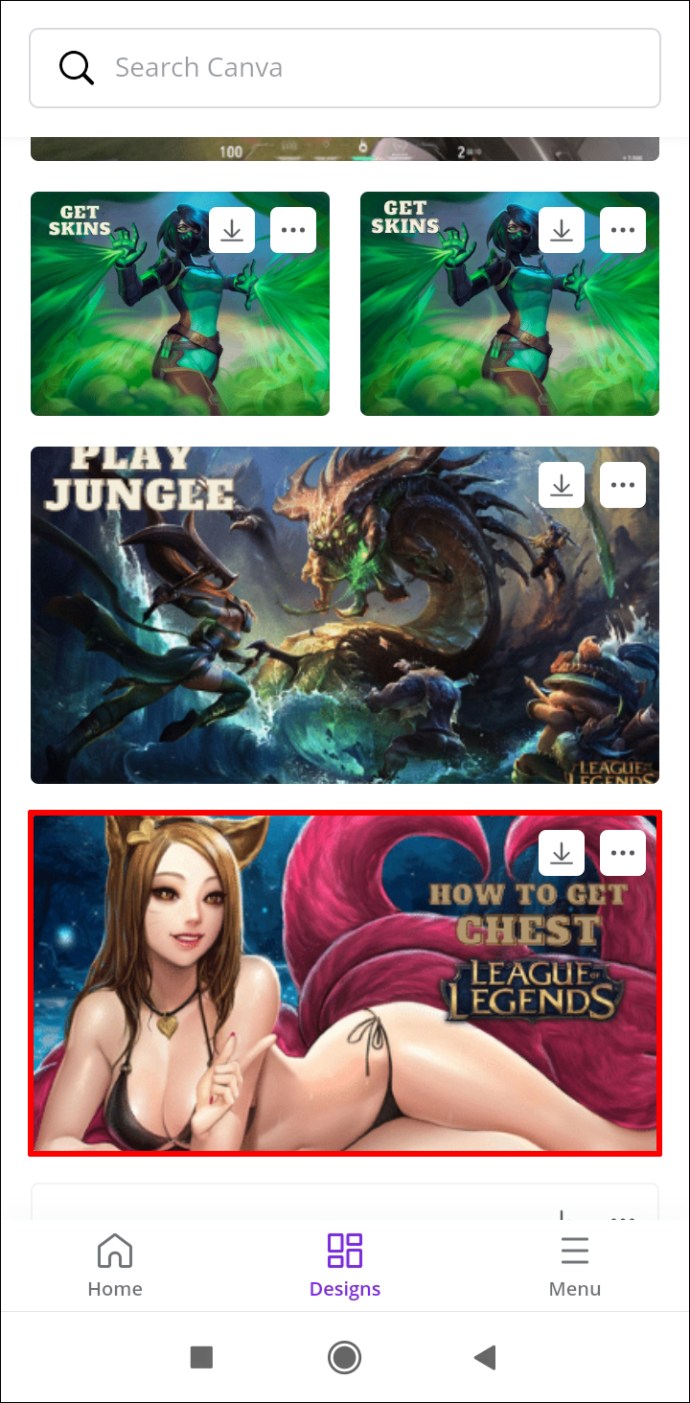
- Appuyez sur les trois points en haut de votre écran.
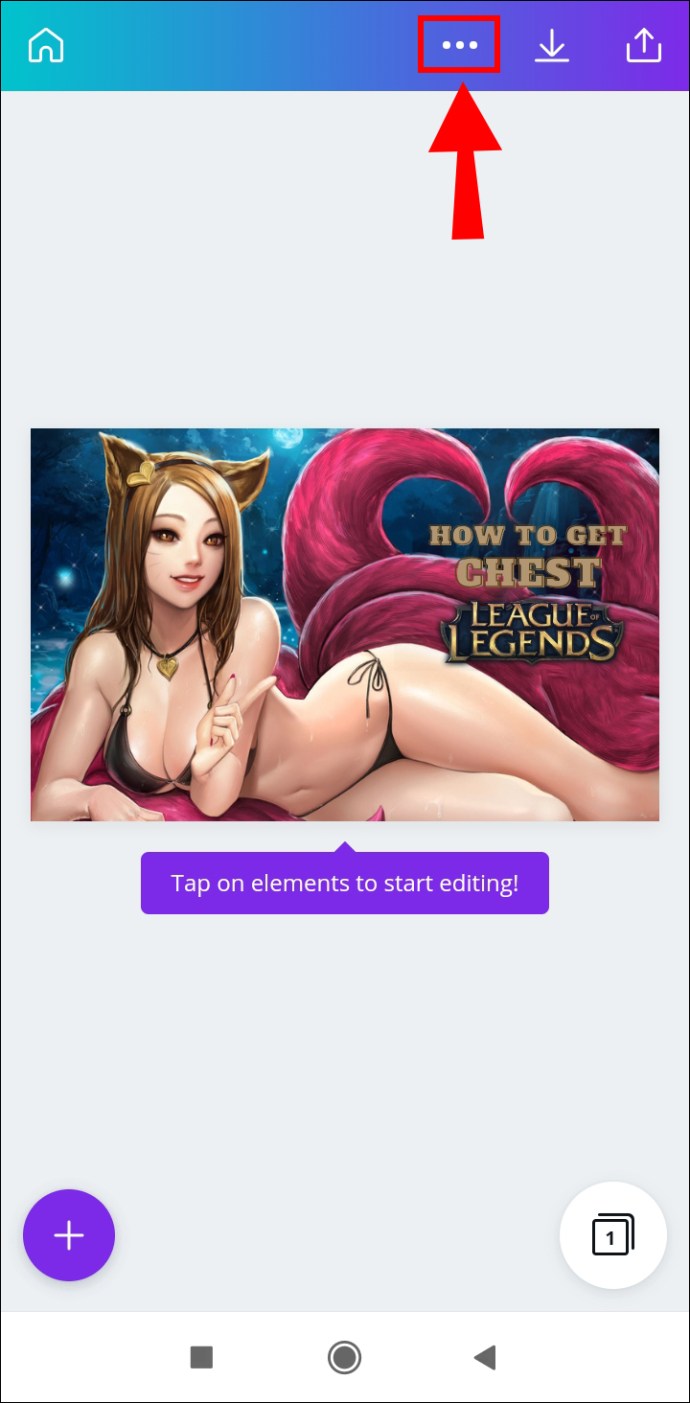
- Recherchez « Redimensionner » dans le menu contextuel.
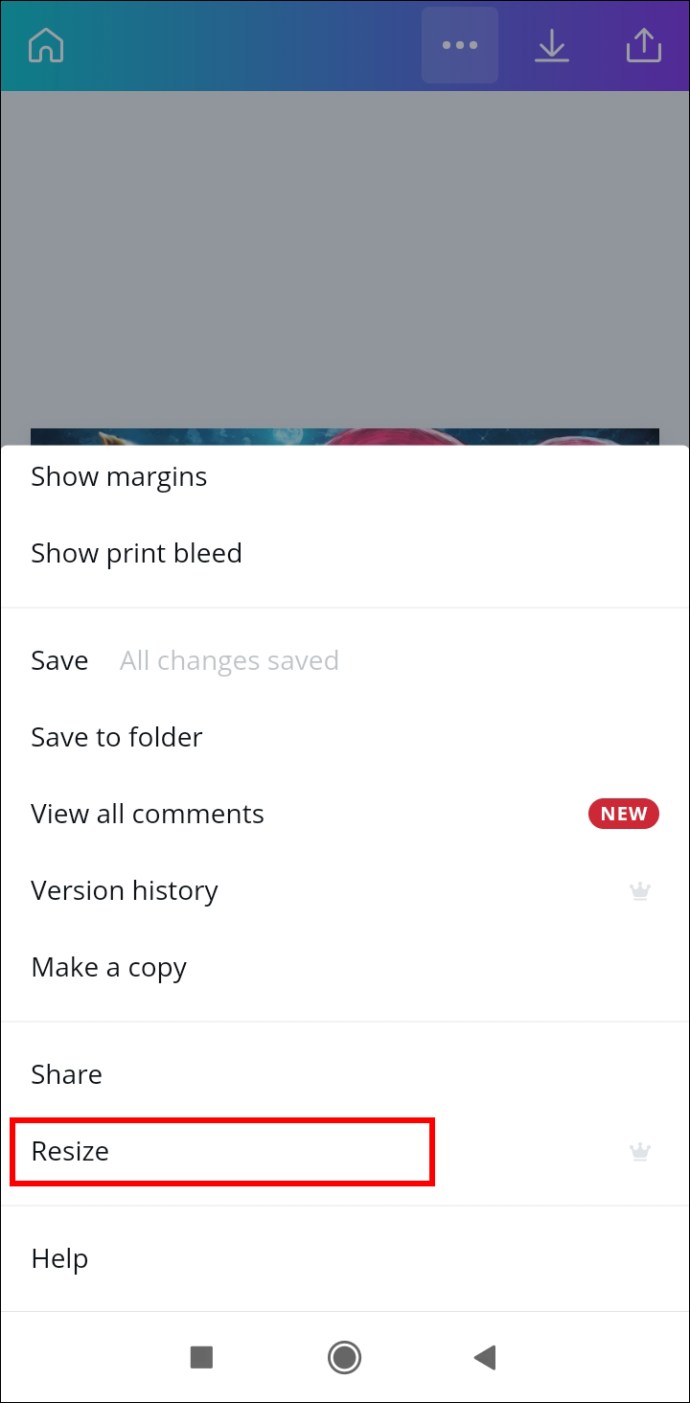
- Choisissez les dimensions de votre projet ou saisissez des mesures personnalisées.
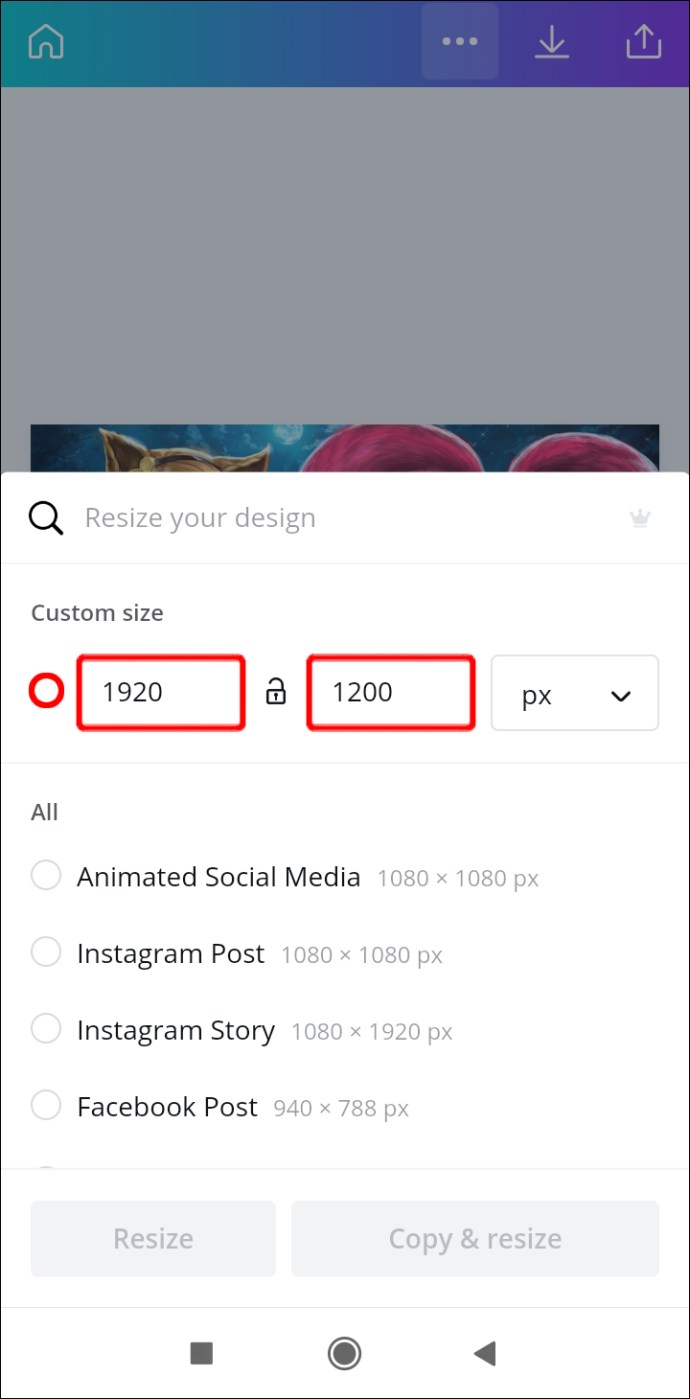
- Sélectionnez "Redimensionner".
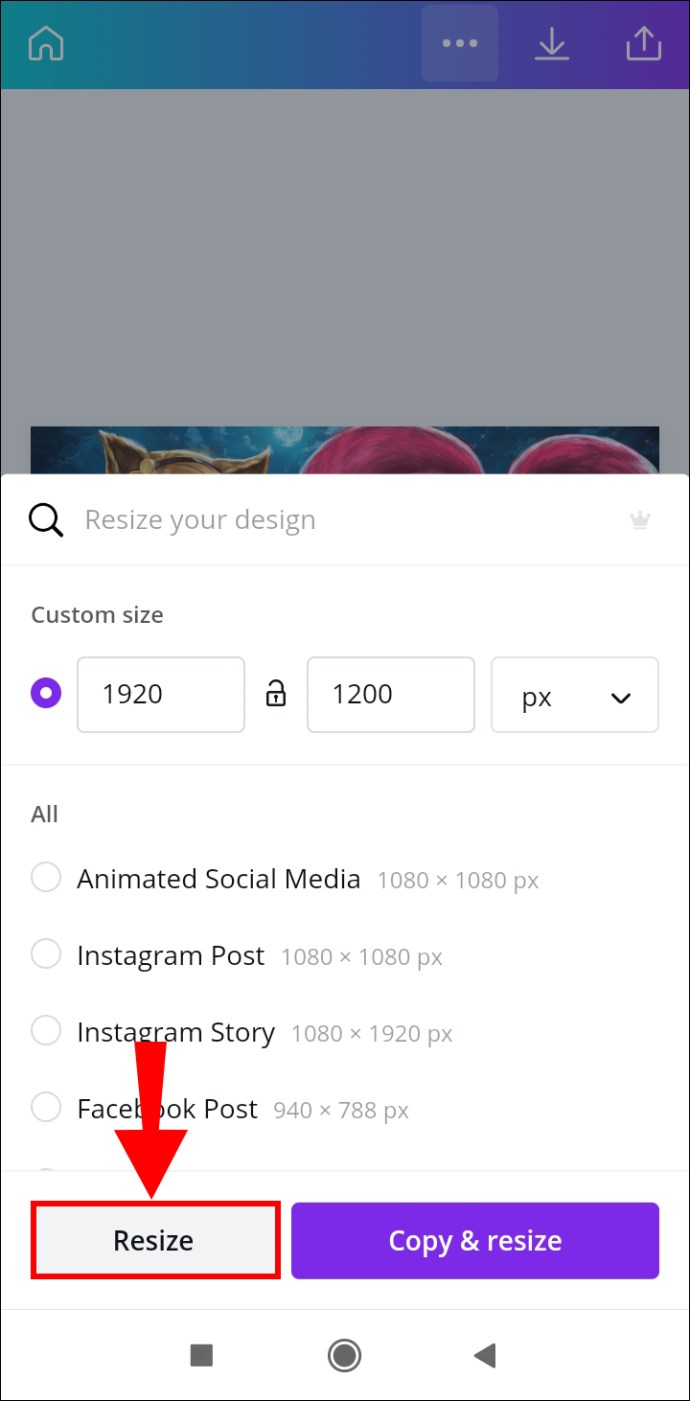
Comme pour la version de bureau, ces fonctionnalités ne sont disponibles que pour les membres Canva Pro.
iPhone
Pour modifier les dimensions dans Canva sur un iPhone, suivez ces instructions :
- Ouvrez Canva sur votre iPhone.
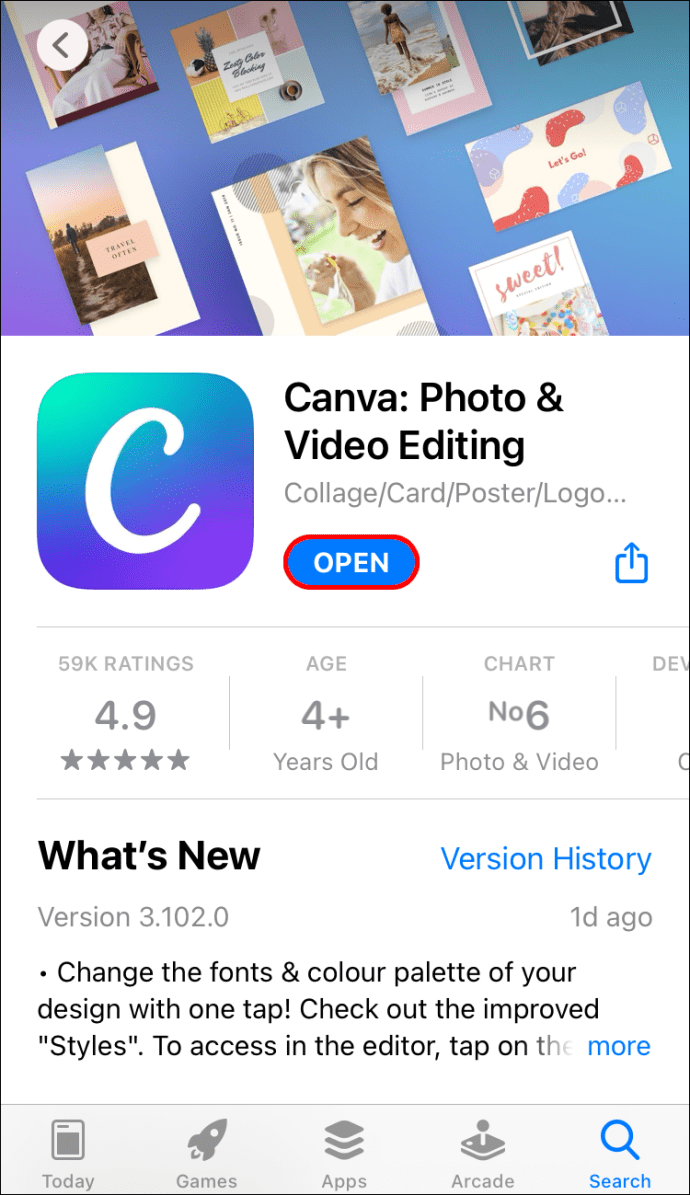
- Ouvrez le projet que vous souhaitez redimensionner.
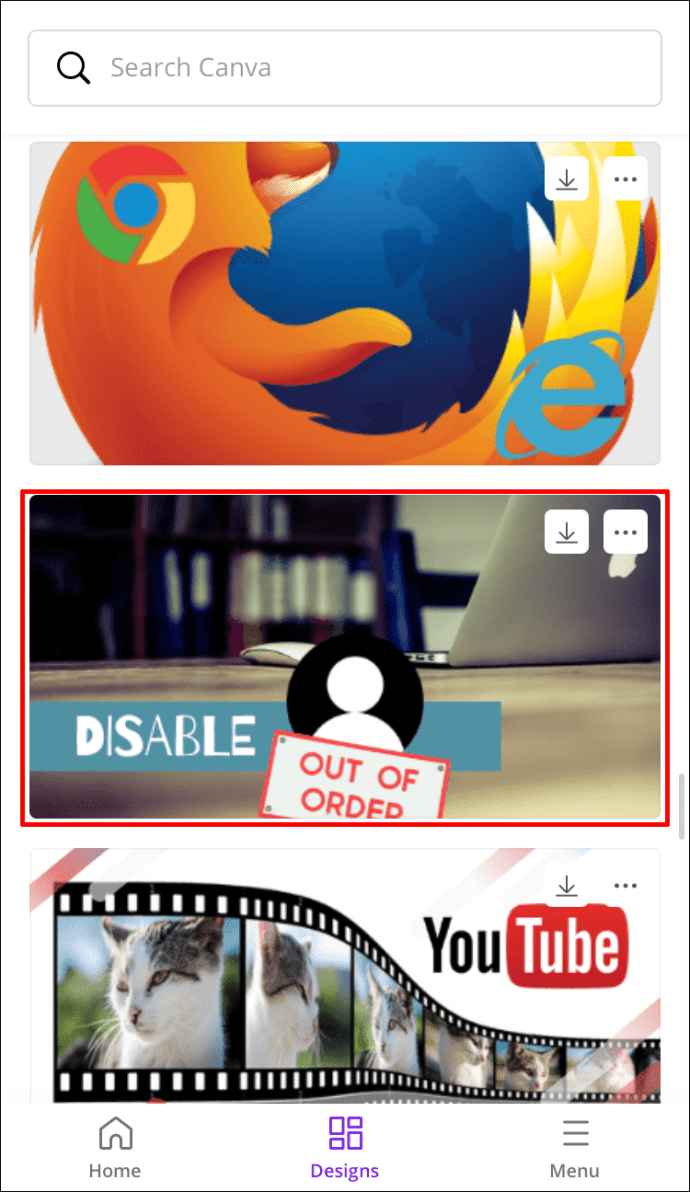
- Appuyez sur les trois points sur la bannière supérieure.
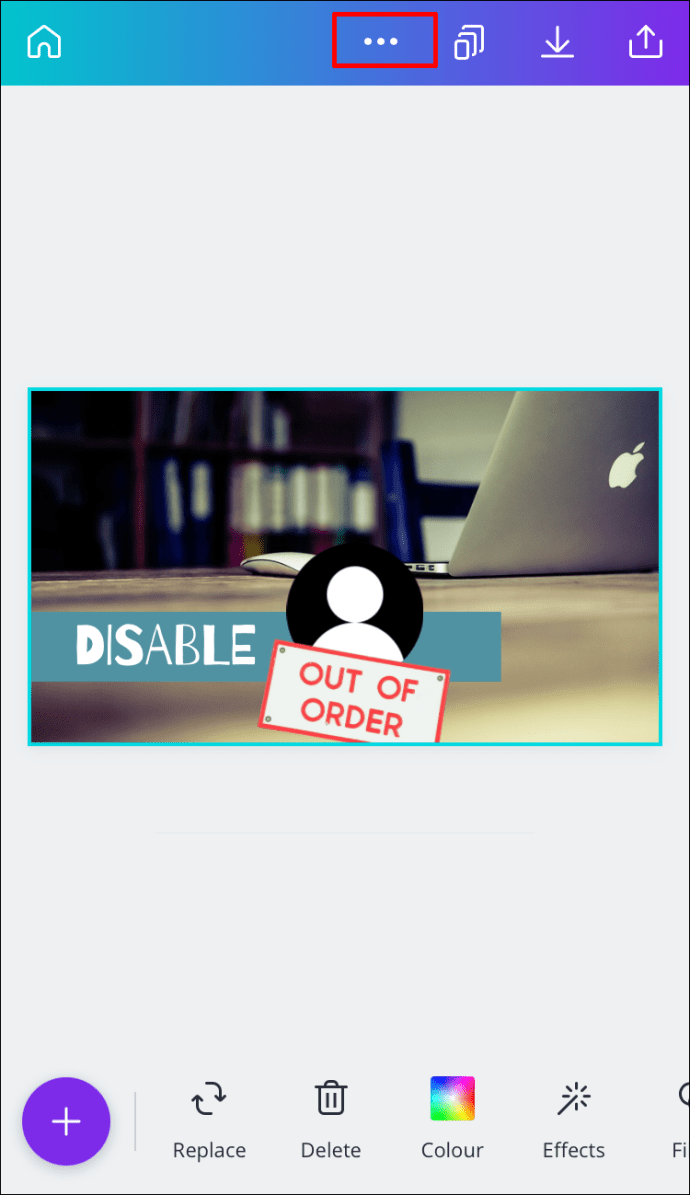
- Descendez jusqu'à ce que vous trouviez l'option "Redimensionner".
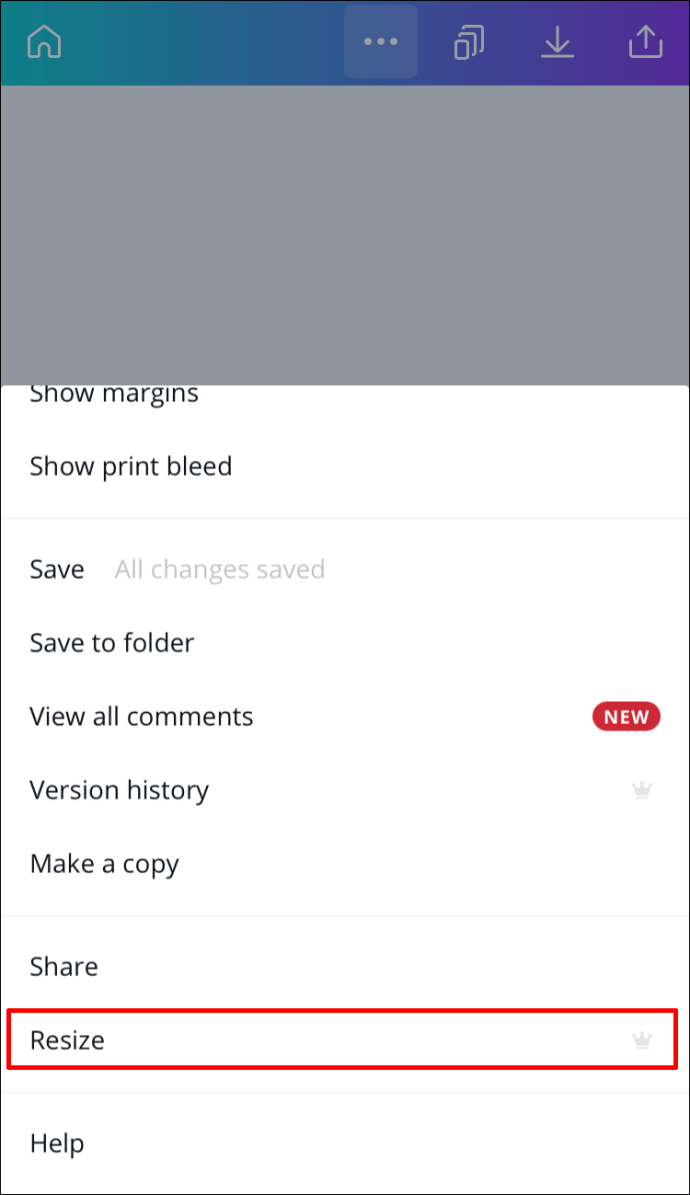
- Choisissez parmi une sélection de modèles ou saisissez des dimensions personnalisées.
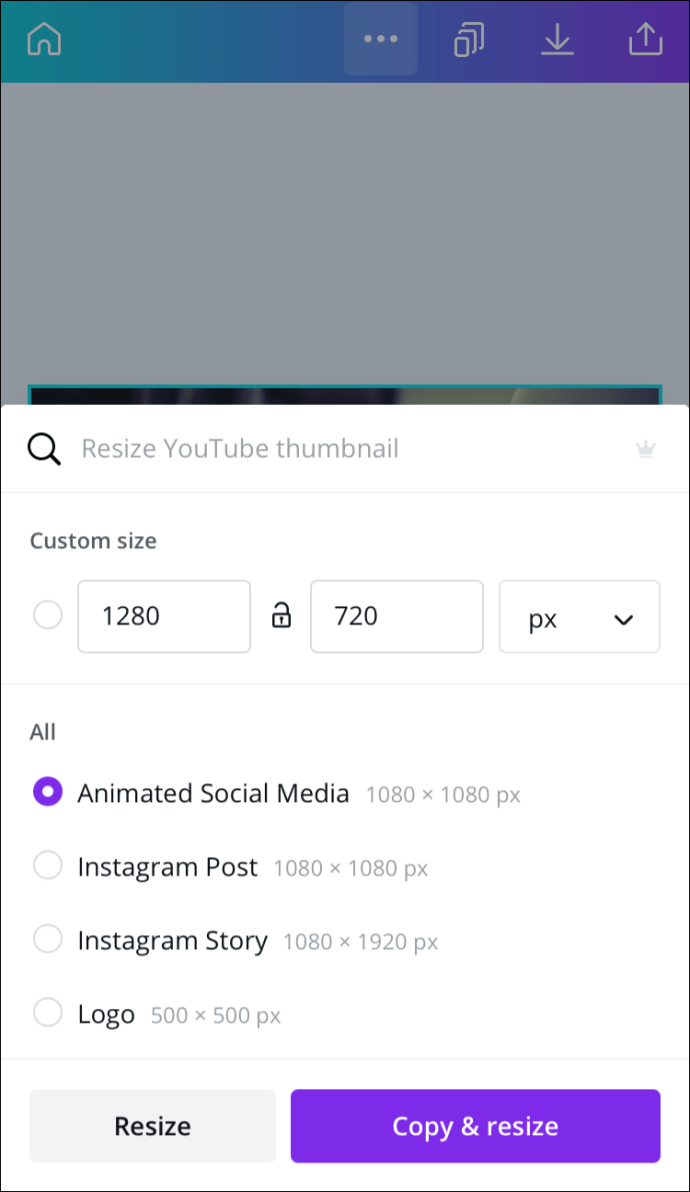
- Appuyez sur "Redimensionner".
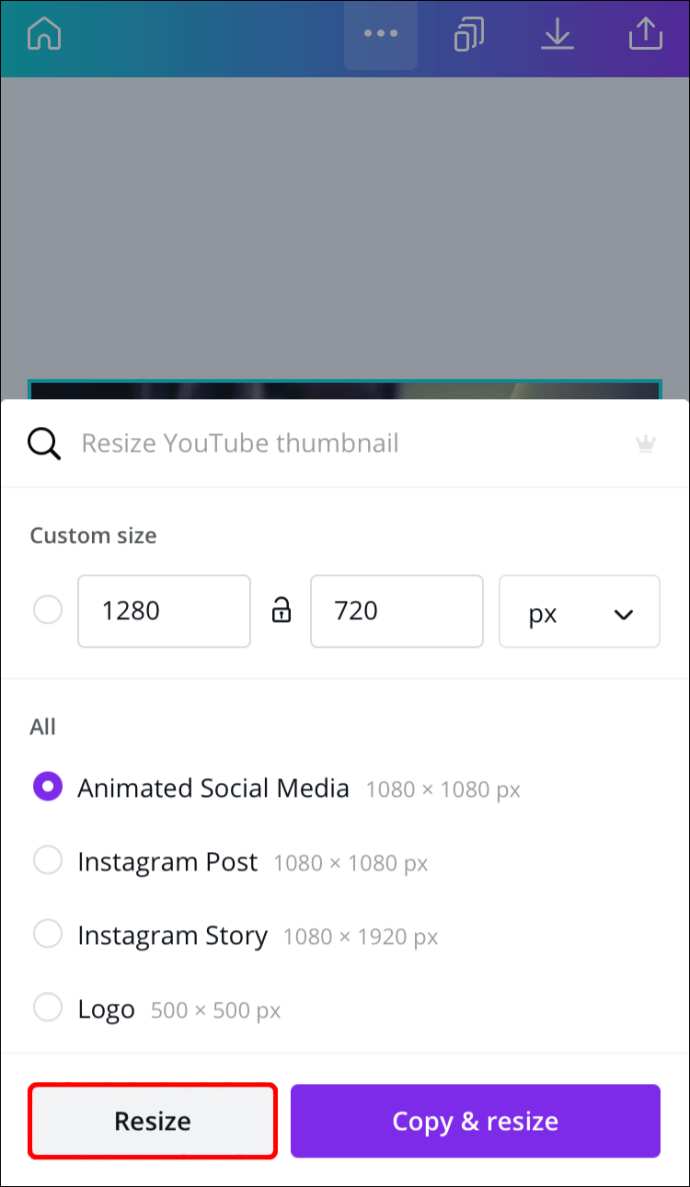
Vous pouvez également choisir l'option « Redimensionner et copier » sur l'application du téléphone pour appliquer les mêmes mesures à d'autres conceptions.
Comment redimensionner une image dans Canva ?
Même si seuls les membres Canva Pro ont la possibilité de redimensionner les modèles, les utilisateurs disposant de comptes gratuits peuvent modifier les dimensions des images. Vous pouvez ajuster les dimensions manuellement ou copier et coller les mesures. Nous allons vous montrer comment le faire sur différents appareils.
Mac
Pour modifier les dimensions d'une image dans Canva sur votre Mac, procédez comme suit :
- Ouvrez Canva sur votre navigateur.
- Ouvrez le projet que vous souhaitez modifier.
- Cliquez sur l'un des coins de l'image que vous souhaitez redimensionner.
- Faites glisser les coins pour agrandir ou réduire l'image.
Le processus de redimensionnement manuel d'une image sur Canva est simple et direct. Après avoir modifié les dimensions de l'image, vous pouvez cliquer dessus et modifier son emplacement en la déplaçant sur le modèle.
Windows 10
Le processus de modification manuelle des dimensions d'une image dans Canva est le même sur Windows 10. C'est pourquoi nous vous montrerons une alternative - la méthode copier-coller. Voilà comment c'est fait :
- Ouvrez Canva sur votre navigateur.

- Accédez au projet que vous souhaitez modifier.
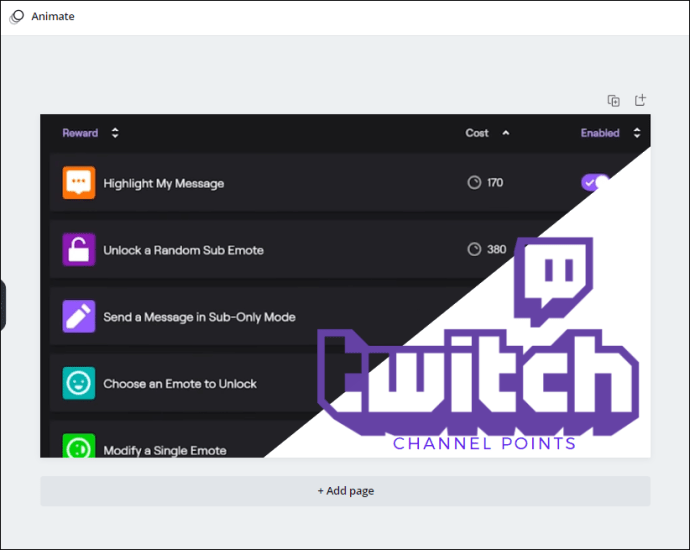
- Cliquez sur l'image et faites glisser ses bords pour la redimensionner.
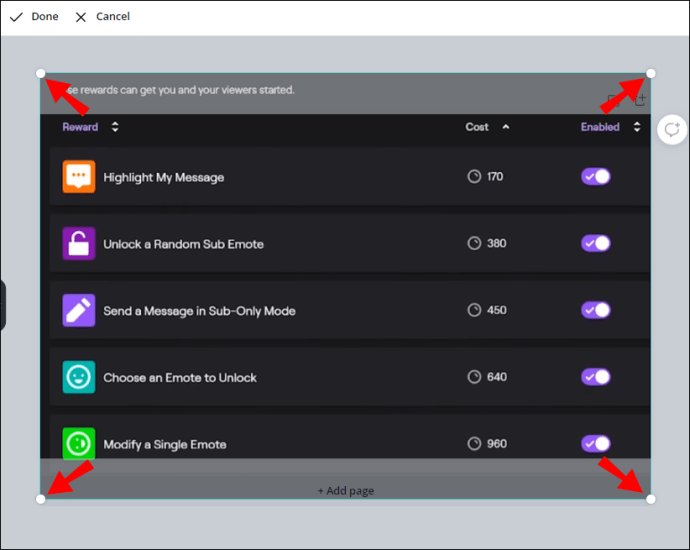
- Appuyez sur "Ctrl + C" sur votre clavier pour copier l'image.
- Appuyez sur "Ctrl + V" sur votre clavier pour le coller dans un nouveau document.
Cette méthode est pratique lorsque vous utilisez des images de différentes tailles tout au long de votre projet. Cela vous fait également gagner beaucoup de temps.
Android
Pour modifier les dimensions d'une image dans Canva sur votre Android, procédez comme suit :
- Ouvrez l'application sur votre Android.

- Ouvrez le fichier que vous souhaitez modifier.
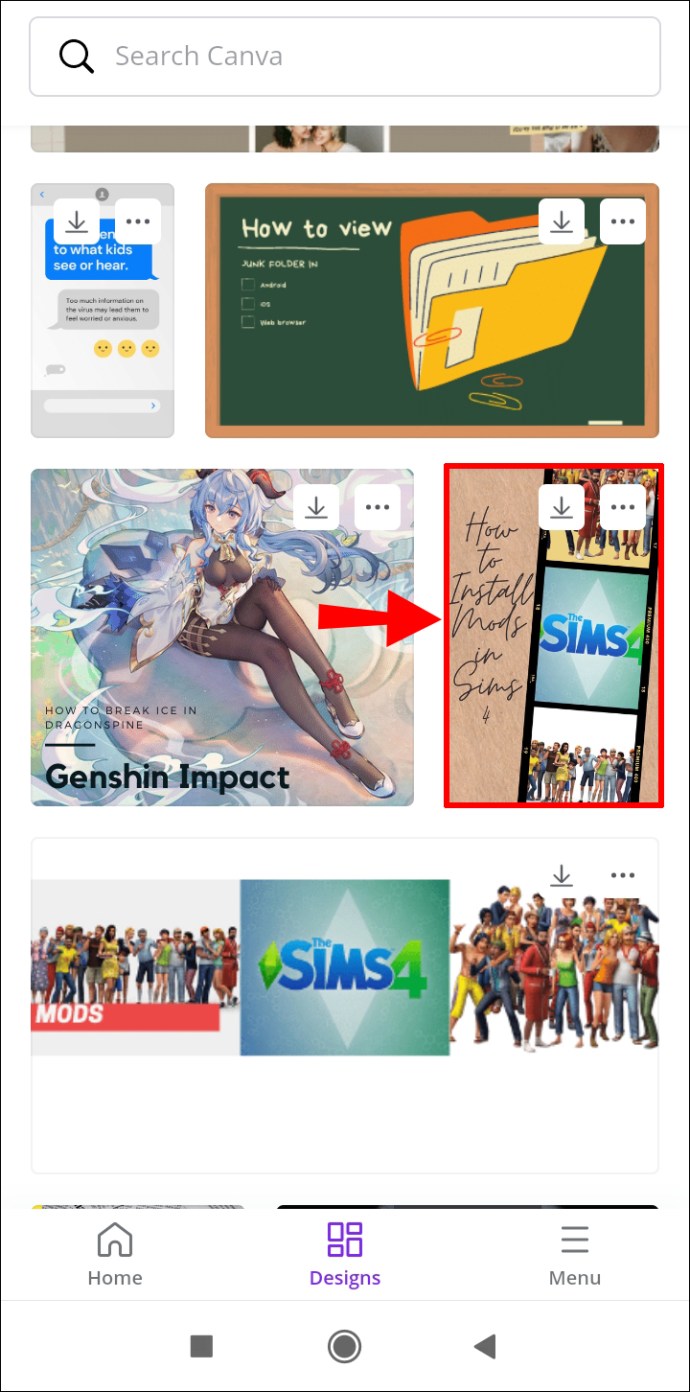
- Appuyez sur l'image que vous souhaitez redimensionner.
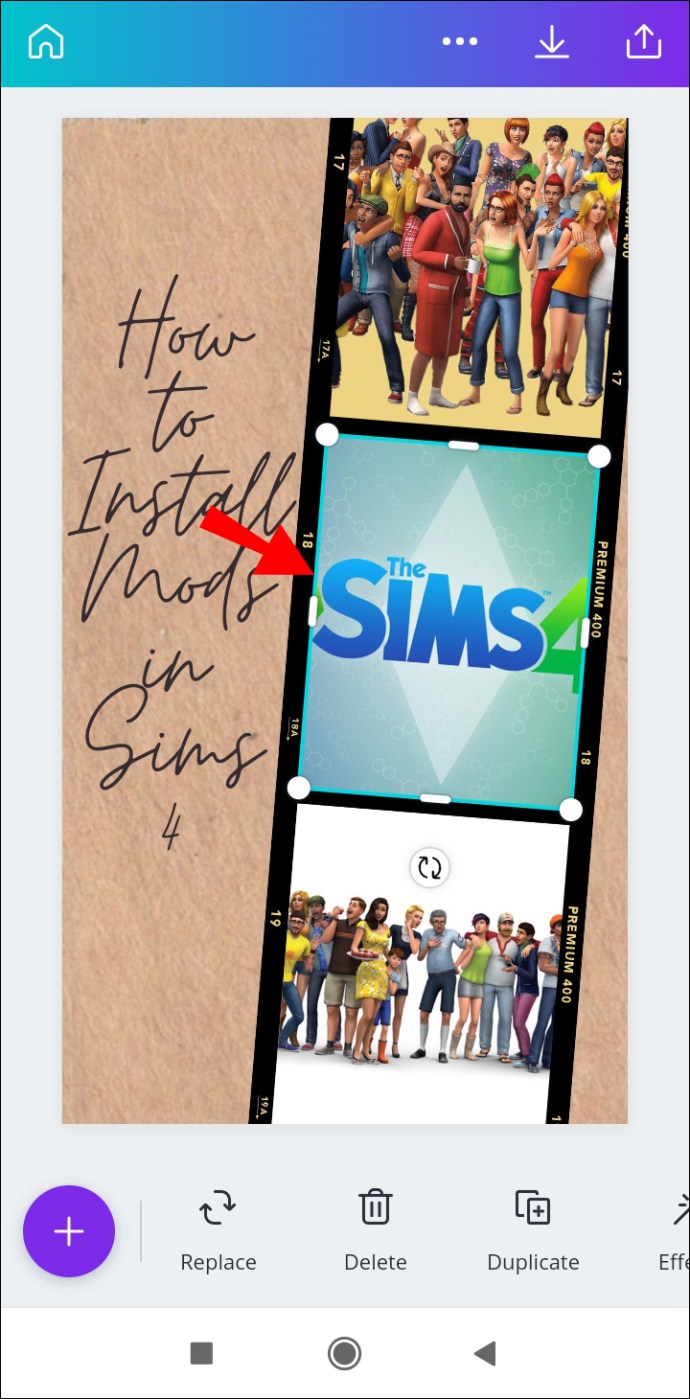
- Appuyez sur l'un des bords de l'image avec votre doigt et faites-le glisser sur l'écran.
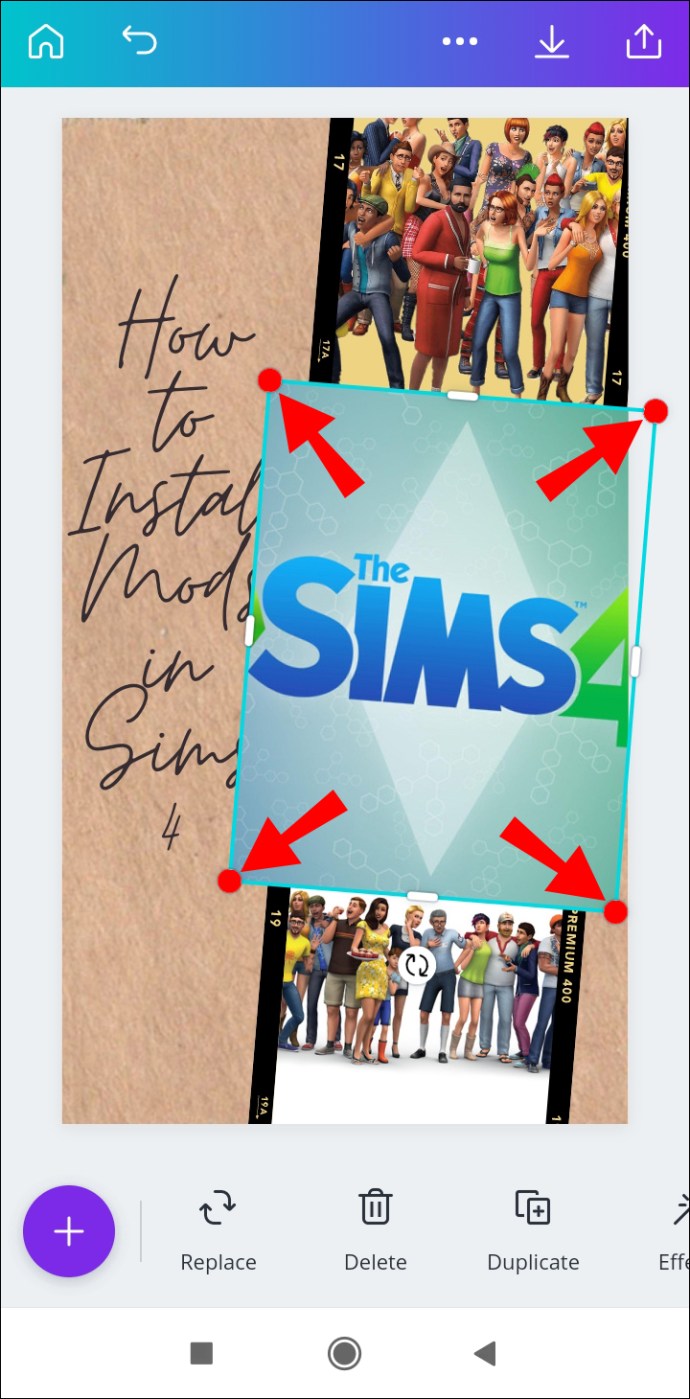
Pour réduire la taille de l'image, faites glisser les bords vers le centre de l'écran. Pour augmenter les dimensions, faites glisser les coins de l'image vers les bords de l'écran.
iPhone
Si vous souhaitez ajuster les dimensions d'une image dans Canva sur votre iPhone, suivez les étapes ci-dessous :
- Ouvrez l'application sur votre iPhone.
- Accédez au projet que vous souhaitez modifier.
- Appuyez sur l'image.
- Appuyez sur l'un des bords de l'image et faites-le glisser de chaque côté de l'écran.
Comme mentionné précédemment, cette méthode ne fonctionne qu'avec des éléments de votre conception. Si vous deviez pincer et faire glisser l'ensemble du dessin, cela ne ferait que zoomer et dézoomer.
Comment redimensionner du texte dans Canva ?
Pour redimensionner les dimensions des textes dans Canva, vous devez en fait modifier la taille de la police. Voici comment cela se fait sur différents appareils :
Mac
Pour redimensionner du texte dans Canva sur votre Mac, procédez comme suit :
- Ouvrez Canva.

- Cliquez sur le projet que vous souhaitez modifier.
- Double-cliquez sur le texte que vous souhaitez redimensionner.
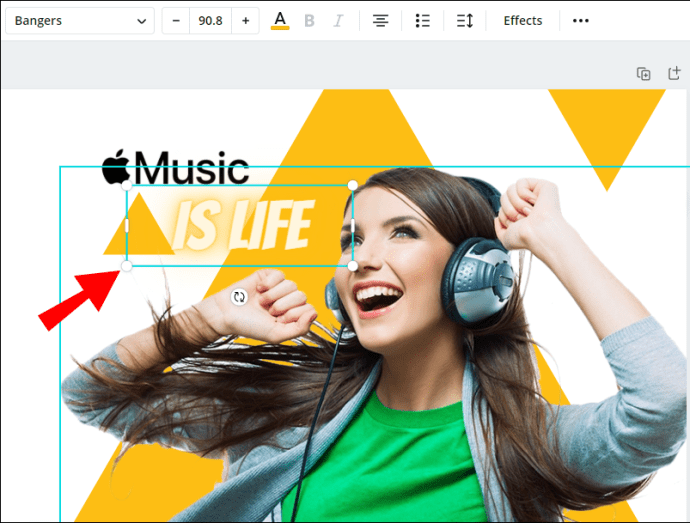
- Accédez à la taille de la police en haut de votre écran.
- Choisissez « + » ou « - » pour modifier la taille du texte.
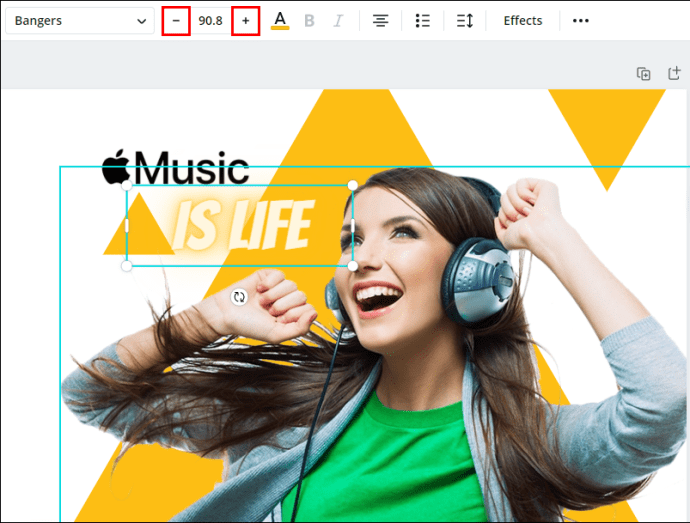
Vous pouvez également modifier la police et l'alignement du texte de cette façon.
Windows 10
Pour modifier la taille d'un texte dans Canva sous Windows 10, procédez comme suit :
- Ouvrez Canva et accédez au projet que vous souhaitez modifier.
- Double-cliquez sur le texte.
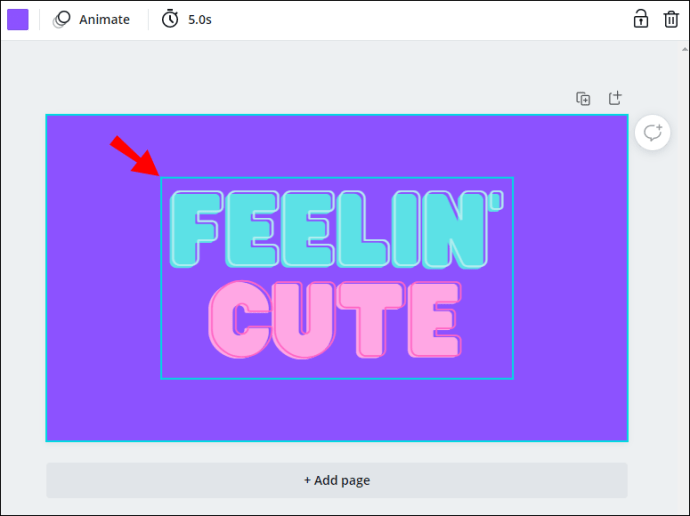
- Accédez à la taille de la police sur la bannière supérieure.
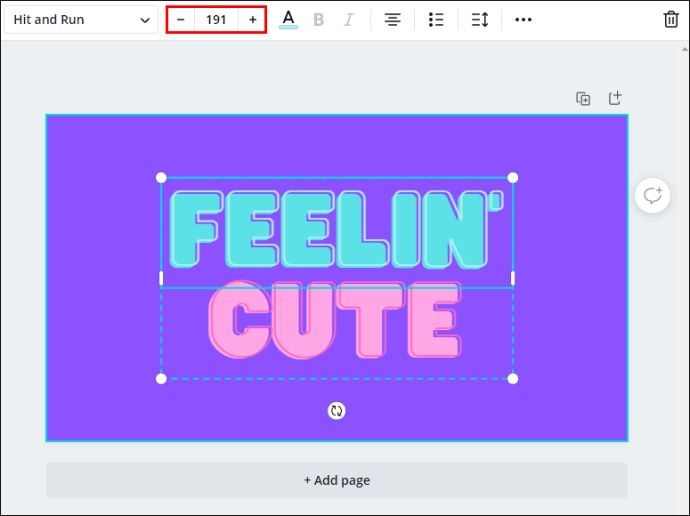
- Cliquez sur « + » ou « - » pour redimensionner le texte.
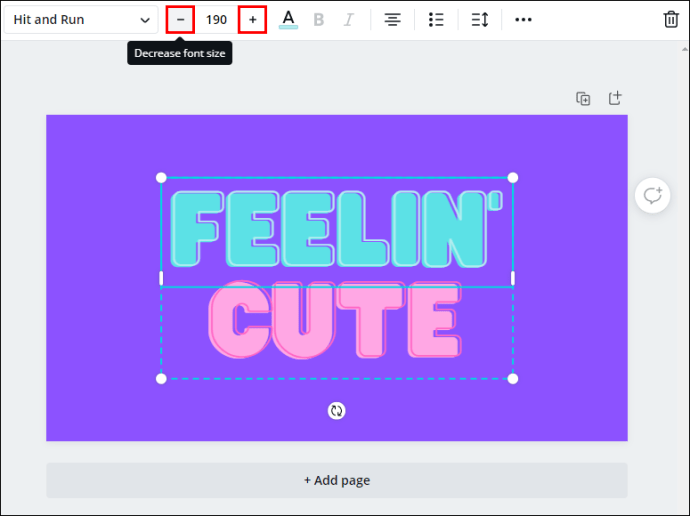
Android
Pour ajuster la taille de votre texte dans l'application Canva sur votre Android, suivez ces instructions :
- Ouvrez l'application.

- Accédez au projet que vous souhaitez modifier.
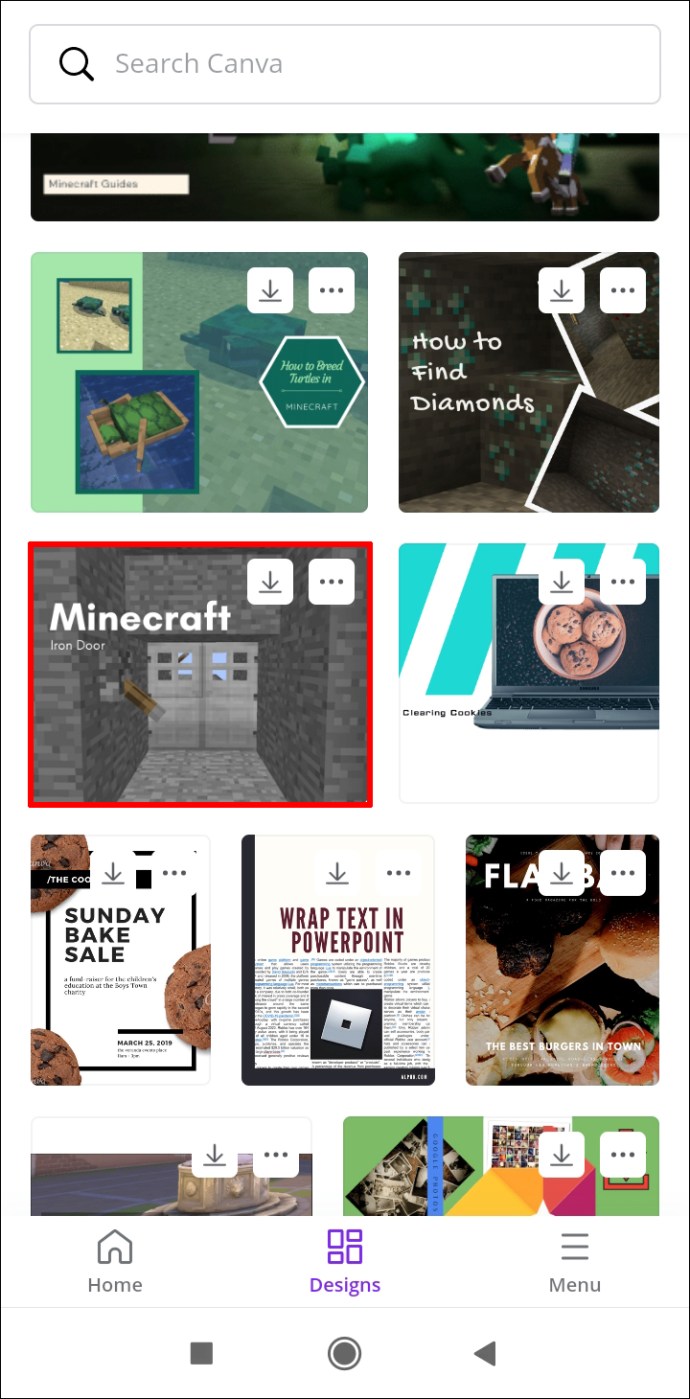
- Appuyez sur le texte.
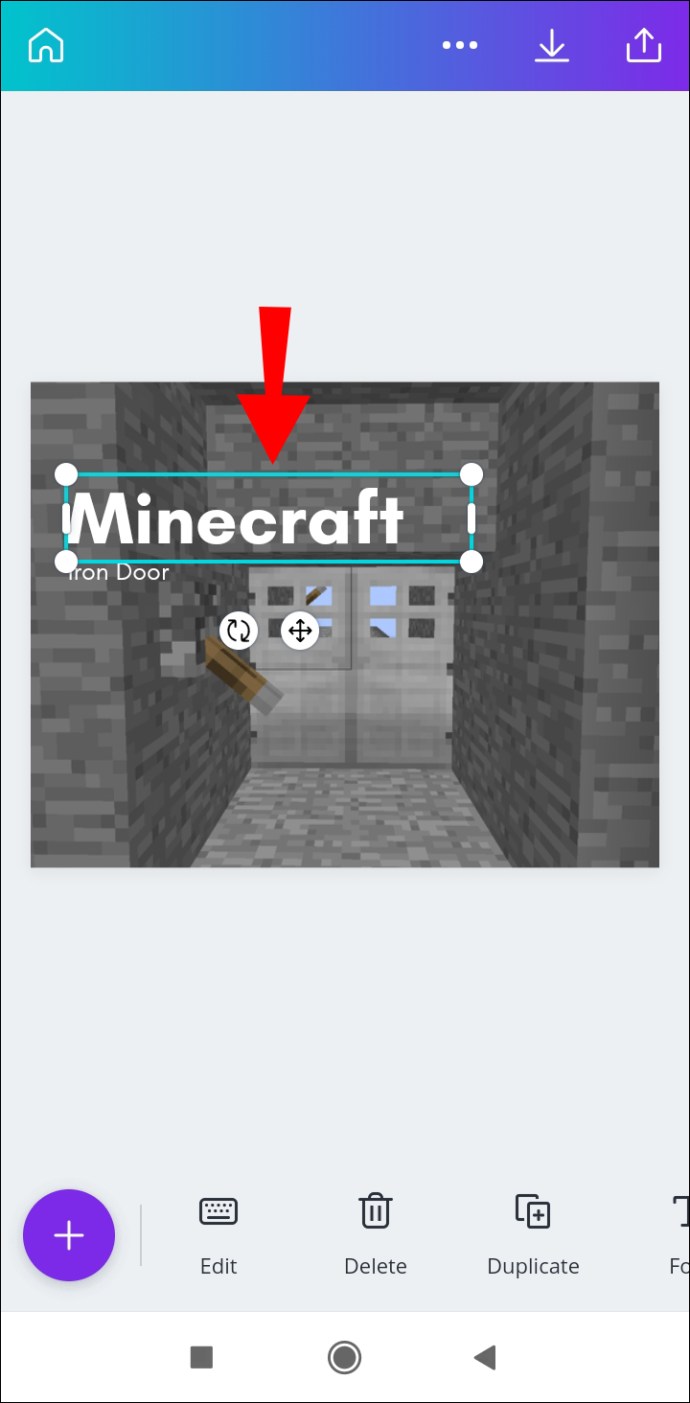
- Recherchez « Taille de la police » dans la barre d'outils inférieure.
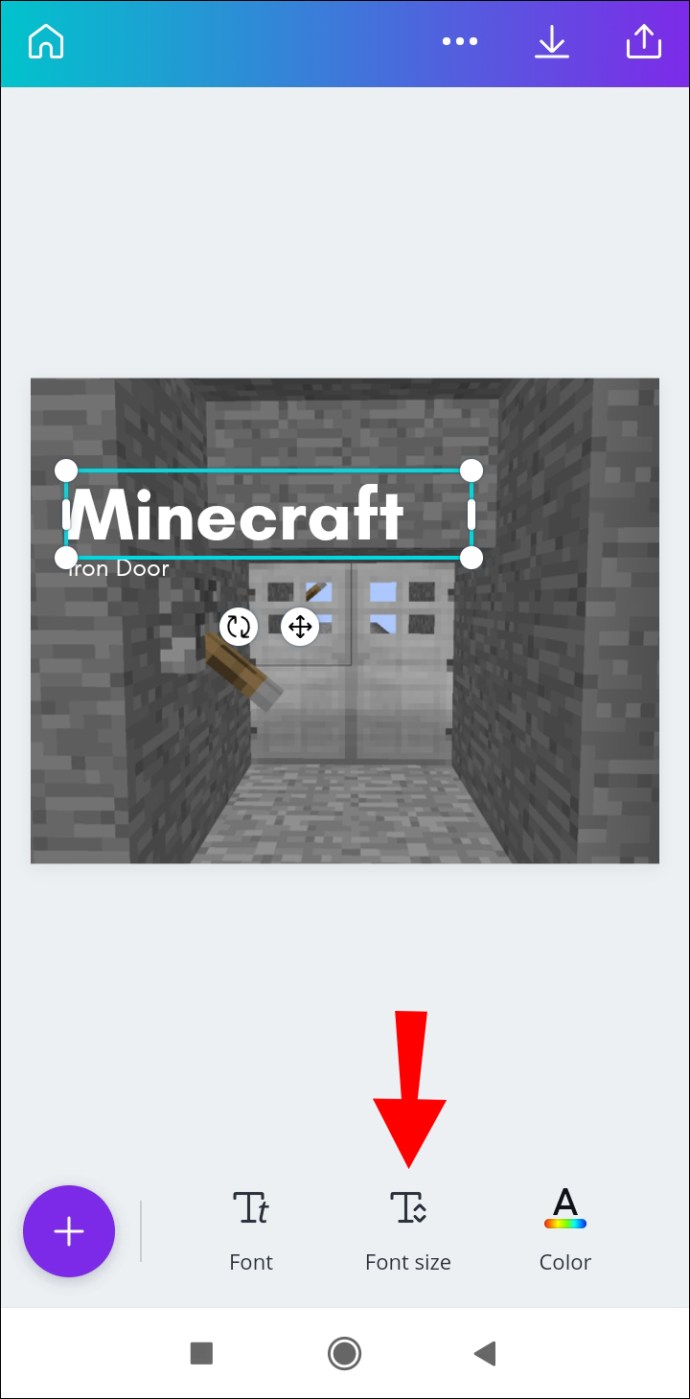
- Appuyez sur le cercle sur le curseur et faites glisser votre doigt de chaque côté du curseur. Pour agrandir le texte, faites glisser le cercle vers la droite et pour le réduire, faites-le glisser vers la gauche.
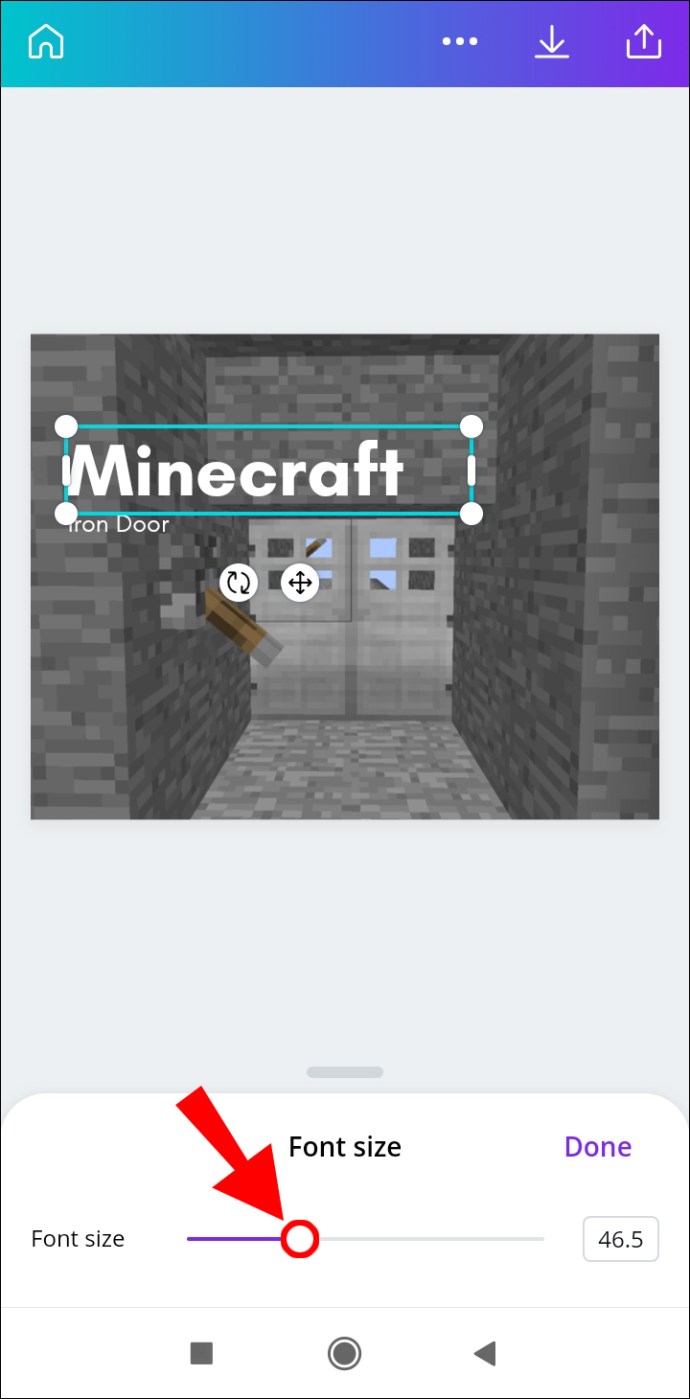
- Choisissez "Terminé".
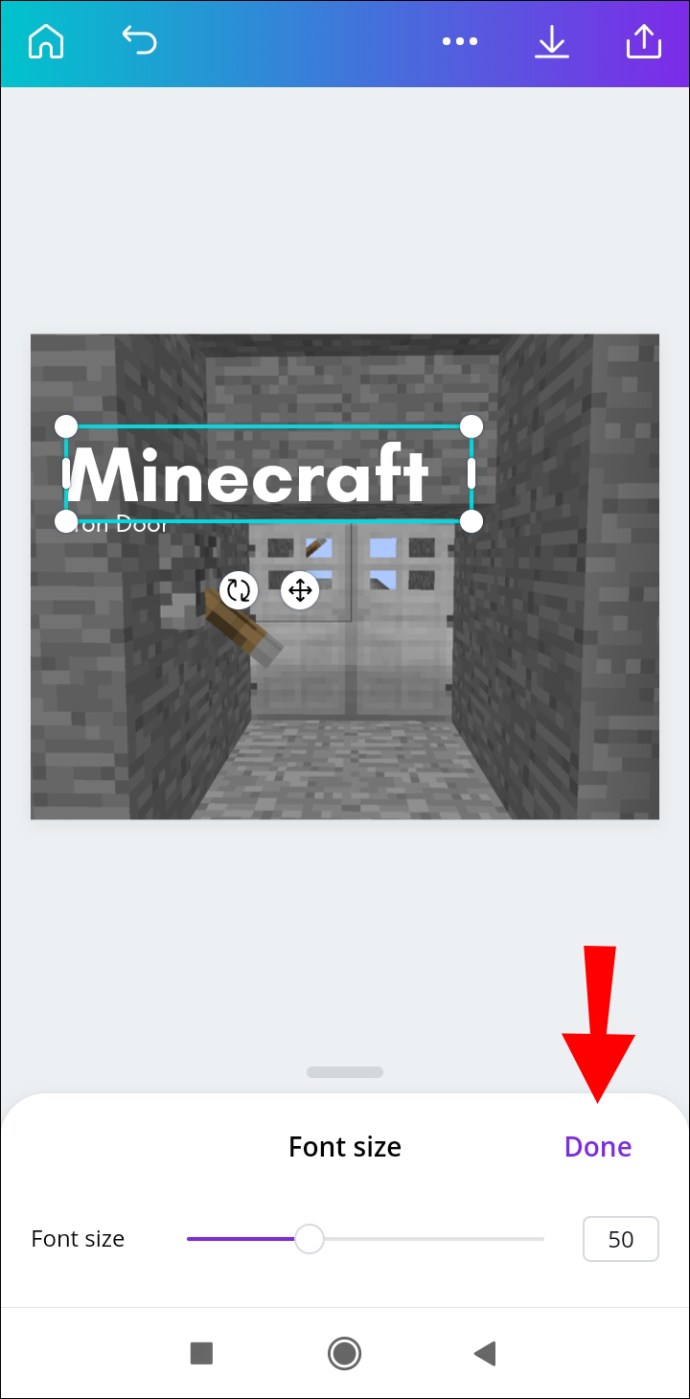
iPhone
Si vous souhaitez redimensionner un texte dans Canva sur votre iPhone, procédez comme suit.
- Ouvrez l'application.
- Choisissez le modèle pour le modifier.
- Appuyez sur le texte pour le redimensionner.
- Accédez à « Taille de la police » dans la barre d'outils en bas de votre écran.
- Faites glisser votre doigt sur le curseur vers la gauche ou la droite pour redimensionner le texte.
- Appuyez sur "Terminé".
FAQ supplémentaires
Pouvez-vous modifier la taille d'un modèle dans Canva ?
Seuls les abonnés Canva Pro ont la possibilité de modifier les dimensions d'un modèle dans Canva. Vous pouvez le faire avec la méthode en un clic, ou vous pouvez choisir des dimensions personnalisées pour votre modèle.
Redimensionner et gagner du temps
Vous savez maintenant comment modifier les dimensions des modèles, des images et du texte dans Canva sur différents appareils. Savoir ajuster la taille de ces éléments peut être extrêmement pratique, et cela peut vous faire gagner beaucoup de temps.
Avez-vous déjà changé de dimensions dans Canva ? Avez-vous utilisé l'une des méthodes décrites dans cet article ? Faites-nous savoir dans la section commentaires ci-dessous.