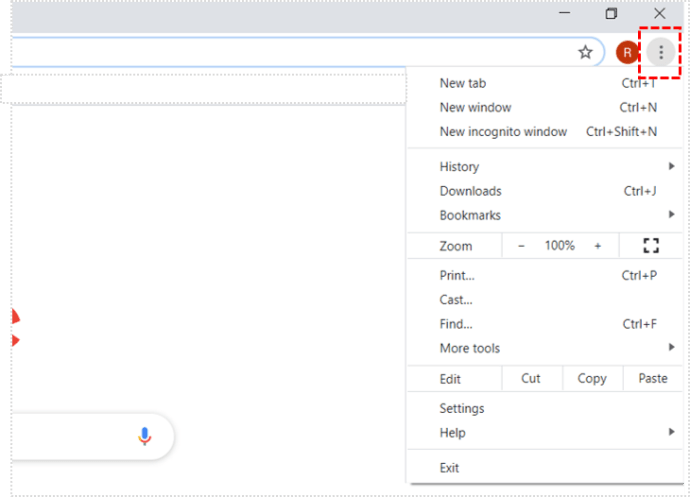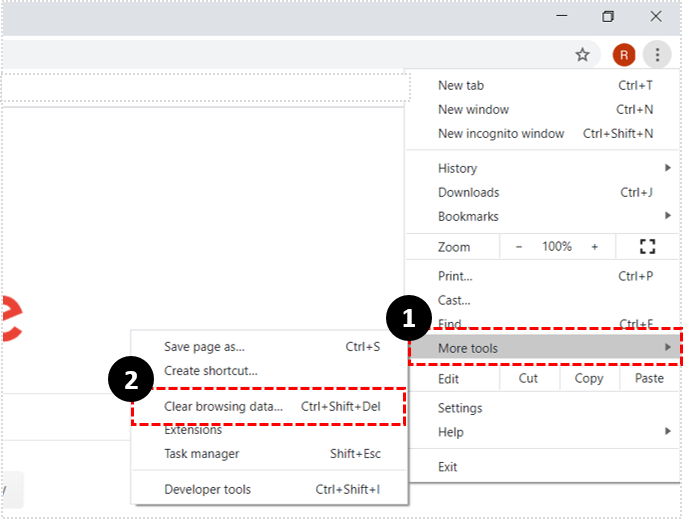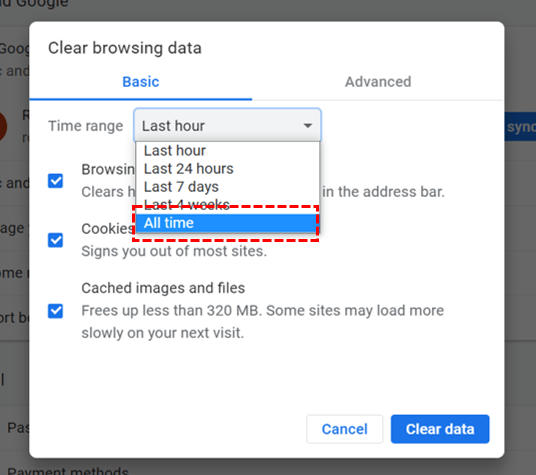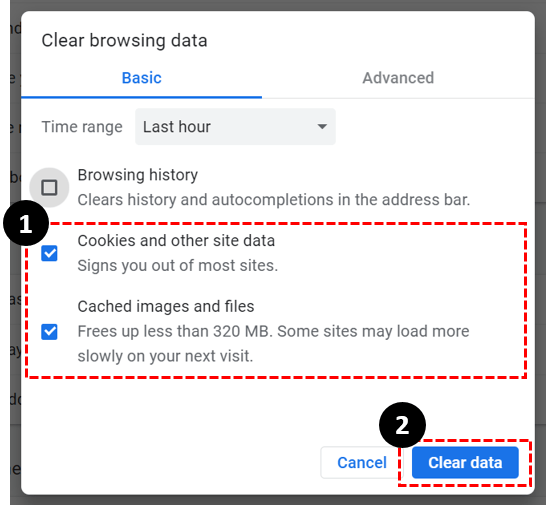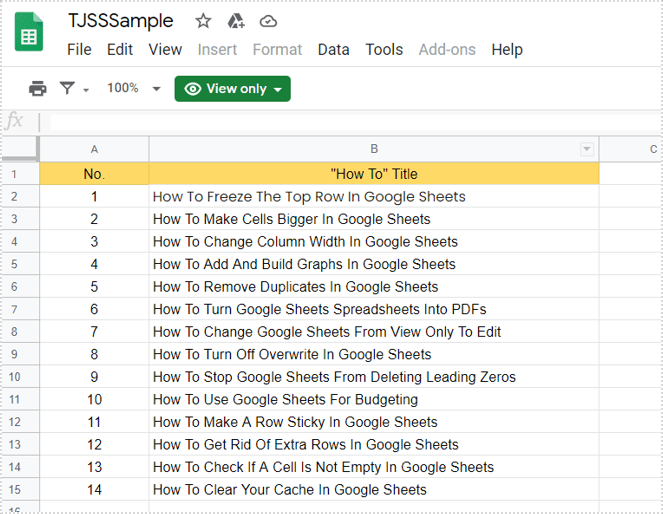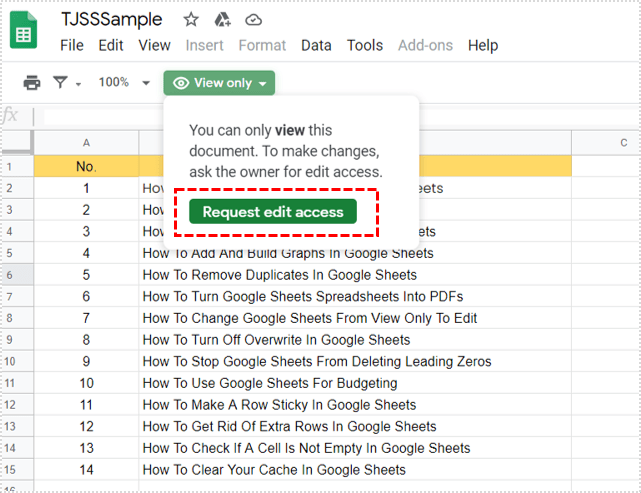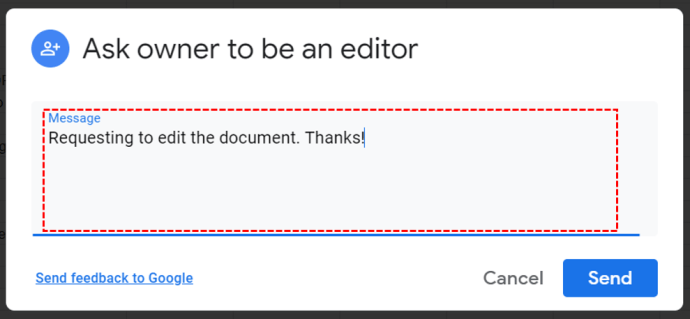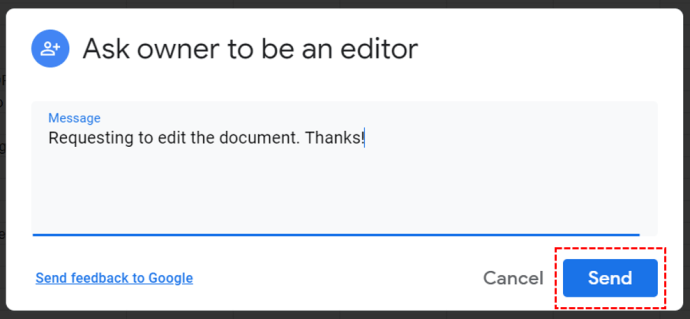Comment faire passer Google Sheets de l'affichage uniquement à l'édition
Si vous êtes le propriétaire d'un fichier Google Sheets spécifique, vous avez votre mot à dire sur qui peut le modifier et qui ne le fait pas. C'est important. Parce que les changements accidentels peuvent souvent être catastrophiques lorsque vous traitez des données importantes.

La qualité collaborative de Google Sheets est ce qui le rend génial, mais lorsqu'une équipe est trop grande, la plupart des gens n'obtiennent que l'option "Afficher uniquement".
Mais pourquoi cette restriction serait-elle mise en place ? Et comment pouvez-vous changer « Afficher uniquement » en « Modifier » ? Dans cet article, nous allons vous expliquer tous les détails.
Si vous êtes le propriétaire du fichier
Si vous êtes le propriétaire d'un fichier Google Sheets pour lequel vous n'avez pas l'autorisation « Modifier », le problème peut être multiple. La raison la plus évidente de cet inconvénient est que vous vous êtes accidentellement connecté au mauvais compte Google. Assurez-vous donc que vous utilisez le bon compte Google avant de continuer.

Utilisez-vous le bon navigateur ?
En tant que produit Google, Google Sheets est le plus compatible avec le navigateur Chrome. Mais il fonctionnera également avec Firefox, Internet Explorer, Microsoft Edge et Safari.
Si vous êtes habitué à un autre navigateur, Google Sheets peut également y fonctionner, mais il n'aura pas toutes les fonctionnalités des autres navigateurs.
Vider le cache et les cookies
Si vous êtes le propriétaire du fichier Sheets et que vous utilisez le bon navigateur, qu'est-ce que cela pourrait être d'autre ? Eh bien, tous les navigateurs enregistrent certains types d'informations des sites Web sous forme de cookies et de cache.
Ensuite, certains fichiers sont corrompus et il est préférable de les effacer tous. Si vous utilisez le navigateur suggéré pour Google Sheets, Chrome, voici comment effacer le cache et les cookies :
- Ouvrez Chrome et cliquez sur les trois points verticaux dans le coin supérieur droit.
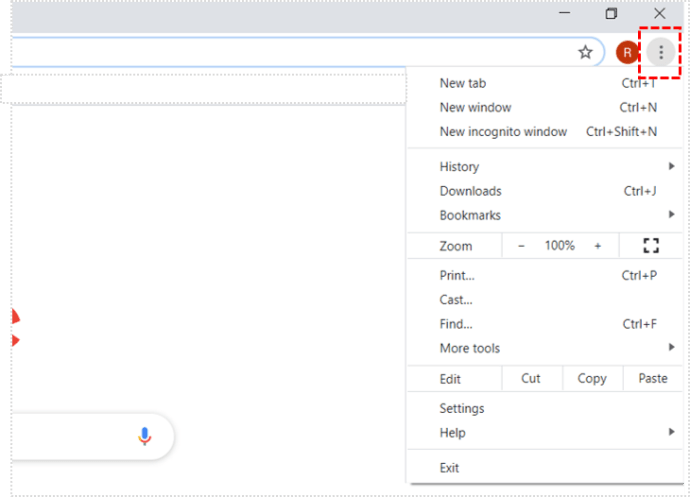
- Sélectionnez « Plus d'outils » puis « Effacer les données de navigation ».
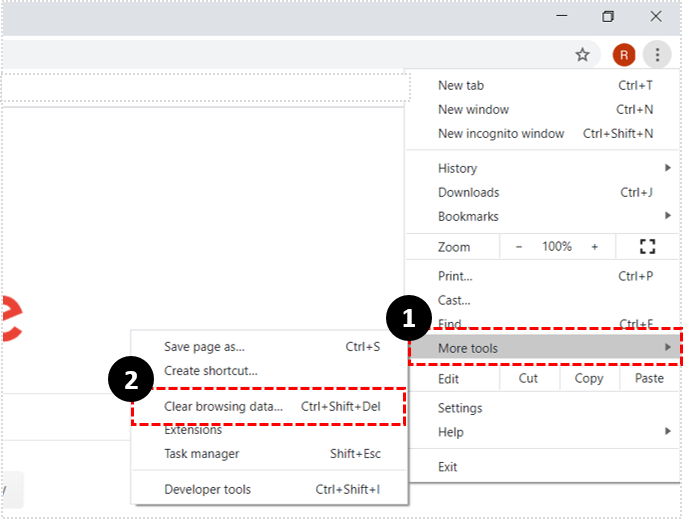
- Ensuite, vous devez sélectionner la plage de temps. Si vous souhaitez tout supprimer, choisissez « Tout le temps ».
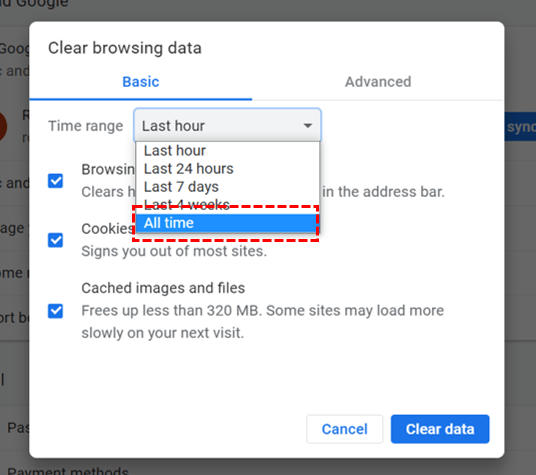
- Maintenant, cochez toutes les cases à côté des « Cookies et autres données de site » ainsi que « Images et fichiers en cache ». Cliquez sur « Effacer les données ».
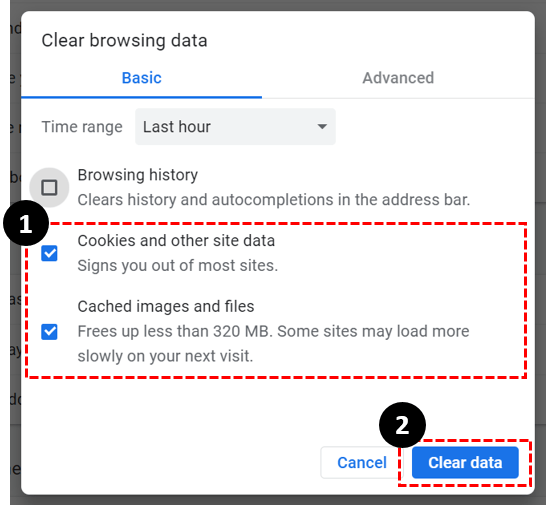
Cette action devrait garantir que vous avez l'autorisation de modifier vos propres fichiers dans Google Sheets. Mais si vous êtes toujours bloqué en mode "Affichage uniquement", vous pouvez rechercher plus de réponses sur le forum officiel de Google Drive.

Si vous n'êtes pas le propriétaire du fichier
Lorsque vous vous trouvez dans le mode « Affichage uniquement », vous ne possédez pas des choses un peu plus compliquées. La personne qui possède le fichier ne vous a probablement jamais donné l'autorisation « Modifier ».
Mais un autre scénario est que quelqu'un d'autre qui a l'accès "Modifier" a révoqué votre autorisation de modification précédemment détenue. Alors, que faites-vous dans une telle situation ?
Demander l'accès à partir de Google Sheets
Même si Google Sheets est disponible sur vos appareils mobiles, la demande d'accès à « Modifier » ne peut être effectuée qu'à partir de l'ordinateur.
De plus, même si Google Sheets prend en charge le travail hors ligne sur vos fichiers, vous devez être en ligne pour demander l'autorisation de modification. Voici ce que vous faites :
- Ouvrez le fichier que vous souhaitez modifier.
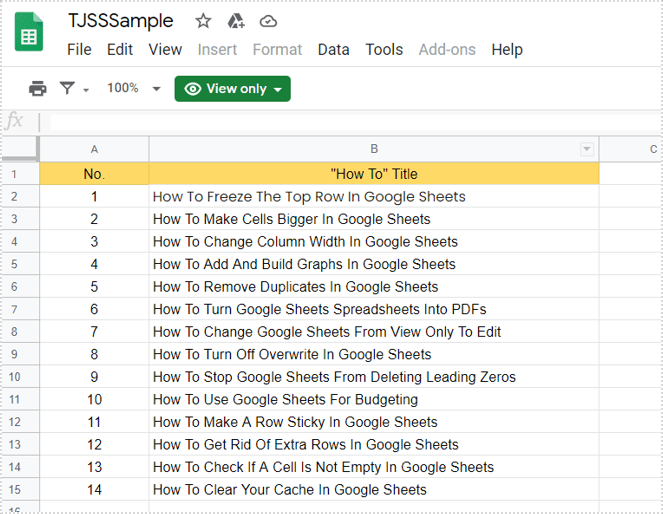
- Sélectionnez l'option « Demander un accès en modification ».
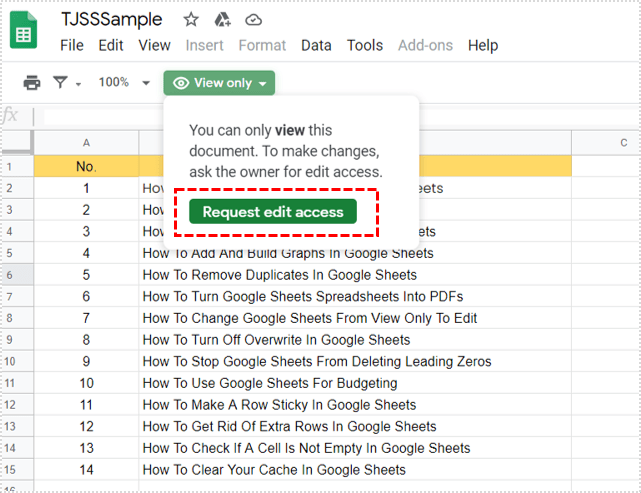
- Vous pouvez ajouter un message personnel si vous le souhaitez.
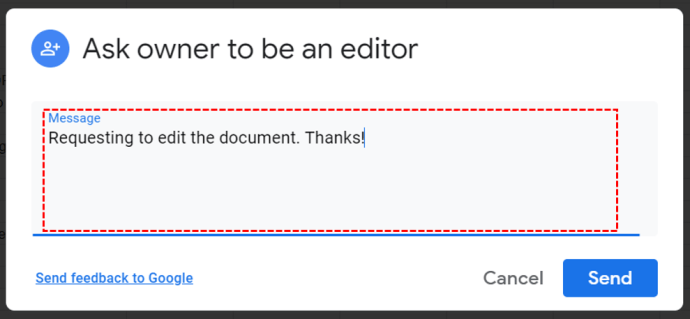
- Sélectionnez « Envoyer ».
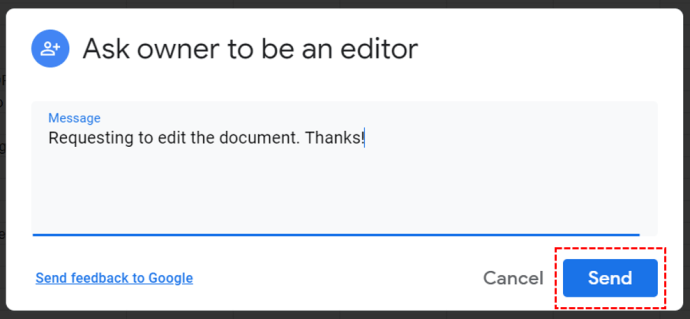
Le propriétaire du fichier Google Sheets recevra une notification instantanée par e-mail. Et puis peut ouvrir le fichier pour vous donner accès immédiatement. Cela ressemblerait à ceci :
- Le propriétaire du fichier Google Sheets doit ouvrir les paramètres de partage avancés.
- Sélectionnez votre nom dans la liste des collaborateurs.
- Et cochez l'option "Éditeur" à côté de votre nom.
Ils peuvent également choisir la « Définir la date d'expiration » s'ils le souhaitent, soit sept jours, 30 jours ou même la personnaliser.

Demandez directement au propriétaire
Demander l'accès pour modifier un fichier via Google Sheets est une façon de le faire. Si votre collègue est au bureau, lui demander directement au lieu d'attendre qu'il lise la notification par e-mail peut sembler plus rapide.
Il en va de même lorsqu'il ne s'agit pas d'une collaboration sur le lieu de travail, et appeler quelqu'un semble être un raccourci. S'ils ne savent pas comment vous donner accès, vous pouvez les guider tout au long du processus.
C'est bien de demander la permission
Ne laissez pas le mode "Afficher uniquement" vous décourager. S'il s'agit de votre fichier, vérifiez les cookies et le cache, ainsi que si vous êtes connecté au compte Google que vous êtes censé utiliser.
Mais même si vous faites partie de l'équipe, cela peut souvent n'être qu'un oubli. Dans ce cas, c'est à vous de demander l'accès pour modifier le fichier. Cela se résume à quelques clics sur l'ordinateur du propriétaire. Ou, si vous ne pouvez pas attendre, contactez-les directement.
Avez-vous déjà ouvert le fichier Sheets « Afficher uniquement » ? Faites-nous savoir dans la section commentaires ci-dessous.