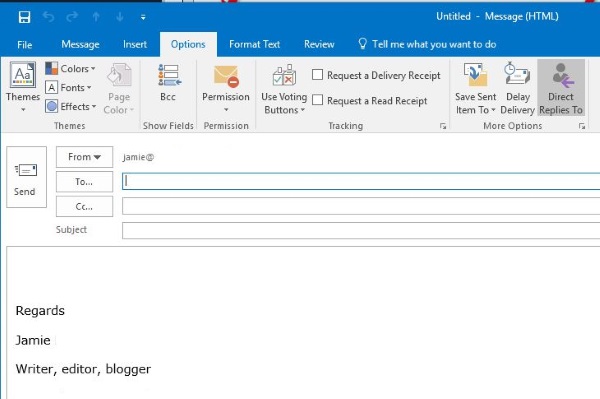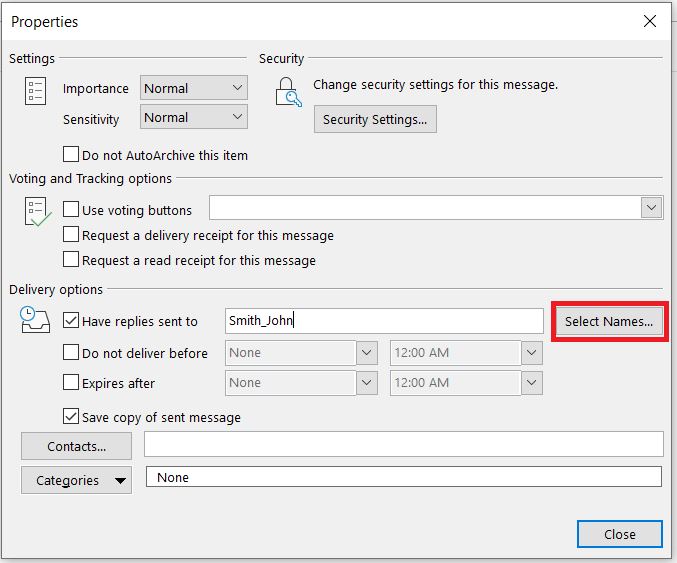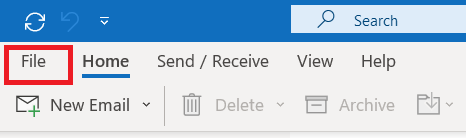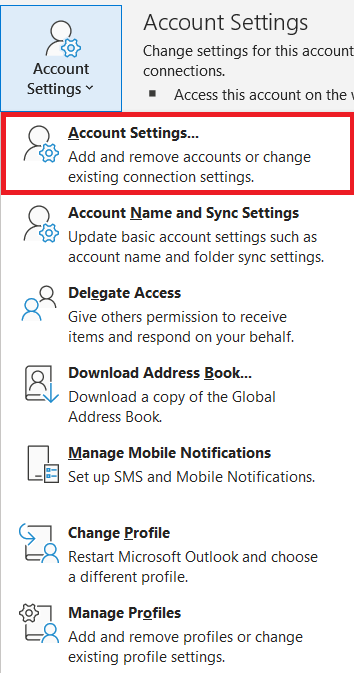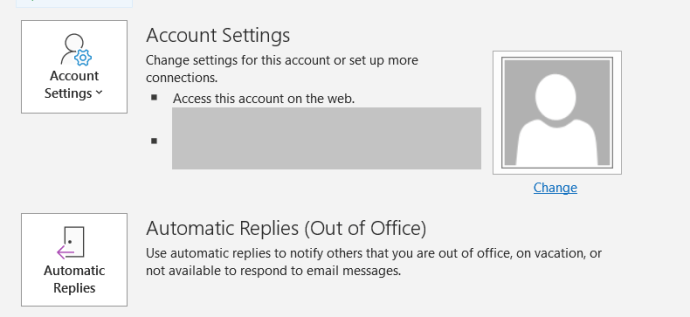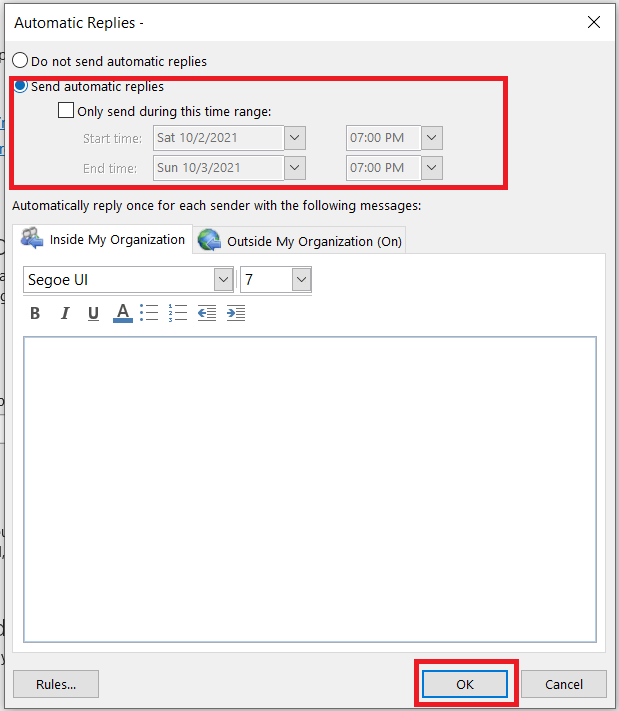Comment modifier l'adresse « Répondre à » pour les messages électroniques dans Outlook
Si vous partez en vacances ou si vous êtes hors de portée pendant un certain temps, changer l'adresse de réponse d'un e-mail peut être un moyen utile de rester en contact. Le processus est simple une fois que vous savez comment faire, mais ceci étant Microsoft, ce n'est pas aussi simple qu'il pourrait l'être.

Par exemple, si vous envoyez un e-mail depuis le travail mais que vous n'avez pas accès à la messagerie professionnelle mais que vous pourrez accéder à votre e-mail personnel, vous pouvez envoyer un e-mail depuis le travail et demander au destinataire de répondre à votre domicile. C'est l'une des nombreuses raisons pour lesquelles vous devrez peut-être modifier une adresse de réponse pour les messages électroniques dans Outlook 2016.
Si vous devez modifier l'adresse « Répondre à » pour les messages électroniques dans Outlook, ce didacticiel est fait pour vous.
Modifier la réponse à l'adresse dans Outlook 2016
Si vous ou votre organisation utilisez des serveurs Microsoft Exchange, les utilisateurs ne peuvent pas modifier définitivement leur adresse de réponse dans Outlook. Vous pouvez modifier les adresses de réponse pour des e-mails individuels, mais pas les définir de manière permanente. Vous devrez contacter votre équipe informatique si vous utilisez Exchange.
En règle générale, vous modifiez l'adresse de réponse pour un e-mail individuel ou quelques e-mails et ce serait tout. Cependant, si vous souhaitez ajouter ou modifier de manière permanente l'adresse de réponse, vous pouvez également le faire, sauf si vous utilisez Exchange comme déjà mentionné.
Modifier l'adresse de réponse pour chaque e-mail
Si vous n'avez besoin de modifier l'adresse que pour un ou deux e-mails, vous pouvez effectuer la modification dans chaque e-mail.
- Ouvrez un nouvel e-mail dans Outlook.
- Sélectionner Options >Réponses directes à dans le ruban.
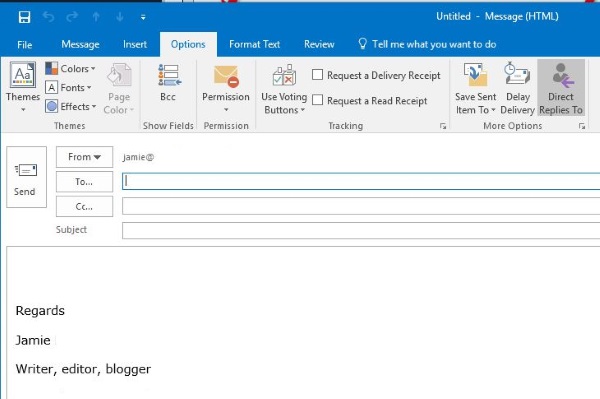
- Cochez la case à côté de Faire envoyer des réponses à s'il n'est pas déjà coché et appuyez sur Sélectionnez des noms.
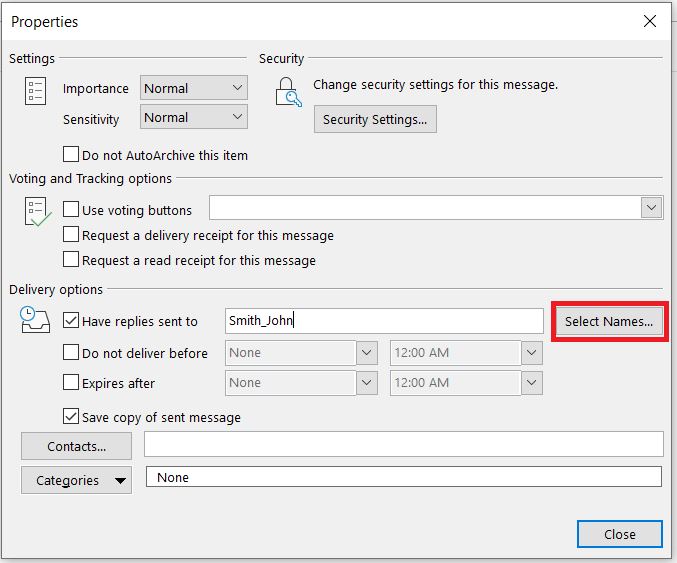
- Sélectionnez une adresse e-mail dans la liste ou utilisez un ; et tapez l'adresse e-mail dans la case. Si vous utilisez plusieurs adresses e-mail, séparez-les par un « ; ».
- Assurez-vous que toutes les adresses sont répertoriées dans la case à côté de Répondre à en bas de la fenêtre. Frappé Répondre à s'ils ne le font pas pour les ajouter.
- Sélectionner d'accord et proche pour revenir à l'e-mail.
- Les Réponses directes à La case doit rester grise si elle est correctement configurée.
- Complétez et envoyez l'e-mail normalement.
Vous pouvez utiliser cette méthode autant de fois que vous le souhaitez et ajouter autant de réponses aux adresses que vous le souhaitez. Les règles d'utilisation normales s'appliquent cependant, essayez de ne pas inclure toutes les personnes que vous connaissez et créez des chaînes de courrier électronique sans fin. Personne n'aime ça.

Modifier la réponse à l'adresse de manière permanente dans Outlook 2016
Si vous souhaitez que toutes les réponses par e-mail soient envoyées de manière permanente dans une boîte de réception différente, vous pouvez également le faire. L'avantage est qu'une fois défini, vous n'avez pas besoin de spécifier des adresses à chaque fois que vous envoyez un courrier. L'inconvénient est que vous ne pouvez inclure qu'une seule adresse e-mail plutôt que plusieurs adresses.
Pour modifier définitivement l'adresse de réponse, vous devez vous plonger dans les paramètres du compte Outlook.
- Ouvrez Outlook et sélectionnez Déposer.
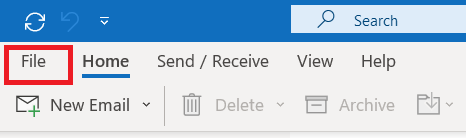
- Sélectionner Paramètres du compte et Paramètres du compte.
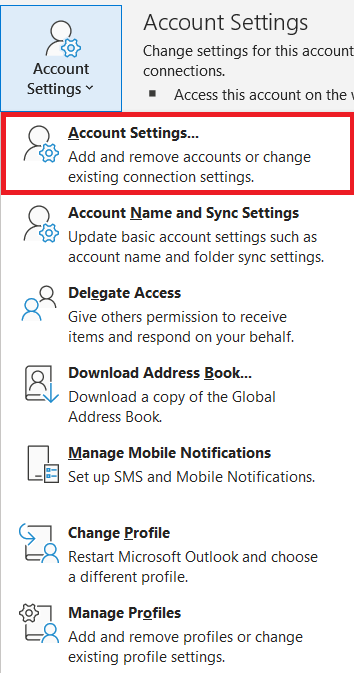
- Sélectionnez le E-mail onglet et l'adresse e-mail que vous souhaitez modifier.
- Sélectionner Changer parmi les options et les Plus de réglages bouton à droite.
- Ajoutez l'adresse e-mail dans la case à côté de E-mail de réponse et sélectionnez d'accord.
- Sélectionner Prochain et fermez le Test la fenêtre.
- Sélectionner Finir et fermez l'écran Compte de messagerie.
Désormais, lorsque vous envoyez des e-mails, toutes les réponses seront dirigées de manière permanente vers l'adresse que vous avez spécifiée à l'étape 5.
Définir une réponse d'absence du bureau dans Outlook 2016
Si vous préférez partir en vacances sans vous soucier des e-mails ou du travail, il peut être plus facile de configurer une réponse d'absence du bureau. Il s'agit d'une réponse standard à toute personne qui vous envoie un e-mail pour lui dire que vous n'êtes pas là et que vous reviendrez à une certaine date. Au travail ou à l'école, c'est une courtoisie qui devrait être utilisée chaque fois que vous n'êtes pas là pour répondre aux e-mails.
- Ouvrez Outlook et sélectionnez Déposer.
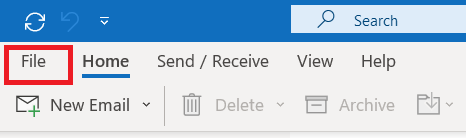
- Sélectionner Réponses automatiques sous Paramètres du compte.
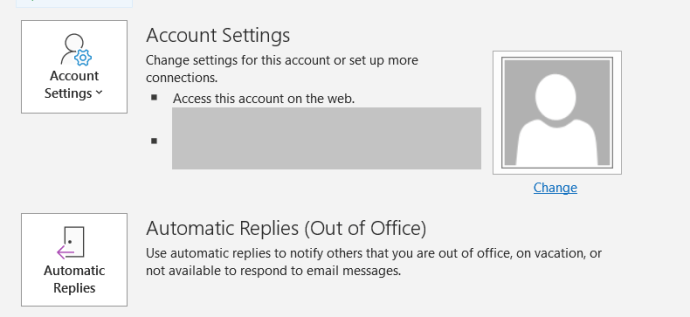
- Maintenant, sélectionnez Envoyer des réponses automatiques , définissez la date et l'heure de début/fin, créez un e-mail ou utilisez un modèle d'organisation, puis sélectionnez d'accord.
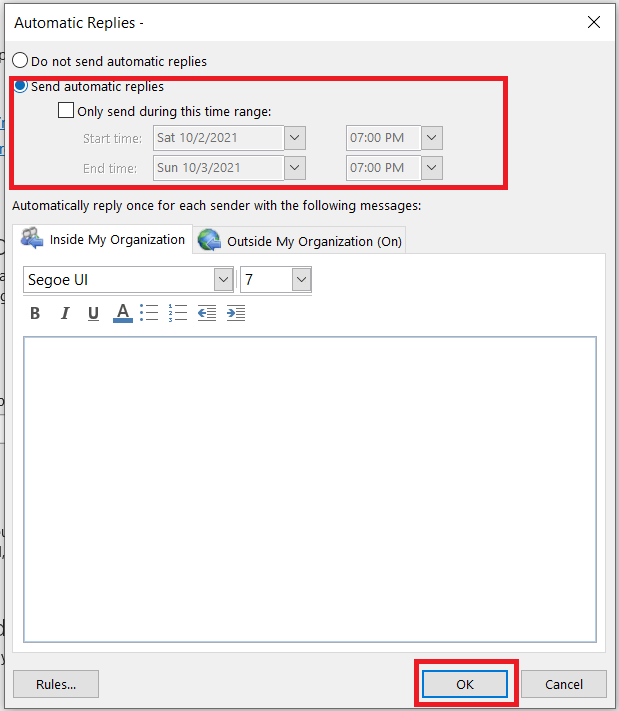
Maintenant, tout ce que vous avez à faire est de penser à l'éteindre une fois que vous êtes de retour. Il peut être utile de créer une entrée de calendrier vous rappelant de le faire à votre retour. Si vous êtes comme moi, vous oublierez et ce sera un collègue qui vous le rappellera, ou pire, votre patron vous criera de l'éteindre !
Utilisation d'Outlook
Il est assez facile de modifier votre adresse de réponse dans Outlook. Que vous sortiez de la ville ou que vous souhaitiez simplement configurer une réponse générique par e-mail, vous savez maintenant comment ajuster ces paramètres.
Avez-vous réussi à changer votre adresse de réponse ? Partagez vos expériences ci-dessous.