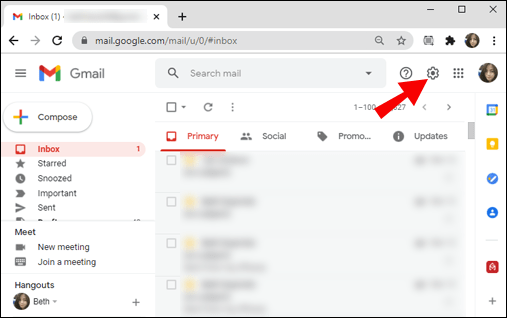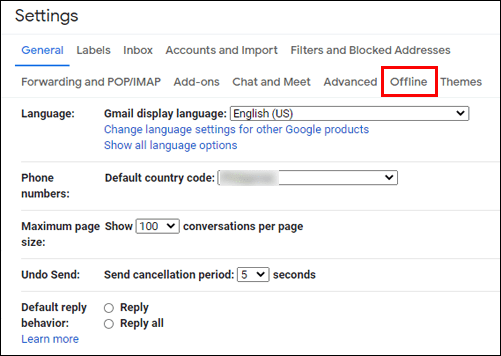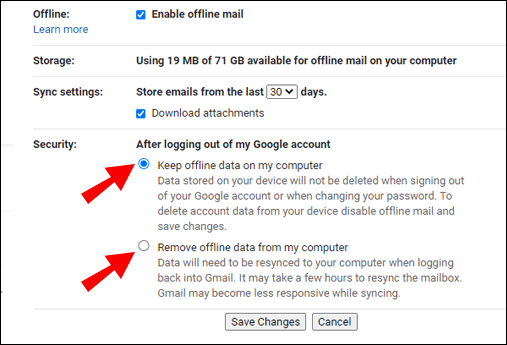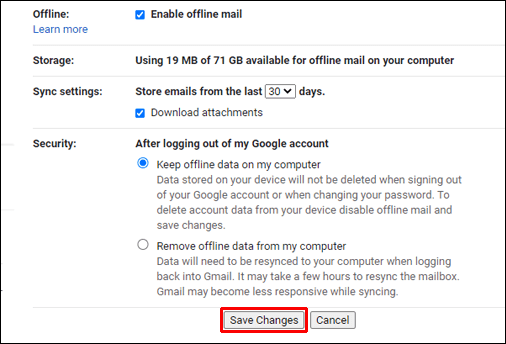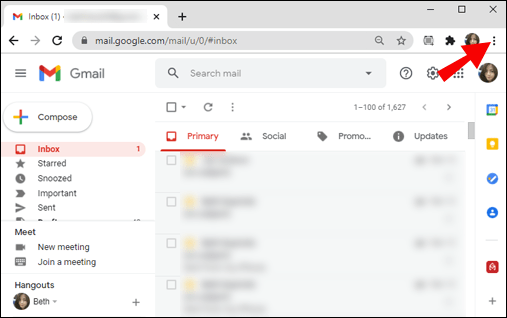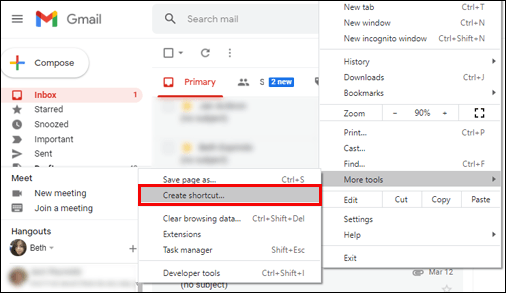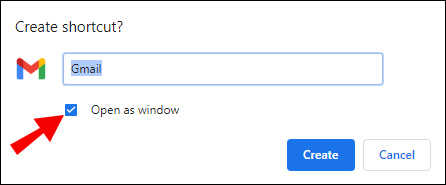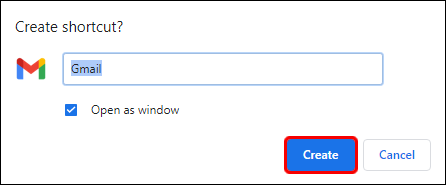Comment ajouter Gmail au bureau de votre PC
Sans aucun doute, Gmail est le client de messagerie gratuit le plus populaire. Vous pouvez y accéder à l'aide de n'importe quel navigateur Web ou via une application sur de nombreux appareils mobiles.

Mais imaginez à quel point il serait plus pratique d'avoir une application de bureau Gmail sur votre PC.
Malheureusement, une application de bureau Gmail officielle n'existe pas encore. Mais cela ne signifie pas que vous ne pouvez pas trouver de solution de contournement pour ajouter un lien Gmail facilement accessible sur le bureau de votre PC.
Dans cet article, nous expliquerons comment vous pouvez « battre le système » et accéder plus facilement à Gmail depuis le bureau de votre PC, et nous répondrons également à plusieurs questions connexes.
Comment ajouter Gmail au bureau de votre PC ?
Pour vous assurer que Gmail peut fonctionner comme une application de bureau, vous devez d'abord activer son mode hors connexion natif. Vous pouvez le faire à l'aide de n'importe quel navigateur Web sur les PC Windows et macOS. Connectez-vous à votre compte Gmail, puis procédez comme suit :
- Ouvrez votre boîte de réception Gmail et accédez au rouage Paramètres dans le coin supérieur droit du navigateur.
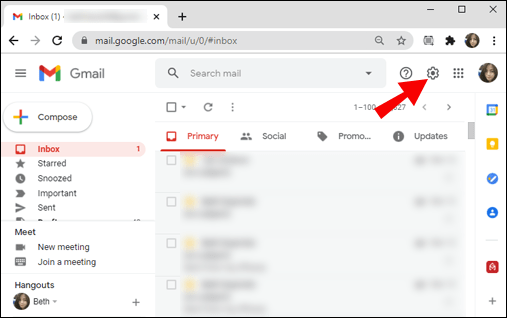
- Sélectionnez « Voir tous les paramètres », puis passez à l'onglet « Hors ligne ».
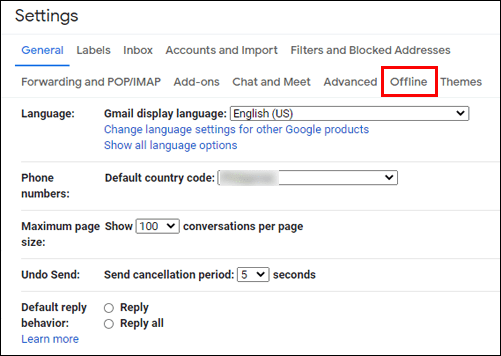
- Cochez l'option "Activer la messagerie hors ligne".
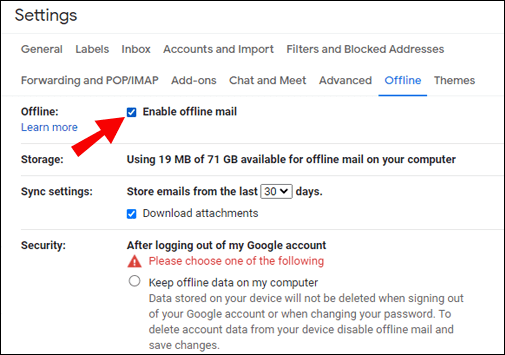
- Vous pouvez choisir de « Conserver les données hors connexion sur mon ordinateur » ou « Supprimer les données hors connexion de mon ordinateur ».
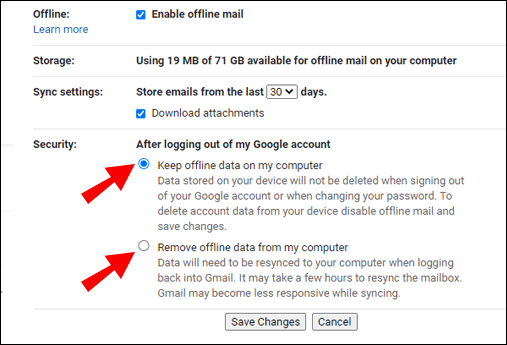
- Sélectionnez « Enregistrer les modifications ».
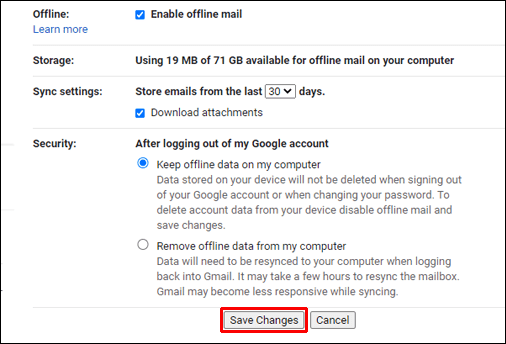
Si vous utilisez un ordinateur personnel et que vous êtes sûr que personne d'autre n'aura accès à vos données, vous pouvez sélectionner « Conserver les données hors connexion sur mon ordinateur ».
Vous aurez également accès à des paramètres supplémentaires tels que le téléchargement des pièces jointes ou la durée de conservation des e-mails sur votre PC.
Création du raccourci sur le bureau Gmail
Après avoir activé le mode hors connexion dans votre compte Gmail, il est temps de créer un raccourci sur le bureau Gmail qui lancera la fenêtre Gmail hors connexion.
Ce processus va être légèrement différent selon le navigateur que vous utilisez, mais nous allons d'abord couvrir Chrome, étant donné qu'il est le plus compatible avec Gmail et que vous pouvez l'utiliser sur les PC Windows et macOS.
Tout d'abord, assurez-vous de vous connecter à votre compte Gmail à l'aide d'un navigateur Web Chrome, puis suivez ces instructions :
- Ouvrez votre boîte de réception Gmail et accédez aux trois points verticaux dans le coin supérieur droit de la fenêtre du navigateur.
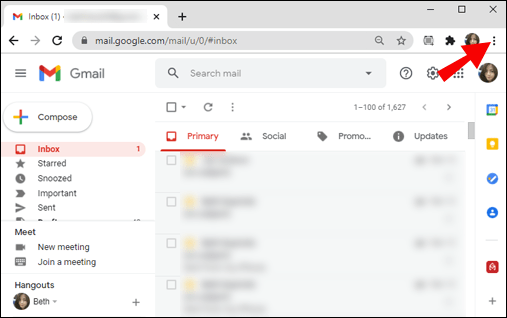
- Sélectionnez "Plus d'outils", puis, dans le menu d'extension, sélectionnez "Créer un raccourci".
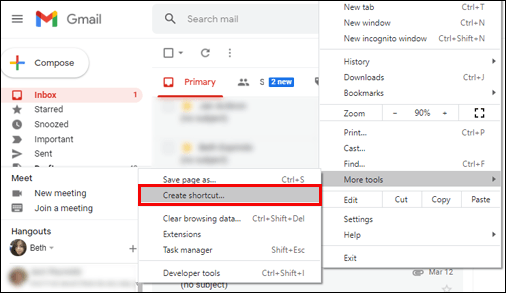
- Une fenêtre contextuelle apparaîtra. Entrez le nom du raccourci - "Gmail", par exemple - et cochez la case "Ouvrir en tant que fenêtre".
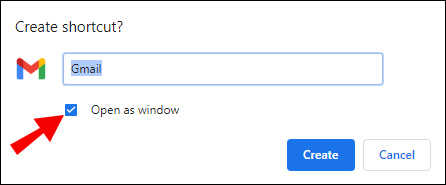
- Cliquez sur « Créer ».
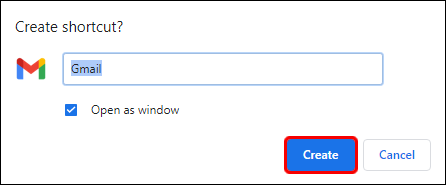
Un raccourci Gmail apparaîtra automatiquement sur votre bureau. Lorsque vous cliquez dessus, votre Gmail se lance dans une fenêtre séparée, pas dans le navigateur Chrome. C'est ce qui se rapproche le plus d'une application Gmail fonctionnelle sur le bureau de votre PC.
FAQ supplémentaires
1. Existe-t-il une application Gmail pour Windows ?
Google n'a pas encore créé d'application Gmail pour Windows. La solution la plus proche consiste à ajouter un compte Gmail au client de bureau de messagerie Microsoft Outlook.
Si vous utilisez déjà Office 365, vous savez probablement qu'Outlook prend en charge l'utilisation de plusieurs comptes de messagerie simultanément. Voici comment ajouter votre compte Gmail au client de bureau Outlook :
1. Ouvrez Outlook, puis sélectionnez "Fichier" dans la barre d'outils principale. Vous trouverez le bouton « + Ajouter un compte » dans le coin supérieur gauche.

2. Saisissez votre adresse Gmail et cliquez sur « Se connecter ». Outlook lancera automatiquement la fenêtre Gmail et vous demandera le mot de passe.

3. Lorsque vous entrez votre mot de passe, cliquez sur l'option « Connexion ». Si vous avez déjà configuré l'authentification à 2 facteurs sur Gmail, il vous sera demandé de saisir un code qui sera envoyé à votre appareil mobile.

4. Lorsque Outlook a terminé d'ajouter votre compte Gmail, sélectionnez "Terminé".
Outlook se synchronisera automatiquement avec votre compte Gmail. Le processus peut prendre un certain temps. De plus, vous pourriez recevoir un e-mail dans votre boîte de réception Gmail vous informant qu'il y a une nouvelle connexion. C'est normal, et vous pouvez simplement l'ignorer et continuer.
2. Quelle est la meilleure application Gmail pour Mac Desktop ?
Il existe de nombreux clients de messagerie de bureau gratuits et par abonnement que vous pouvez utiliser sur votre PC Mac. Cependant, en ce qui concerne Gmail, vous pouvez facilement ajouter votre compte à l'application Apple Mail officielle sur votre ordinateur.
En attendant que Google propose une application de bureau Gmail officielle, voici comment vous pouvez connecter votre compte Gmail à Apple Mail sur votre Mac :
1. Sur votre écran d'accueil, cliquez sur le logo Apple dans le coin supérieur gauche, puis sélectionnez « Préférences Système ».

2. Maintenant, cliquez sur l'icône « Comptes Internet ».

3. Sélectionnez « Google » dans la liste des comptes Internet dans la fenêtre contextuelle.

4. Cliquez sur « Ouvrir le navigateur » lorsque vous y êtes invité et entrez l'adresse e-mail de votre compte Google. Ensuite, cliquez sur "Suivant".

5. Entrez votre mot de passe et cliquez à nouveau sur « Suivant ».

6. Dans un menu déroulant, sélectionnez « Mail », puis cliquez sur « Terminé ».
L'application Apple Mail commencera immédiatement à configurer votre compte Gmail. La prochaine fois que vous lancerez l'application Apple Mail sur votre Mac, vous verrez la boîte de réception Gmail répertoriée à côté de l'e-mail iCloud et de tout autre compte de messagerie que vous avez peut-être synchronisé.
3. Pouvez-vous télécharger Gmail sur Mac ?
Il n'y a pas de compte Gmail officiel que vous pouvez télécharger sur votre PC Mac. Ce que vous pouvez faire est de créer un raccourci à partir de votre navigateur et d'avoir un accès rapide à Gmail lorsque vous en avez besoin.
Le moyen le plus rapide de créer un raccourci vers Gmail à l'aide de n'importe quel navigateur, y compris Safari, consiste à mettre l'URL en surbrillance dans votre navigateur et à la faire glisser sur votre bureau. Assurez-vous de réduire d'abord la taille de la fenêtre du navigateur pour faciliter ce processus.
Une fois que vous avez le raccourci sur votre bureau Mac, vous pouvez le renommer si vous le souhaitez. Cependant, gardez à l'esprit que si vous souhaitez que votre raccourci Gmail ouvre la boîte de réception dans une fenêtre distincte et non dans le navigateur, vous devez d'abord activer le mode hors connexion Gmail. Pour ce faire, rendez-vous dans votre boîte de réception Gmail puis :
1. Cliquez sur l'icône de rouage Paramètres et sélectionnez "Voir tous les paramètres".

2. Ensuite, passez à l'onglet "Hors ligne" et sélectionnez "Activer la messagerie hors ligne".
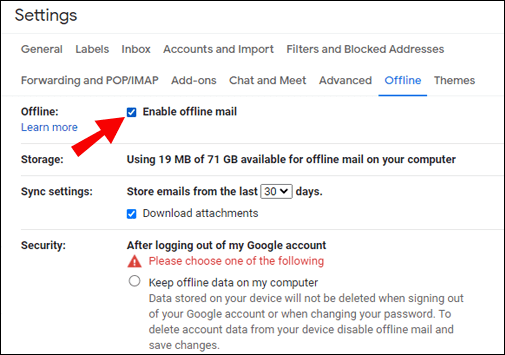
3. Cochez la case « Conserver les données hors connexion sur mon ordinateur » et sélectionnez « Enregistrer les modifications ».

4. Comment ajouter Gmail à ma barre d'outils Mac ?
Lorsque vous créez un raccourci Gmail et activez le mode hors connexion, vous pouvez l'ajouter au Dock sur Mac en faisant simplement glisser le raccourci vers cet emplacement.
Ensuite, faites un clic droit sur le raccourci Gmail dans le Dock et sélectionnez « Garder dans le Dock ». De cette façon, vous pourrez le trouver là quand vous en aurez besoin.
5. Existe-t-il une application Gmail pour Mac Desktop ?
Non, une application officielle Gmail pour le bureau Mac n'existe pas, du moins pas encore de toute façon. Vos options sont soit de créer un raccourci vers votre boîte de réception Gmail et de l'épingler sur votre Dock pour un accès facile, soit d'utiliser un client de messagerie de bureau tiers et de synchroniser votre compte Gmail avec celui-ci.
6. Comment me connecter à Gmail ?
Lorsque vous configurez votre compte Gmail sur un client de messagerie de bureau tiers ou que vous créez un raccourci, vous devrez fournir votre adresse e-mail et votre mot de passe. Cependant, vous devrez d'abord vous connecter à votre compte Gmail via un navigateur. Alors, passons en revue les étapes dont vous avez besoin pour le faire :
1. Accédez à la page officielle de Gmail à l'aide de n'importe quel navigateur.
2. Saisissez l'adresse e-mail de votre compte Google. Vous pouvez également utiliser votre numéro de téléphone s'il est enregistré sur votre compte Google.
3. Saisissez également votre mot de passe. Si vous avez configuré l'authentification à 2 facteurs, vous recevrez un code par SMS que vous devrez également saisir.
Si vous avez oublié votre adresse e-mail ou votre mot de passe, Google propose plusieurs options de dépannage.
Avoir accès à Gmail depuis le bureau de votre PC
Il serait pratique de pouvoir télécharger l'application Gmail depuis le Microsoft Store ou d'obtenir une application optimisée pour macOS pour votre Mac.
Jusqu'à ce que les utilisateurs de Gmail du monde entier aient accès à quelque chose comme ça, cependant, ils devront s'appuyer sur des solutions différentes mais efficaces. Une solution simple consiste à le lier à votre compte Apple Mail ou Outlook et à configurer votre boîte de réception Gmail en quelques minutes.
Si vous n'avez pas hâte d'utiliser Gmail dans une interface non native, la configuration d'un raccourci de boîte de réception Gmail fonctionne également bien.
Quelle est votre méthode préférée pour ajouter Gmail au bureau de votre PC ? Faites-nous savoir dans la section commentaires ci-dessous.