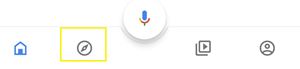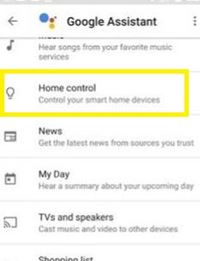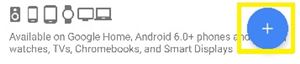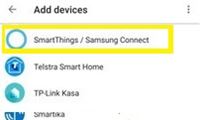Comment ajouter Google Home à Samsung SmartThings
Le hub Samsung Smart Things vous permet de connecter sans fil tous les appareils ménagers intelligents et de les utiliser ensemble. La meilleure partie – Google Home peut également se connecter à SmartThings.

De cette façon, vous pouvez utiliser les commandes vocales pour contrôler tous les appareils intelligents de votre maison – allumer ou éteindre les lumières, régler le chauffage et verrouiller les portes.
Heureusement, Google Home et Samsung SmartThings peuvent facilement se connecter via leurs applications désignées. Cet article vous guidera tout au long du processus.
Connecter Google Home et SmartThings – Exigences
Avant de connecter SmartThings et Google Home, vous devez préparer plusieurs choses. Tout d'abord, vous devez télécharger l'application Google Home (Android, iOS) afin de pouvoir configurer les appareils et l'application SmartThings (Android, iOS) pour personnaliser vos appareils SmartThings.
Créez un compte sur les deux plateformes. Ensuite, assurez-vous que le compte Google Home sur votre application pour smartphone est le même que celui auquel vous avez associé votre appareil Google Home.
Enfin, assurez-vous que tous les appareils intelligents sont connectés au même réseau sans fil. Maintenant, vous pouvez procéder à la connexion des deux hubs.
Ajouter Google Home à SmartThings
Lorsque vous préparez les appareils nécessaires et configurez leurs applications respectives, vous pouvez procéder à la connexion de Google Home et de SmartThings. Voici ce que vous devez faire :
- Lancez l'application Google Home.
- Appuyez sur l'icône Boussole en bas de l'écran.
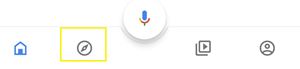
- Sélectionnez « Paramètres ».
- Allez dans « Assistant ».
- Appuyez sur « Contrôle de la maison ».
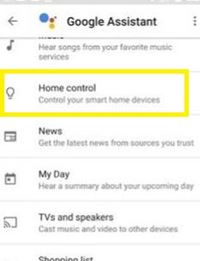
- Sélectionnez le bouton « Ajouter » (signe plus) dans la section « Appareils ». C'est en bas à droite de l'écran.
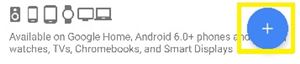
- Choisissez « SmartThings ».
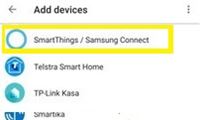
- Saisissez les informations de votre compte SmartThings.
- Appuyez sur "Suivant".
- Tapez votre mot de passe.
- Sélectionnez « Connexion ».
Maintenant, vous devrez sélectionner votre emplacement dans la liste et appuyer sur "Autoriser". Désormais, tous les appareils de cet emplacement seront autorisés.
- Appuyez sur "Terminé".
- Appuyez sur « Got It » lorsque vous êtes invité à confirmer la configuration.
Lorsque vous avez terminé de connecter SmartThings à Google Home, vous pouvez attribuer des appareils particuliers à des pièces particulières dans l'application.
Ajouter un appareil à une pièce
Les pièces que vous avez précédemment configurées dans votre application Google Home ne fonctionneront pas avec votre application SmartThings. Vous devrez donc ajouter des appareils aux pièces dans Google Home Control afin de pouvoir les contrôler avec Google Assistant.
Lorsque vous ajoutez des appareils SmartThings à des pièces avec le contrôle Google Home, vous pouvez contrôler plusieurs appareils en groupe. Voici ce dont vous avez besoin pour :
- Lancez l'application Google Home.
- Appuyez sur l'icône "Menu" (trois lignes horizontales) en haut à gauche de l'écran.
- Sélectionnez « Contrôle de la maison ».
- Appuyez sur « Chambres ».
- Appuyez sur l'icône "Ajouter" (signe plus) en bas à droite de l'écran.
- Choisissez une pièce que vous souhaitez ajouter. Si vous souhaitez ajouter une nouvelle pièce, appuyez sur le bouton "Personnaliser la pièce" en bas de l'écran.
- Sélectionnez "Terminé".
- Appuyez sur l'onglet « Appareils ».
- Choisissez un appareil que vous souhaitez ajouter à une pièce.
- Choisissez la pièce.
Vous pouvez affecter plusieurs appareils à une pièce, ou même ajouter plusieurs pièces à l'application. Lorsque vous avez terminé, vous pouvez instruire tous vos appareils SmartThings avec Google Home.
Contrôler SmartThings avec Google Home
Maintenant que les appareils SmartThings et Google Home sont connectés, vous pouvez tout contrôler à l'aide de votre voix. Voici quelques-unes des instructions que vous pouvez utiliser :
"OK Google, règle la lumière du salon sur 20 %."
"OK Google, allume le chauffage."
"OK Google, éteint toutes les lumières."
"OK Google, éclaire la cuisine."
Ce ne sont là que quelques-unes des innombrables commandes que vous pouvez utiliser. Tout dépend des appareils que vous avez sur votre application SmartThings et des pièces auxquelles vous les avez attribués. Vous devriez donc essayer toutes les combinaisons possibles. Mais rappelez-vous, commencez toujours par : "OK, Google".
Votre souhait est la commande de l'appareil
Lorsque votre Google Home fait partie du hub SmartThings, vous pouvez vous asseoir et vous détendre. Si vous êtes déjà installé et prêt à dormir et que vous vous souvenez que vous n'avez pas éteint les lumières de la salle de bain, dites-le simplement. Google Home le fera pour vous.
Avez-vous ajouté Google Home à votre hub SmartThings ? Comment fonctionne l'ensemble de la configuration, y a-t-il des problèmes ? Partagez votre expérience avec ces systèmes innovants dans la section commentaires ci-dessous.