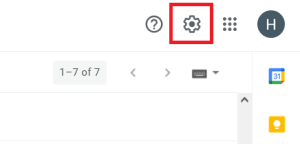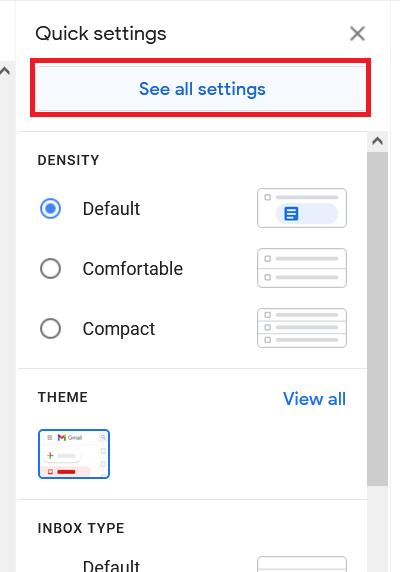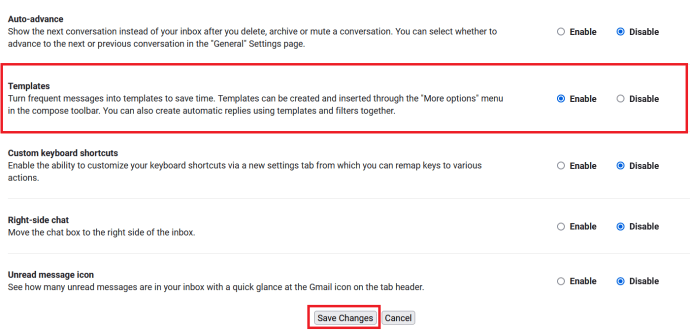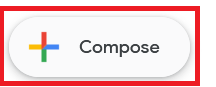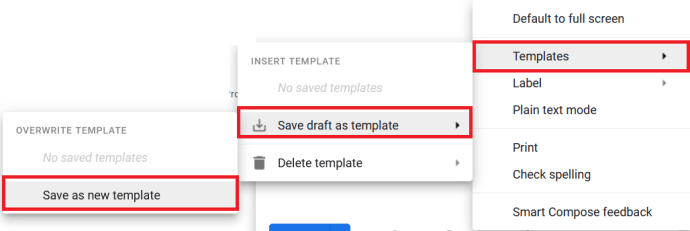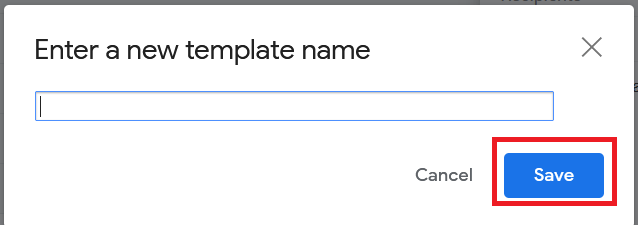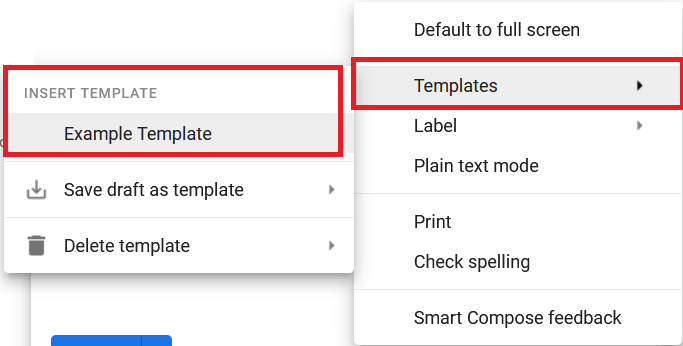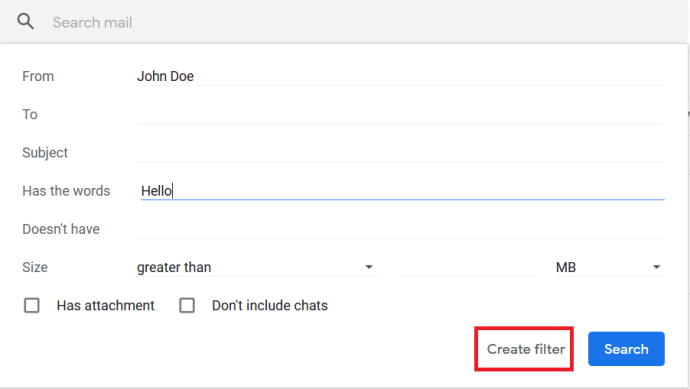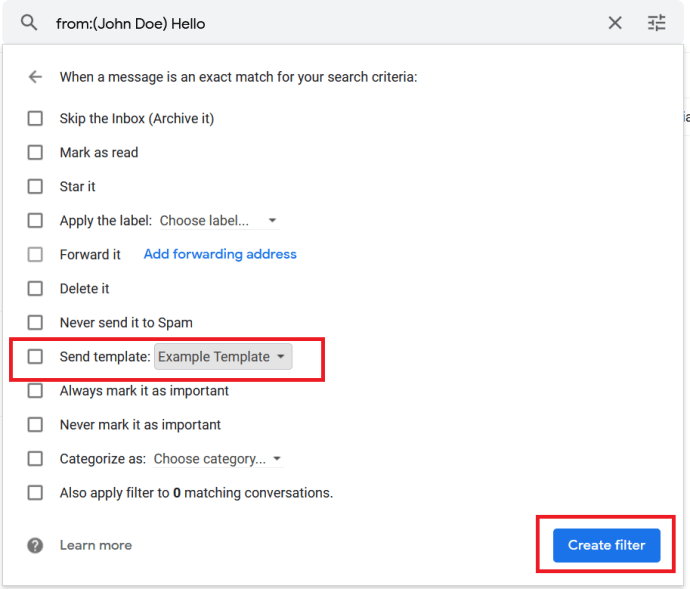Comment cloner ou créer des copies de brouillons dans Gmail
Pour beaucoup, la création d'un clone ou d'une copie de brouillons d'e-mails est une partie nécessaire de leur travail. Heureusement, cela est possible en utilisant des modèles d'e-mails, une fonction déjà intégrée à Gmail.

Que vous essayiez de créer un e-mail générique pour des réponses automatisées aux demandes de renseignements et aux paiements ou que vous cherchiez simplement un raccourci dans le temps de réponse de votre e-mail, Gmail a ce que vous recherchez. Dans cet article, nous allons vous aider à créer vos propres modèles d'e-mails sur la plupart des principaux appareils.
Modèles d'e-mails
Les modèles d'e-mails sont une grâce salvatrice pour tous les propriétaires de petites entreprises ou ceux qui se retrouvent à dire les mêmes choses dans les mêmes types d'e-mails. Je les utilise depuis que j'ai créé ma propre entreprise et ils m'ont fait gagner des centaines d'heures au fil des ans.
Les modèles d'e-mails peuvent également vous donner une allure plus professionnelle. Vous pouvez répondre plus rapidement et un simple « Merci pour votre e-mail, un membre de notre équipe vous contactera directement dans les 24 heures » peut permettre à un client de se sentir valorisé. Compte tenu de la facilité d'utilisation, je recommande fortement de les utiliser.
Création de modèles d'e-mails dans Gmail sur un PC
Gmail appelle les modèles de réponses en conserve et vous devez activer la fonctionnalité avant de pouvoir les utiliser. Une fois cela fait, vous pouvez créer autant de modèles d'e-mails que vous le souhaitez.
- Ouvrez Gmail et connectez-vous.
- Maintenant, sélectionnez l'icône du menu de rouage Paramètres en haut à droite de l'écran.
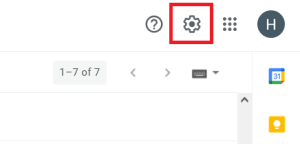
- Ensuite, cliquez sur Voir tous les paramètres.
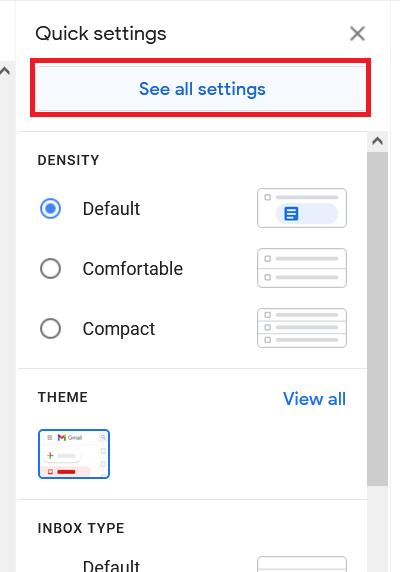
- Maintenant, cliquez sur Avancée.

- Ensuite, si ce n'est pas déjà fait, sélectionnez Permettre pour Modèles et cliquez Sauvegarder les modifications.
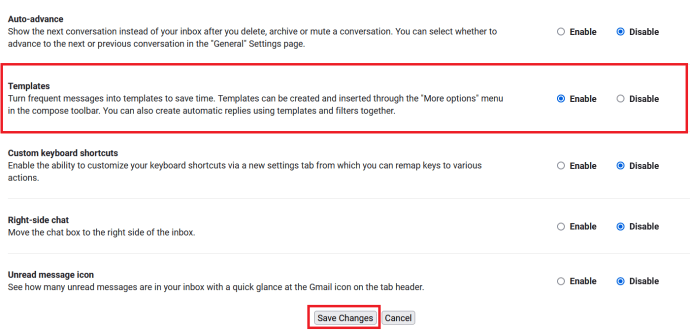
- Une fois Gmail rechargé, cliquez sur Composer.
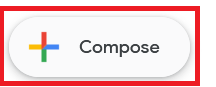
- Tapez le texte que vous voulez pour votre modèle, puis cliquez sur Suite (les trois points verticaux).

- Ensuite, cliquez sur Modèles > Enregistrer le brouillon en tant que modèle > Enregistrer en tant que nouveau modèle.
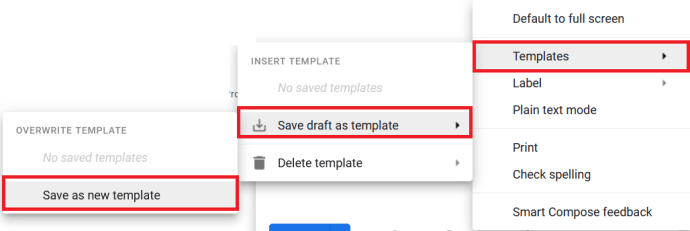
- Enfin, nommez votre modèle et sélectionnez sauvegarder.
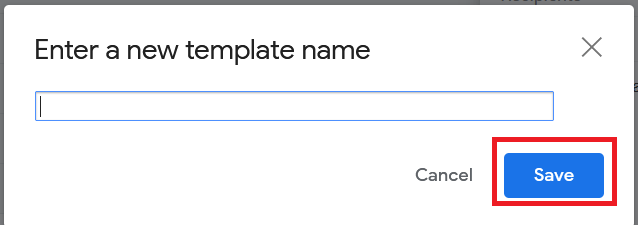
Création de modèles d'e-mails dans Gmail sur Android
Semblable au PC, vous pouvez créer un modèle sur votre appareil Android.
- Ouvrez l'application Gmail et cliquez sur le Composer bouton (+).
- Maintenant, tapez votre email et cliquez sur le Suite bouton (les trois points verticaux).
- Sélectionner Enregistrer le brouillon dans le menu déroulant.
Création de modèles d'e-mails dans Gmail sur un iPhone
Vous devrez soit installer une application telle que Modèles d'e-mail pour travailler avec Gmail, soit utiliser l'application Notes intégrée pour créer des modèles d'e-mail.
- Ouvrez l'application Gmail, faites défiler vers le bas et cliquez sur le Composer (l'icône du papier et du stylo).
- Si vous avez installé des modèles d'e-mail, cliquez sur les points de suspension (trois points horizontaux) et sélectionnez Insérer à partir de modèles par cloudHQ.
Vous pouvez également créer le modèle à l'aide de votre application Notes.
- À partir du modèle d'e-mail créé, cliquez sur l'icône dans le coin supérieur droit de son écran et sélectionnez l'application Gmail.
- La note devrait maintenant être chargée dans le corps de l'e-mail.
Utilisation de votre modèle d'e-mail
Maintenant que vous avez créé votre modèle d'e-mail, il est temps de l'utiliser. Lorsque vous recevez votre première opportunité d'utiliser le modèle, procédez comme suit :
- Ouvrez Gmail et cliquez sur Composer.
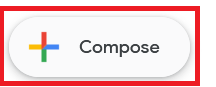
- Maintenant, cliquez sur Suite.

- Ensuite aller à Modèles > Insérer un modèle et choisissez votre modèle d'e-mail.
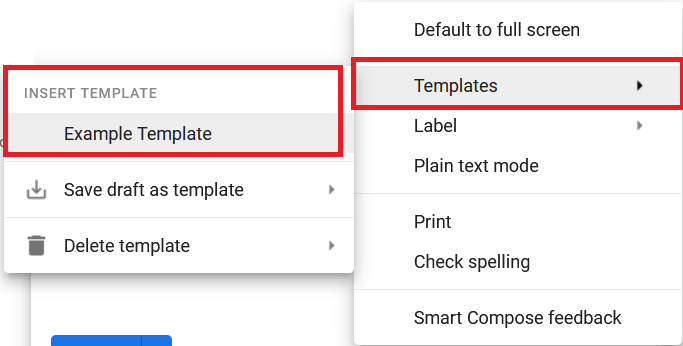
- Ensuite, modifiez si nécessaire et cliquez sur Envoyer.

Vous pouvez également faire la même chose en utilisant Répondre.
Utilisation de votre modèle d'e-mail pour les réponses automatiques
En poussant le modèle d'e-mail un peu plus loin, que diriez-vous de configurer une réponse standardisée en tant que réponse automatique à un e-mail entrant. Vous devrez garder votre réponse standardisée, mais c'est un excellent moyen d'accuser réception des commandes ou des requêtes et d'établir une bonne relation avec votre client.
- Cliquez sur l'icône dans la barre de recherche en haut de l'écran.

- Maintenant, entrez vos critères de recherche et sélectionnez Créer un filtre.
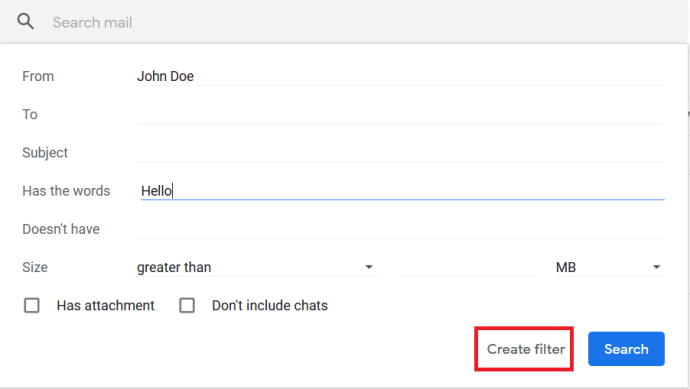
- Ensuite, cliquez sur la case à cocher pour Envoyer le modèle, sélectionnez le modèle que vous souhaitez envoyer puis cliquez sur Créer un filtre de nouveau.
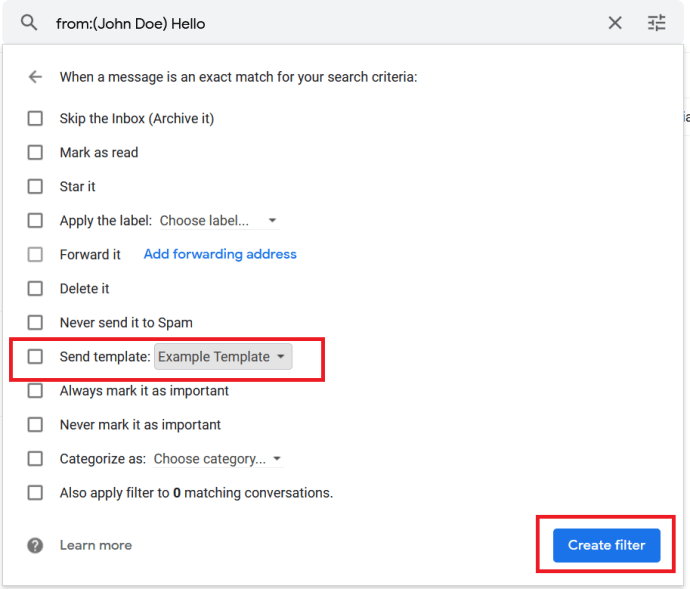
Désormais, chaque fois que les critères de filtrage sont remplis, Gmail enverra automatiquement votre réponse standardisée. Ceci est idéal pour les accusés de réception ou les mises à jour et peut être configuré pour se déclencher de plusieurs manières. Il m'est impossible de tous les lister ici mais vous reconnaîtrez un modèle dans vos e-mails que vous pourrez utiliser. Par exemple, tous les e-mails sont envoyés à votre adresse e-mail « [email protected] » ou à tout e-mail contenant le mot « Commander ». Vous avez eu l'idée.