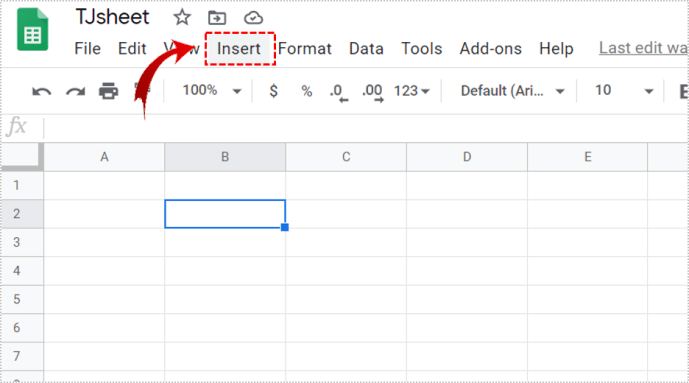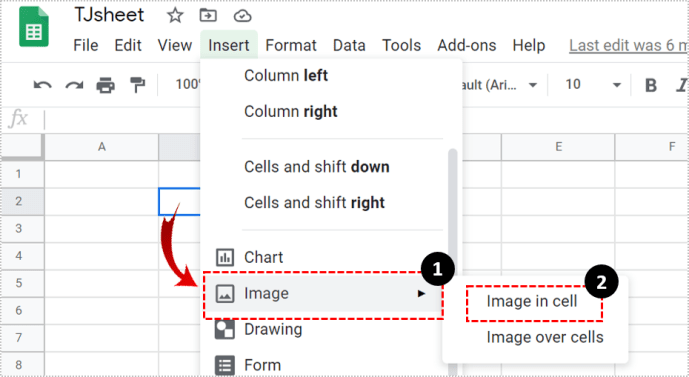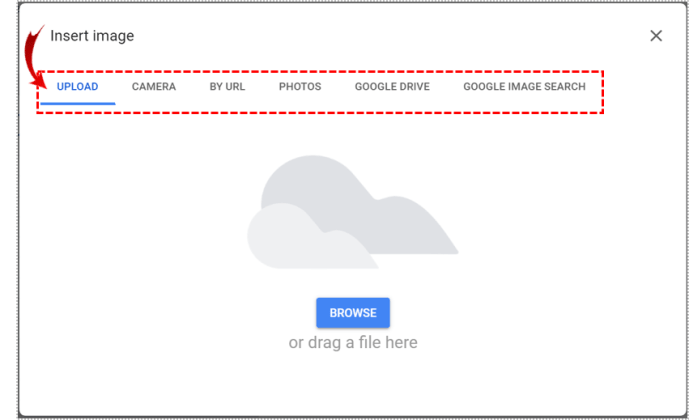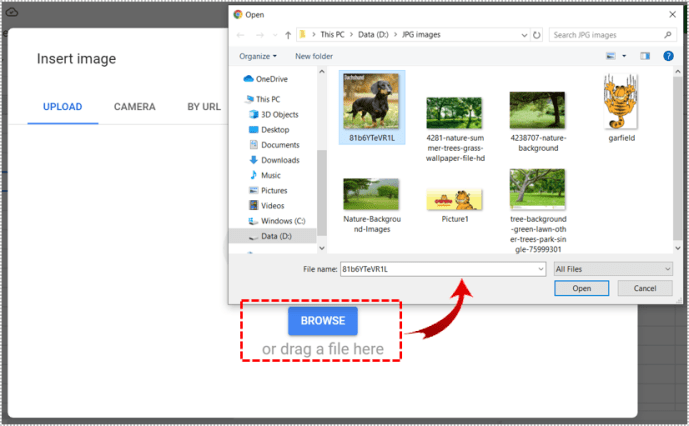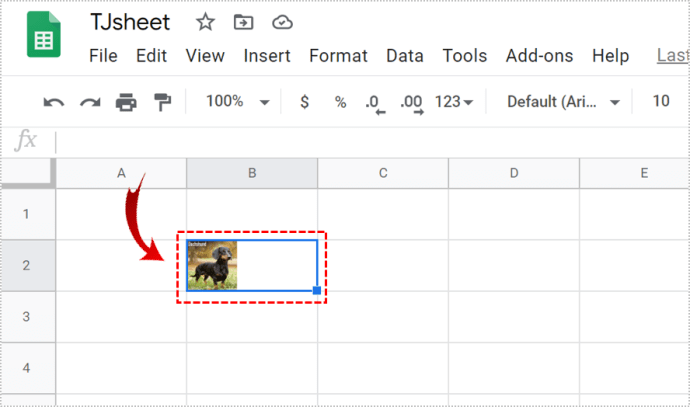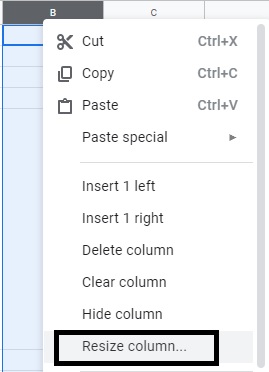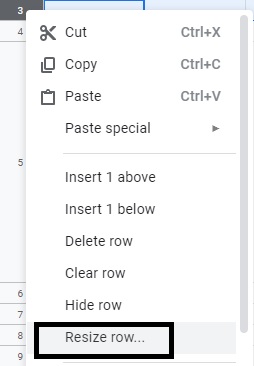Comment ajouter une image à votre cellule de feuille de calcul Google
Google Sheets vous permet d'ajouter du texte, des chiffres et, depuis peu, des images aux cellules de la feuille de calcul.

Jusqu'à récemment, si vous vouliez ajouter une image à la cellule, vous deviez saisir une formule complexe. Désormais, Google Sheets a ajouté une option pour insérer une image dans une cellule en quelques clics.
Cet article examinera les deux principales façons d'ajouter des images à vos feuilles de calcul Google.
Ajouter une image : la méthode simple
Pour ajouter une image à la cellule le plus rapidement possible, vous pouvez utiliser la nouvelle fonctionnalité « Insérer une image dans une cellule ».
Suivez ces étapes pour insérer et imager dans une cellule :
- Ouvrez votre feuille de calcul Google et cliquez sur "Insérer" dans la barre de menu en haut.
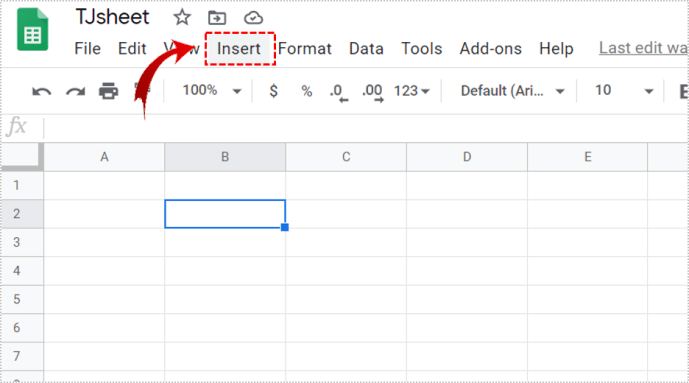
- Dans le menu déroulant, recherchez "Image" et cliquez sur "Image dans la cellule.”
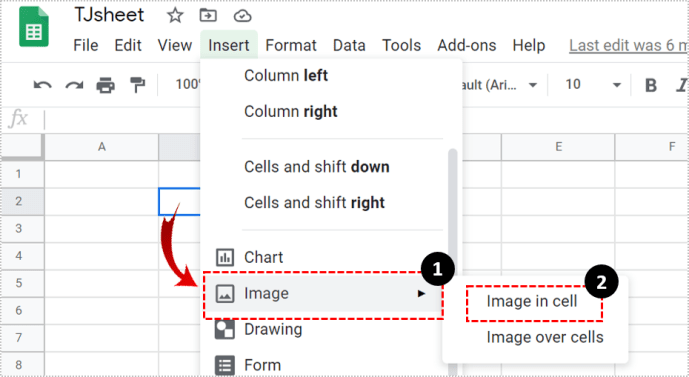
- Vous verrez de nombreuses options pour ajouter votre image. Vous pouvez le télécharger, lier l'URL, le trouver sur votre Google Drive, etc.
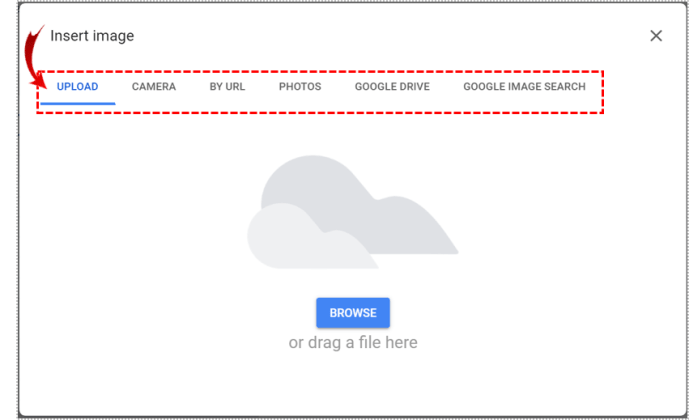
- Une fois que vous avez choisi l'option de téléchargement, cliquez sur "Parcourir” puis sélectionnez l'image.
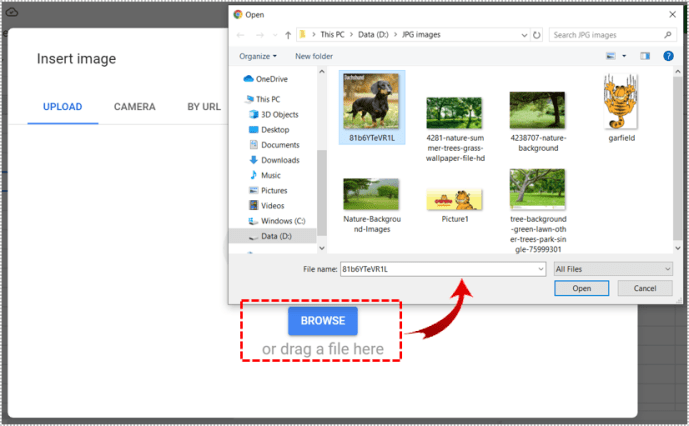
- L'image sera téléchargée.
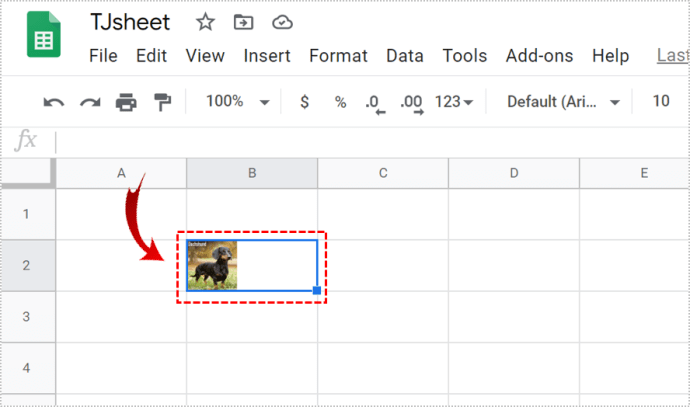
Vous pouvez voir que l'image s'adapte à la taille de la cellule. Si vous souhaitez agrandir ou réduire l'image, vous devrez redimensionner votre cellule.
Pour redimensionner la cellule, procédez comme suit :
- Faites un clic droit sur le libellé de la colonne (A, B, C, D, etc.).
- Cliquer sur "Redimensionner la colonne."
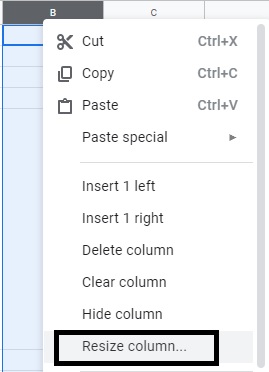
- Une fenêtre apparaît dans laquelle vous pouvez saisir la valeur. Plus la valeur est élevée, plus la colonne est grande.
- Cliquez sur "D'ACCORD."
- Faites de même pour la ligne que vous souhaitez redimensionner. Clic-droit >"Redimensionner la ligne."
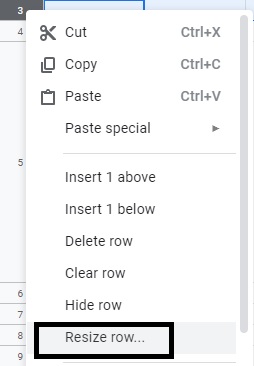
- Choisissez la valeur que vous voulez et appuyez sur "d'accord. " Vous remarquerez que votre image a été automatiquement redimensionnée pour s'adapter à la taille de la cellule.
Il existe également un moyen plus rapide de redimensionner les cellules. Déplacez votre souris vers le bord droit ou gauche de la colonne principale. Vous devriez le voir devenir bleu. Cliquez dessus et faites-le glisser jusqu'à ce que vous soyez satisfait de la taille. Ensuite, vous devriez faire la même chose pour la ligne.
Ajout d'une image via la fonction
Avant de pouvoir insérer une image dans une cellule à l'aide de la méthode ci-dessus, vous deviez saisir une formule.
Vous pouvez toujours l'utiliser et cela se passe comme ceci: =image("url", [mode], [hauteur], [largeur])"
URL est le lien vers votre image. Vous devez inclure le préfixe "http" ou "https" lors du collage de l'URL de l'image. Sinon, cela ne fonctionnera pas. Vous devez également le placer entre guillemets.
mode est la taille de l'image. Le mode par défaut est 1, mais il y en a trois autres.
1 – ajuste une image pour qu'elle s'adapte à la cellule, mais conserve le rapport hauteur/largeur
2 – ignore le rapport hauteur/largeur et étire l'image pour l'adapter à la taille de la cellule
3 – laisse votre image dans sa taille normale et la recadre si elle est plus grande que la cellule
4 – vous pouvez personnaliser votre propre taille
Aucun de ces modes ne redimensionnera la cellule. Ils se réfèrent uniquement à l'image. Lorsque vous réglez le mode sur 4, vous pouvez modifier [hauteur] et [largeur]. La valeur doit être en pixels.
Alors, comment insérer une image avec une formule ?
- Recherchez l'URL de l'image que vous souhaitez insérer. S'il se trouve sur votre disque dur, vous pouvez le télécharger sur Google Drive ou Google Photos et copier le lien à partir de là.
- Ouvrez votre feuille de calcul Google.
- Choisissez une cellule dans laquelle vous souhaitez insérer l'image.
- Tapez la formule avec le mode et la taille choisis.
- Appuyez sur Entrée et l'image devrait apparaître.
Par exemple, si vous souhaitez ajouter cette image d'un crayon et d'un bloc-notes, vous devez taper :
=image(“//www.google.com/images/icons/illustrations/paper_pencil-y128.png”)
Cela chargera l'image ajustée à la taille de la cellule avec le rapport hauteur/largeur correct.
Si vous souhaitez définir la taille par défaut de l'image, vous devez taper :
=image(“//www.google.com/images/icons/illustrations/paper_pencil-y128.png”,4,35,60)
Ici, nous avons une URL avec des guillemets, le mode 4, et la hauteur et la largeur en pixels.

Insérer une image sur des cellules
Lorsque vous allez dans Insertion > Image, vous verrez une option intitulée « Image sur les cellules » juste en dessous de « Image dans la cellule ». Lorsque vous le choisissez, votre image apparaîtra devant les cellules. Il ne s'adaptera pas aux bordures et aux bords des cellules. Au lieu de cela, il les dépassera.
Cela signifie que l'image couvrira le contenu des cellules et les rendra invisibles. Parfois, lorsque vous souhaitez concevoir votre feuille de calcul d'une certaine manière, vous pouvez également utiliser cette fonction.

Quel est le meilleur?
Maintenant que vous connaissez le chemin le plus facile et le plus difficile, vous pouvez faire votre préférence. Le moyen simple est rapide et pratique, mais la formule vous permet plus de personnalisation.
Les deux options vous permettent de rendre vos documents plus riches et mieux organisés, alors assurez-vous de bien vous souvenir de ces étapes !
Avez-vous utilisé la méthode la plus récente et la plus simple pour insérer des photos dans les cellules de Google Sheets ? Faites-nous savoir si vous avez des conseils, des astuces ou des questions dans les commentaires ci-dessous.