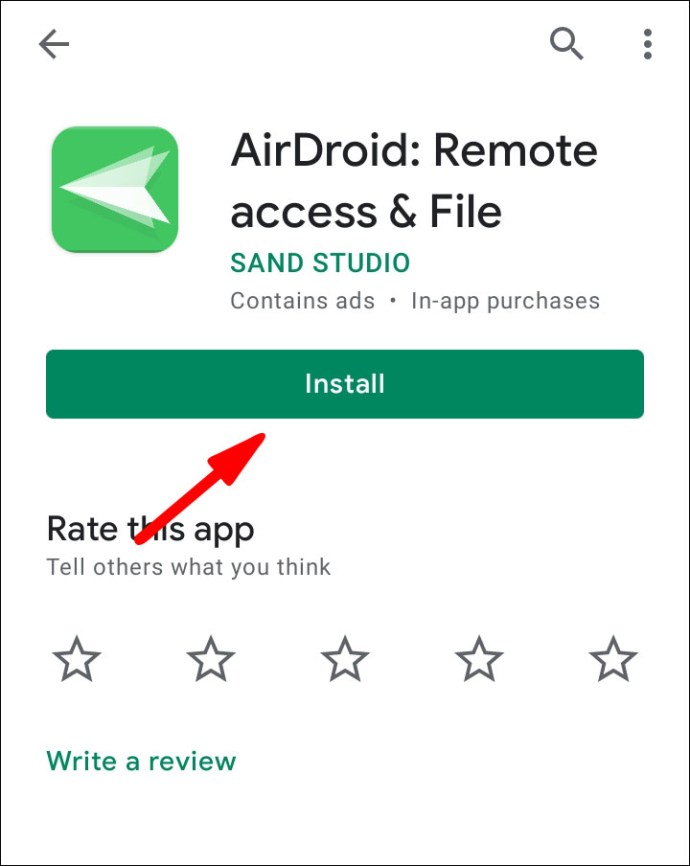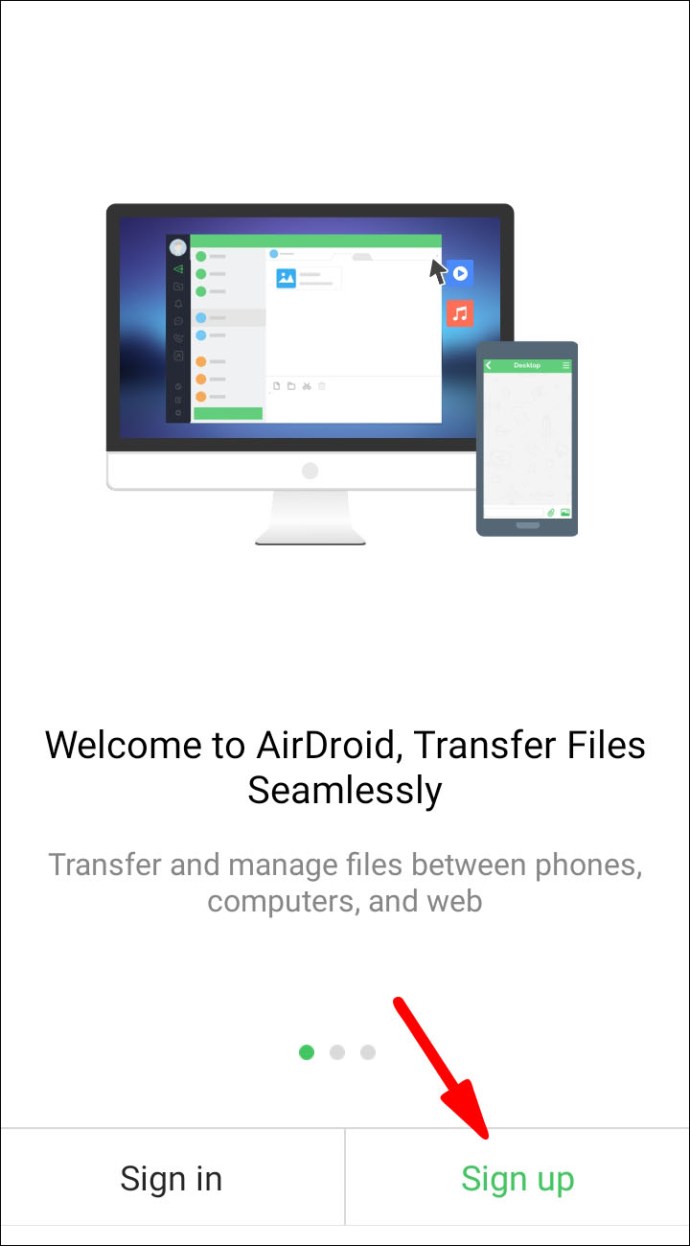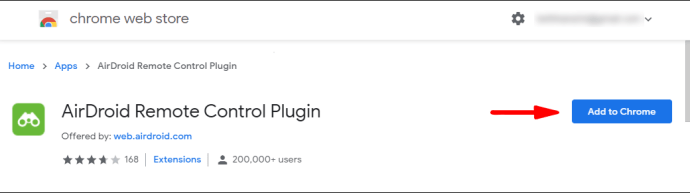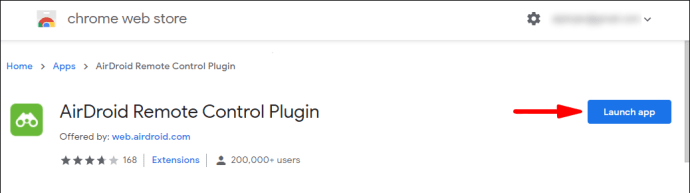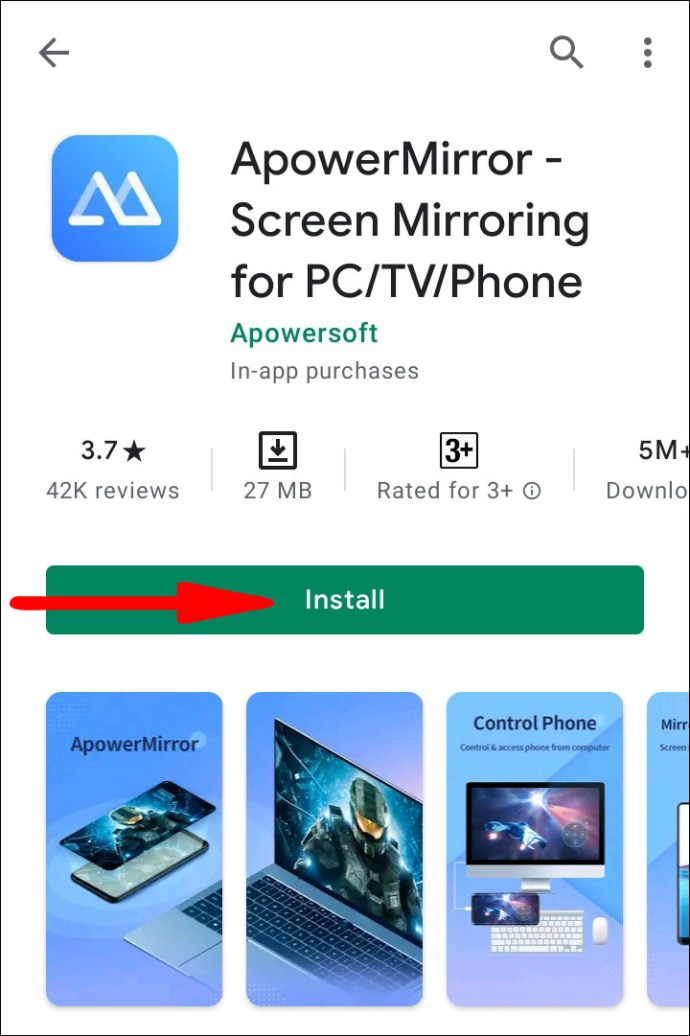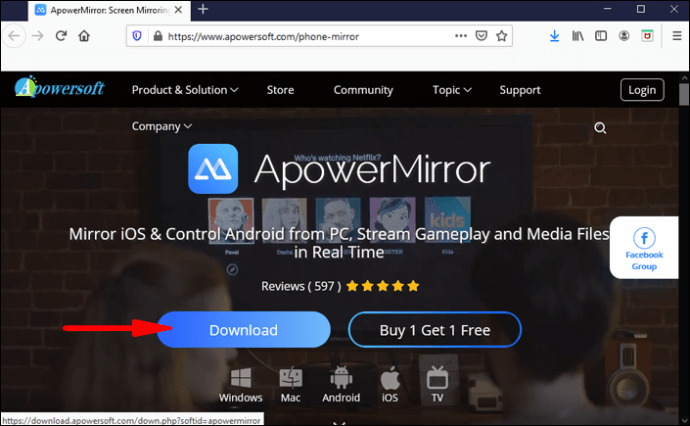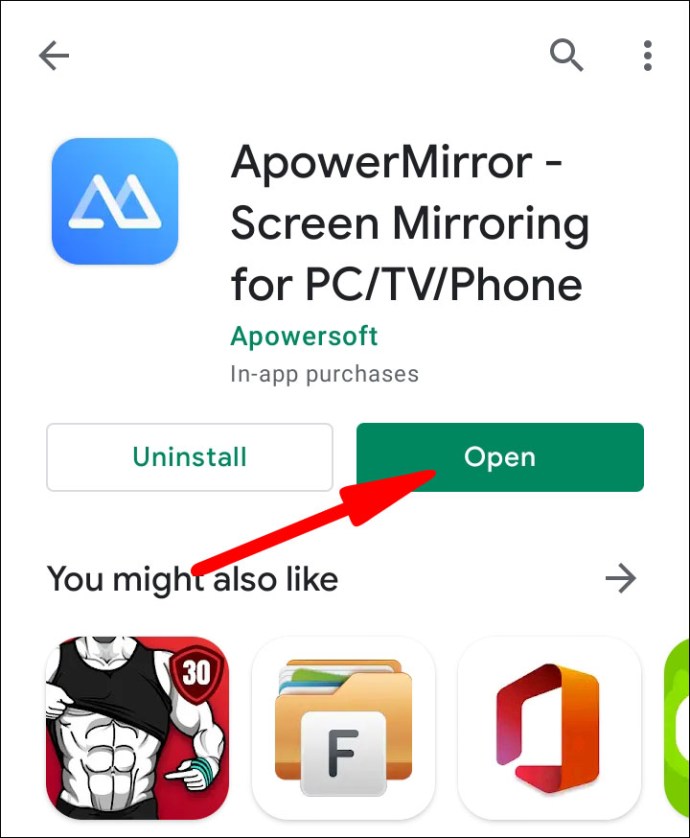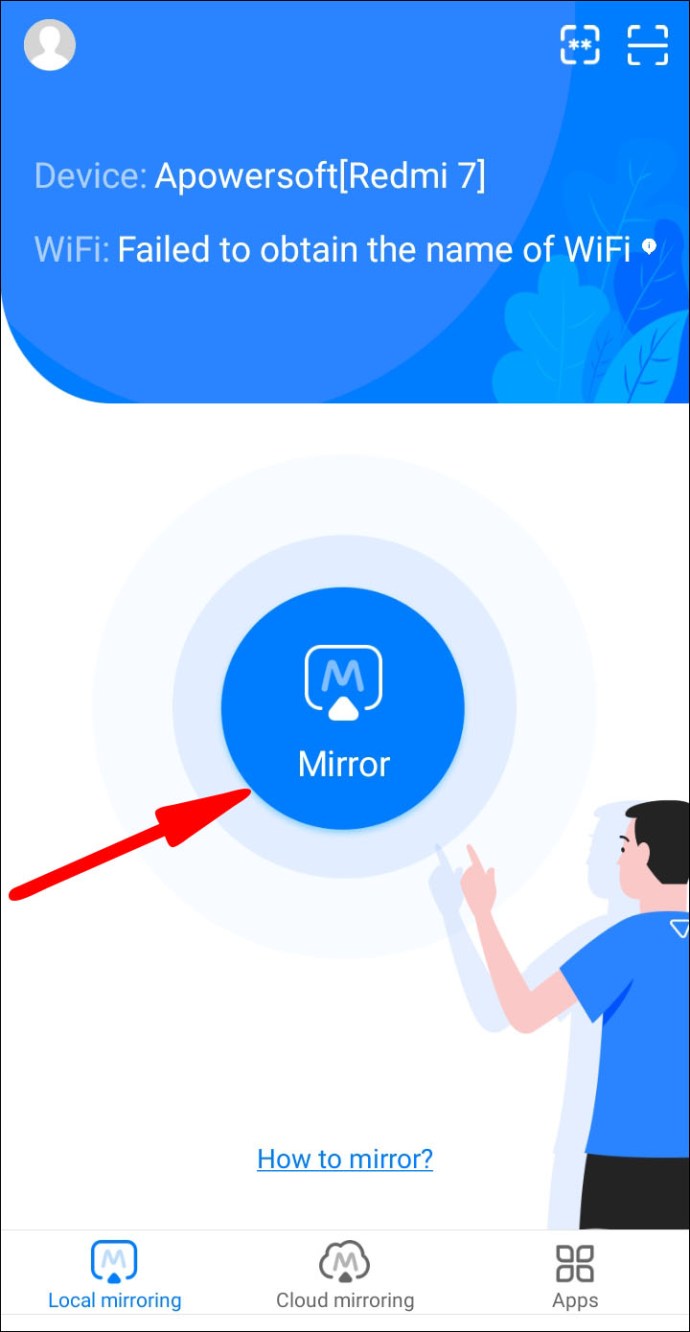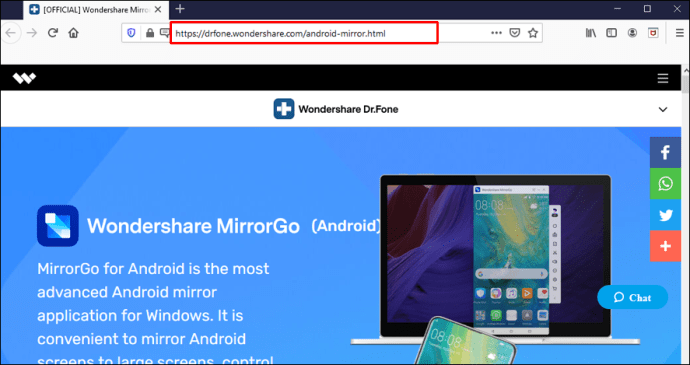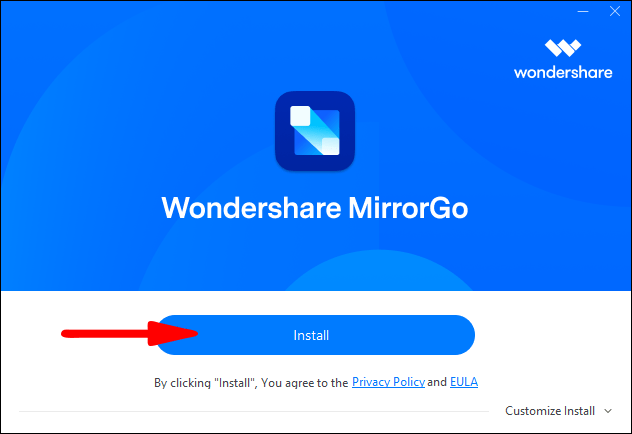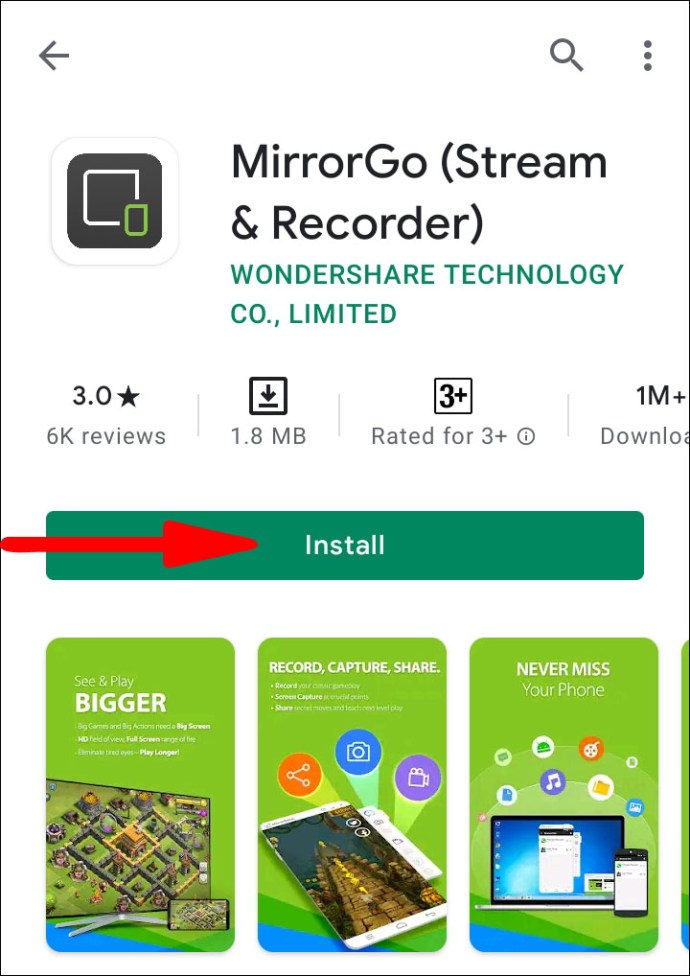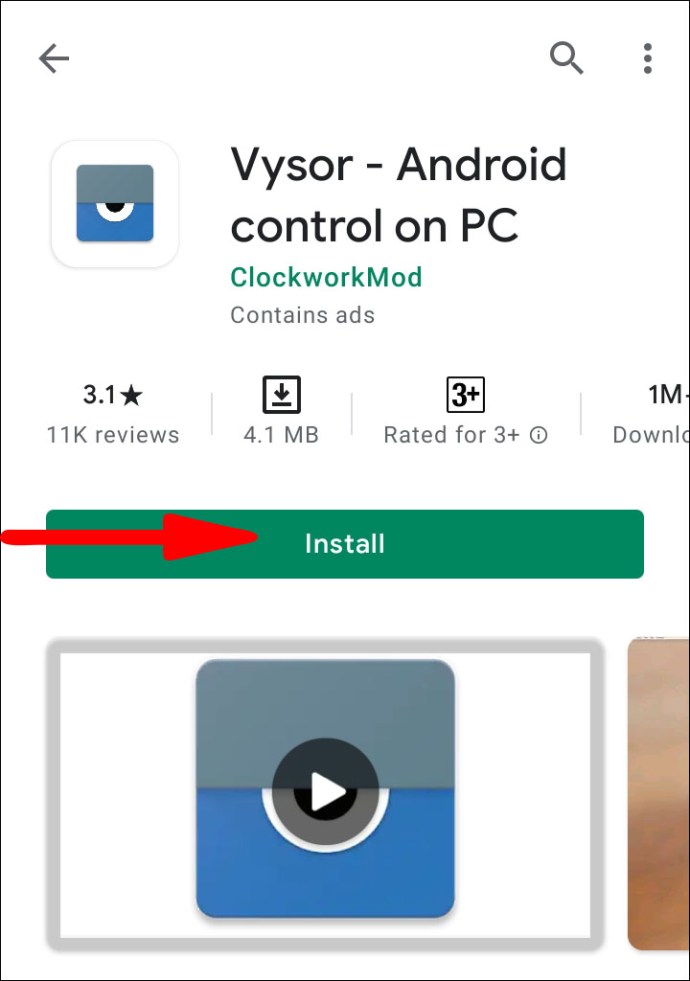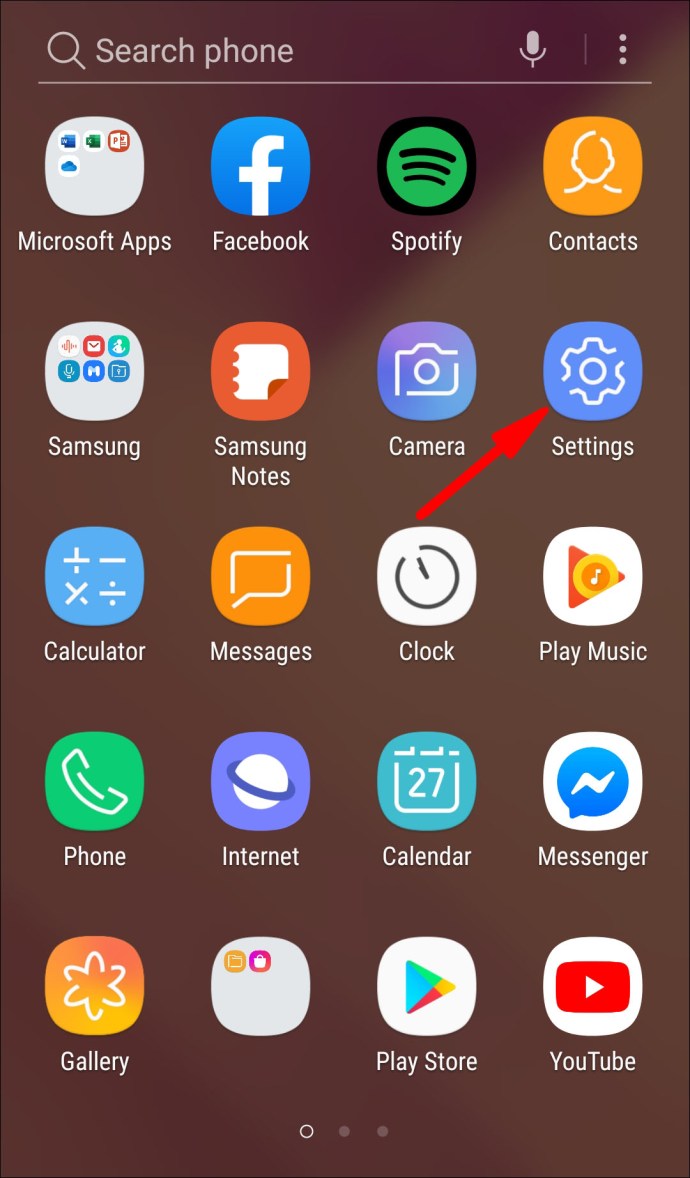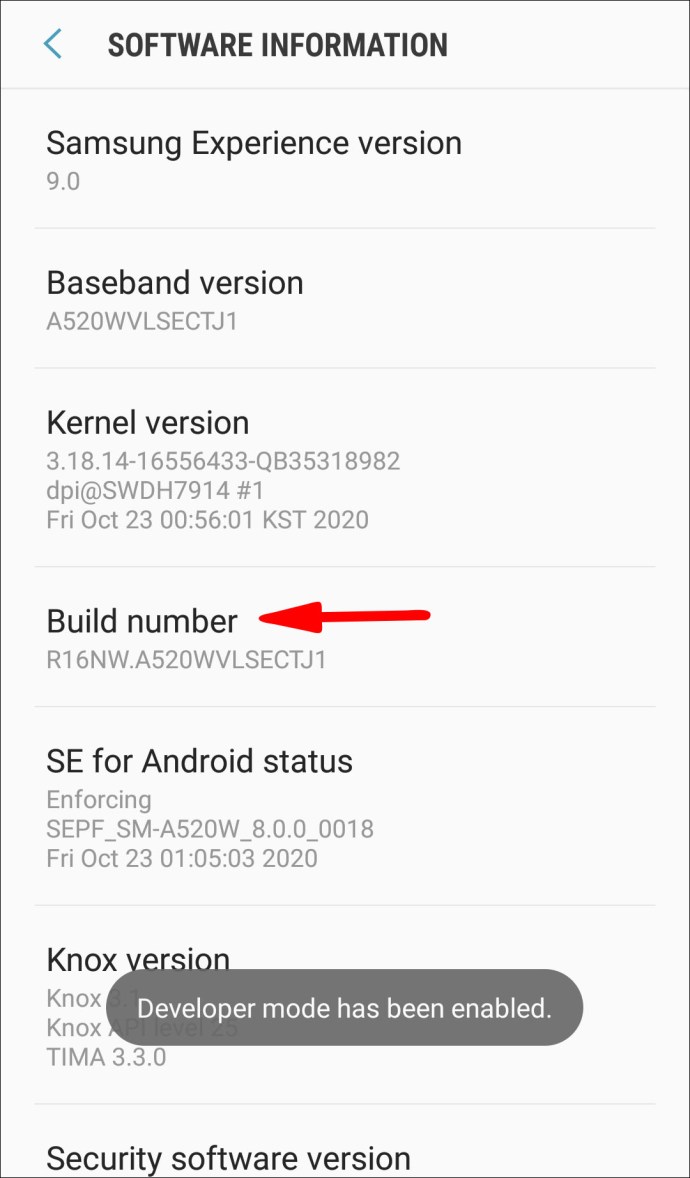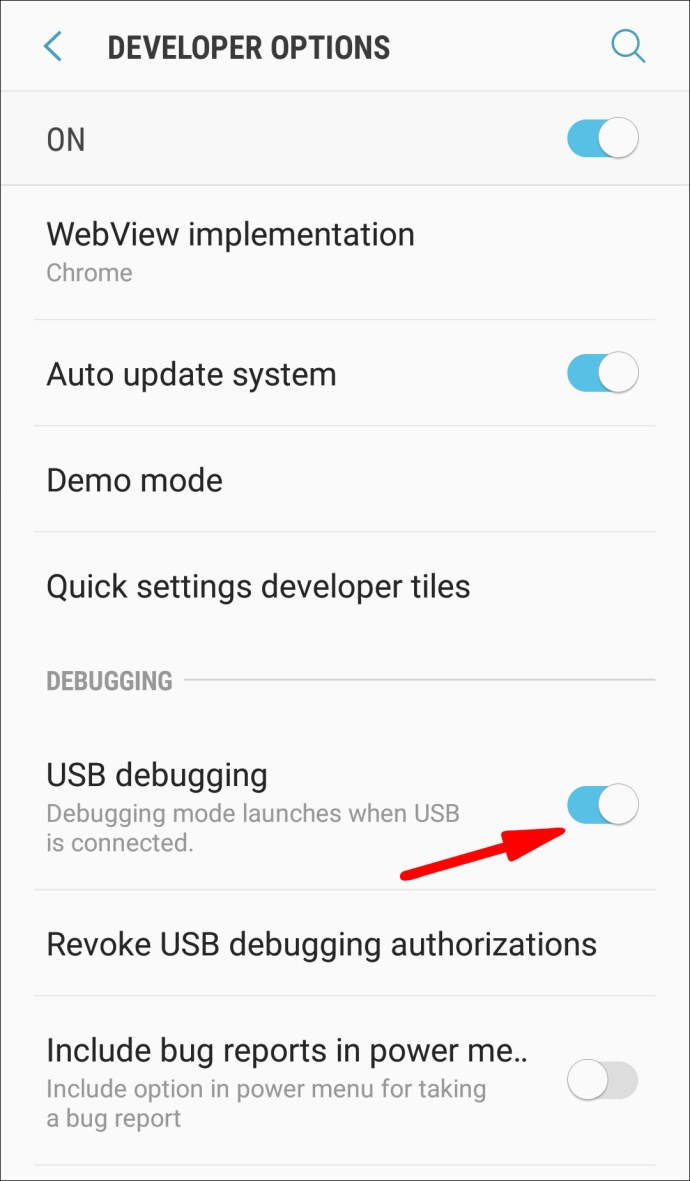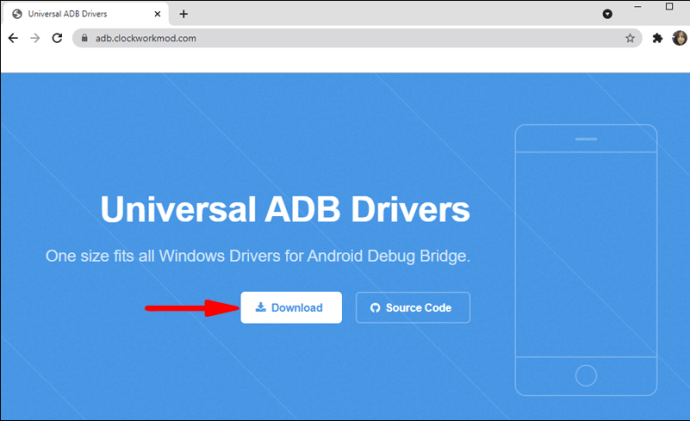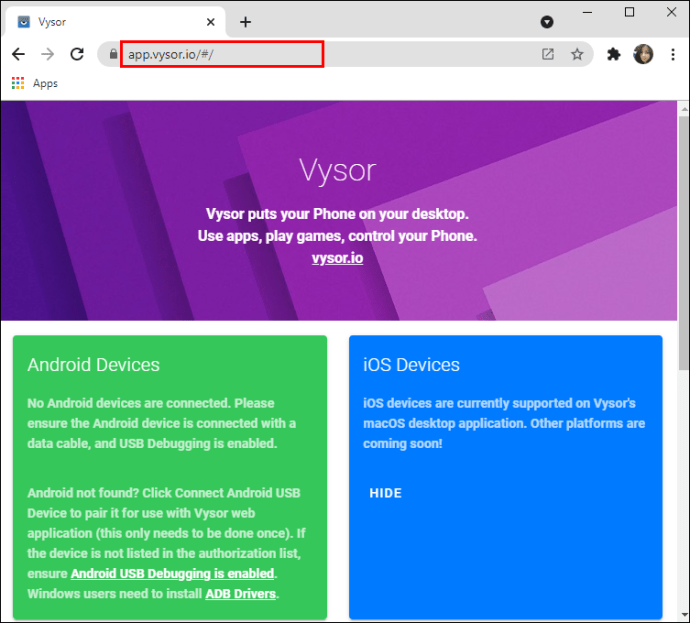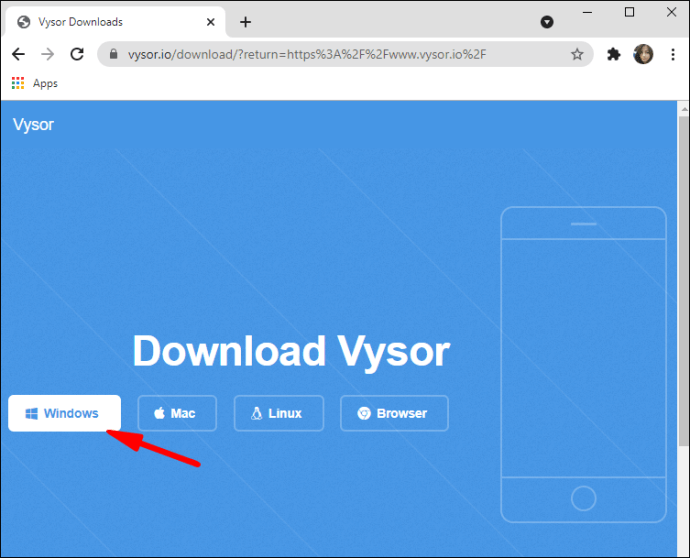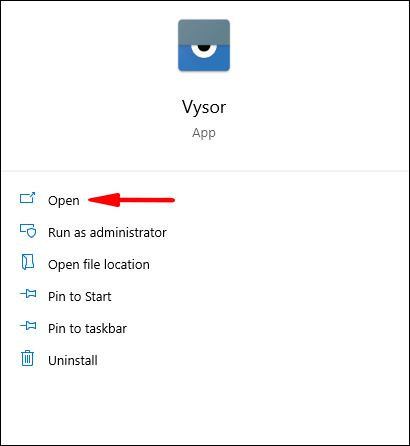Comment contrôler un appareil Android à partir d'un PC Windows 10
Jongler entre un smartphone et un ordinateur tout en travaillant sur une mission importante peut être une activité fatigante. Avez-vous cherché des moyens de contrôler votre téléphone via un PC et de vous épargner la peine de regarder deux écrans tout le temps ? Si oui, vous êtes au bon endroit.

Dans ce guide, nous vous fournirons les cinq applications les plus pratiques pour contrôler votre appareil Android à partir de Windows 10. Que vous cherchiez à contrôler votre téléphone sans fil ou avec un câble, nous avons ce qu'il vous faut.
Comment utiliser AirDroid dans Chrome pour contrôler un appareil Android ?
AirDroid est l'une des applications de contrôle à distance les plus populaires pour les appareils Android et iOS. En plus de télécharger l'application AirDroid sur votre ordinateur, vous pouvez également installer un plugin Chrome pour contrôler votre appareil Android sans fil.
Cela vous permet d'effectuer plusieurs opérations sur votre téléphone via votre navigateur de bureau Chrome. Tout ce que vous avez à faire est de connecter votre appareil mobile et votre extension Chrome au même compte.
Voici les instructions détaillées sur la façon de contrôler à distance votre appareil Android à l'aide d'AirDroid dans Chrome :
- Connectez votre téléphone et votre ordinateur au même réseau.
- Installez l'application AirDroid de Google Play sur votre appareil Android.
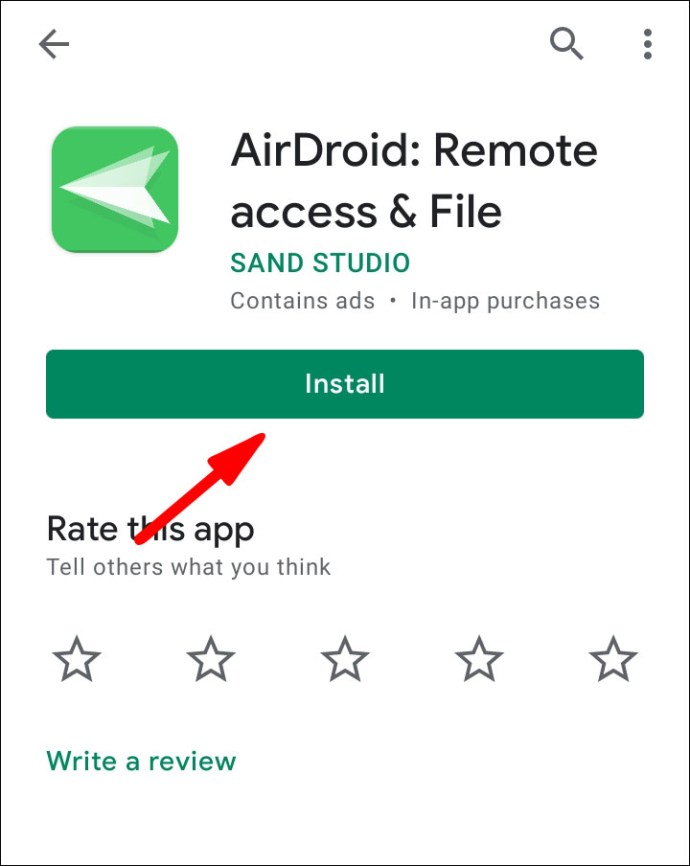
- Connectez-vous à votre compte. Si vous n'avez pas encore de compte, appuyez sur « S'inscrire » et suivez les instructions.
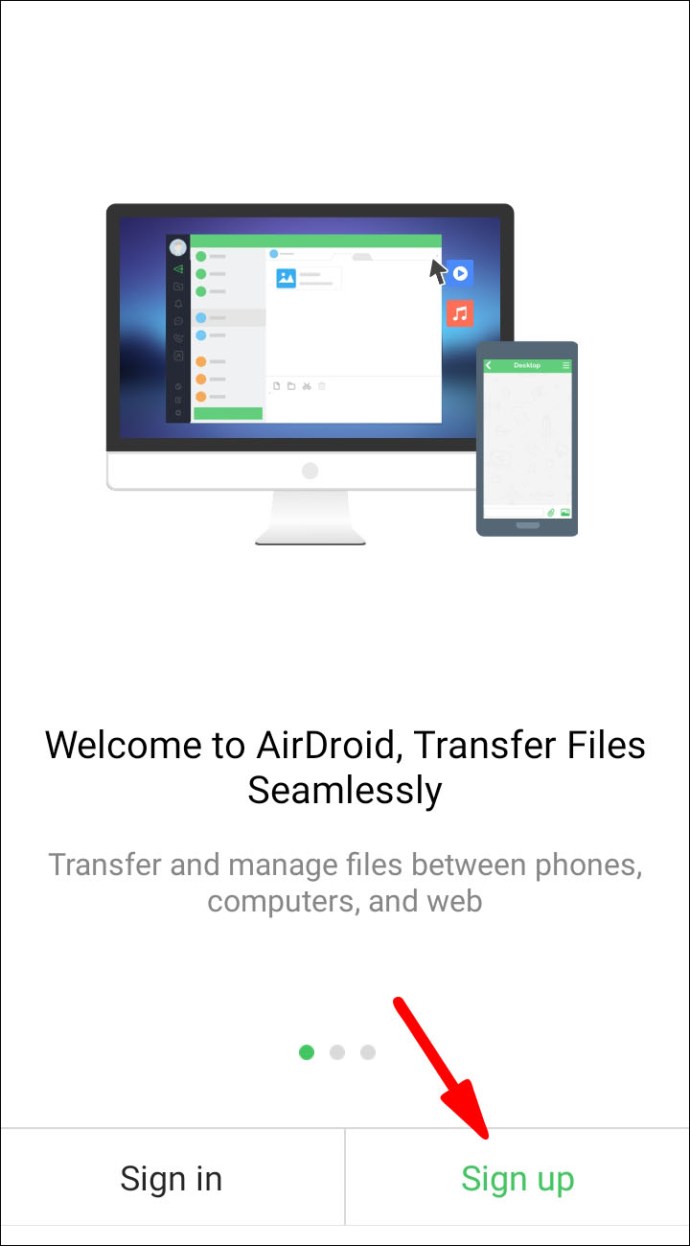
- Accordez à l'application AirDroid l'accès à vos fichiers. Pour des raisons de sécurité, n'accordez l'accès qu'aux fichiers que vous envisagez de contrôler. Par exemple, vous ne pouvez donner accès à votre appareil photo que si vous souhaitez accéder à vos photos. Nous vous recommandons de ne pas autoriser l'accès à vos informations personnelles telles que les messages, les contacts ou l'historique des appels. Sinon, vous risquez de recevoir des appels de spam d'applications tierces.
- Installez le plug-in de contrôle à distance AirDroid à partir du Chrome Web Store.
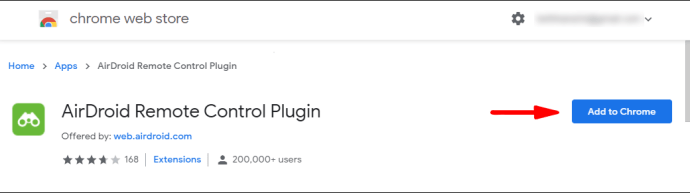
- Attendez que le plugin s'installe et lancez-le.
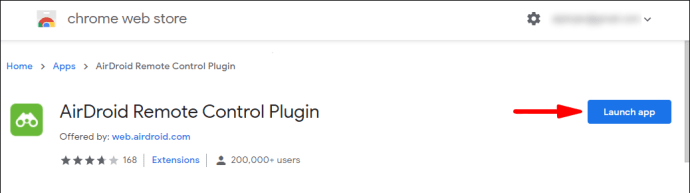
- Une fenêtre contextuelle s'affichera, vous demandant de vous connecter à votre compte. Assurez-vous d'entrer les détails exacts du compte comme vous l'avez fait sur votre application téléphonique.
- Cochez la case à côté de « Se connecter via HTTPS ».
- Cliquez sur "Connecter".
- L'extension AirDroid Chrome se connectera automatiquement à votre téléphone, et ce dernier sera désormais disponible pour le contrôle à distance.
Comment utiliser ApowerMirror pour contrôler un appareil Android ?
ApowerMirror est une application qui vous permet de contrôler votre appareil Android depuis votre ordinateur et vice versa. Il vous permet de partager l'écran, les photos, les vidéos ou les jeux de votre téléphone. Une autre fonctionnalité intéressante est que vous pouvez contrôler votre appareil Android depuis votre ordinateur et également depuis un autre appareil Android ou iOS. Pour utiliser cette application, votre téléphone doit fonctionner sur Android 5.0 ou supérieur.
Suivez les étapes ci-dessous pour utiliser ApowerMirror pour contrôler votre appareil Android :
- Téléchargez l'application ApowerMirror sur Google Play.
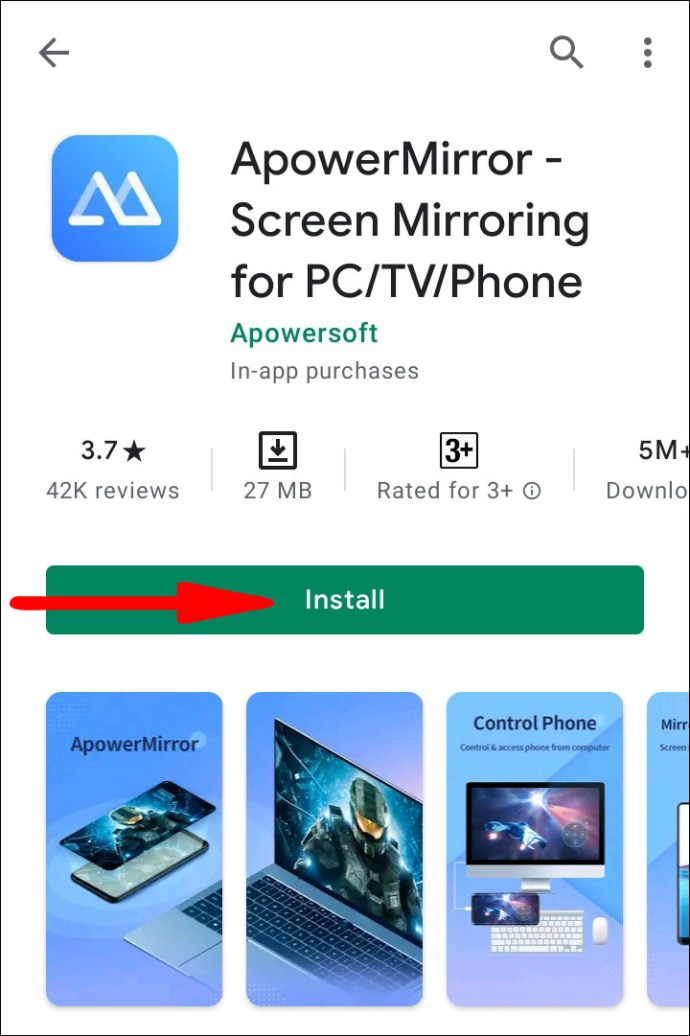
- Assurez-vous de connecter votre appareil Android et l'appareil de streaming au même Wi-Fi.
- Téléchargez l'application ApowerMirror sur votre ordinateur et installez-la ensuite.
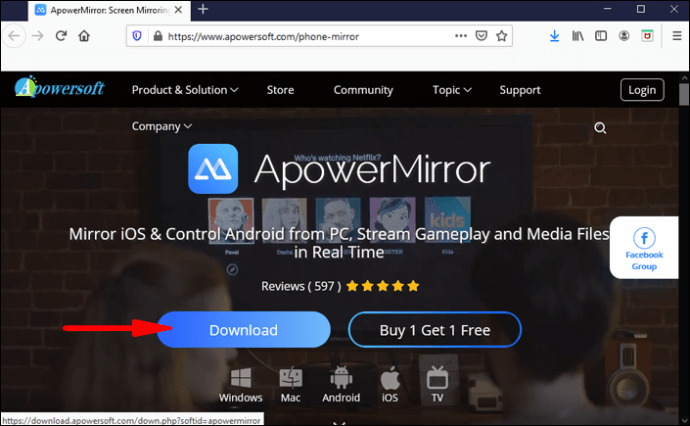
- Lancez l'application sur votre appareil Android.
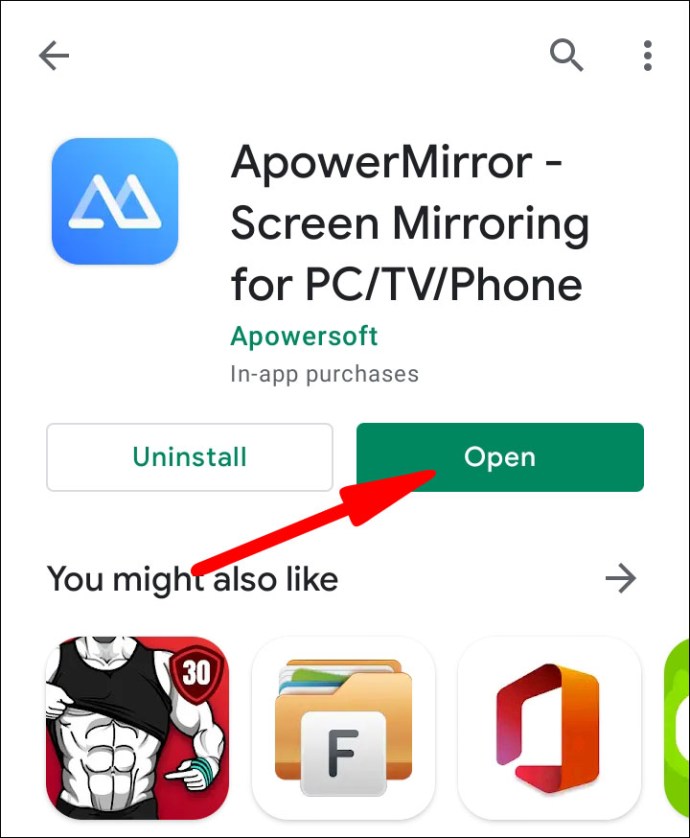
- Appuyez sur l'icône Miroir. Cela analysera tous les appareils disponibles.
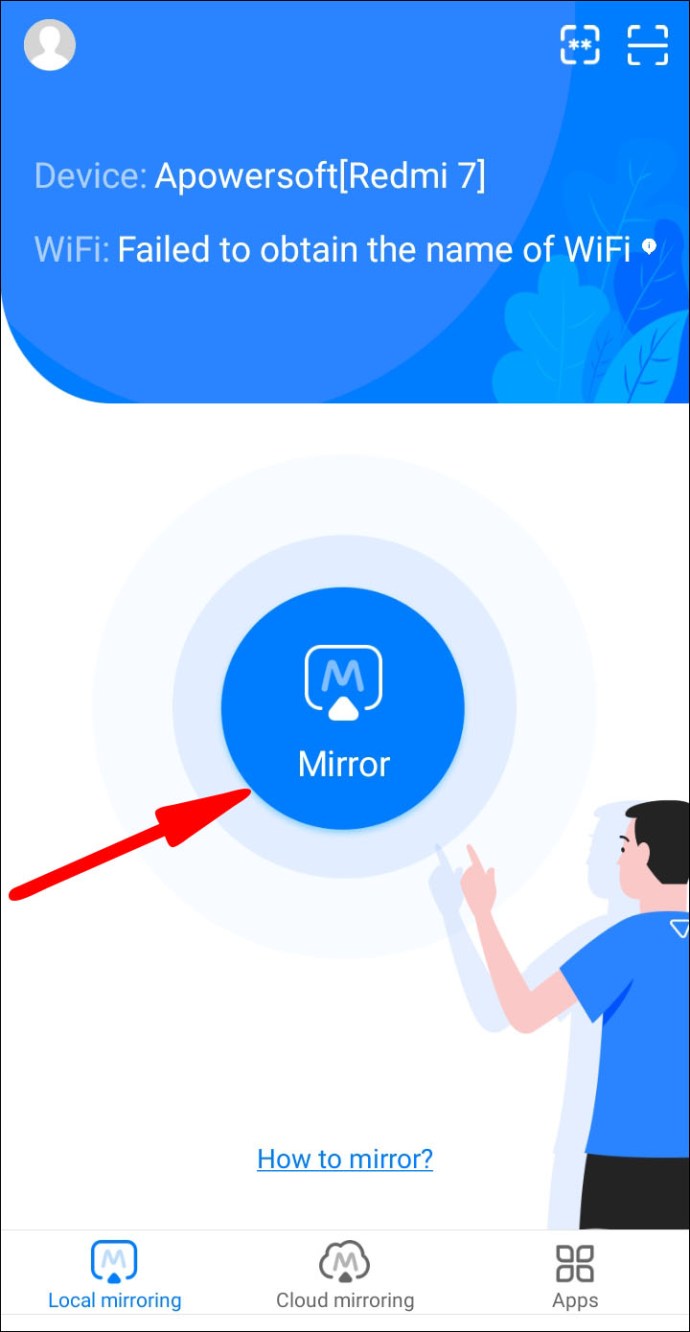
- Appuyez sur le nom de votre ordinateur. Il commencera par "Apowersoft [nom d'utilisateur]".
- Sélectionnez "Démarrer maintenant".
- L'écran de votre appareil Android apparaîtra maintenant sur votre ordinateur.
Comment utiliser MirrorGo pour contrôler votre appareil Android ?
L'application MirrorGo Android vous permet de contrôler votre appareil Android via un PC, de transférer des fichiers ou simplement de partager des écrans.
Suivez les étapes ci-dessous pour connecter votre téléphone à votre ordinateur à l'aide de MirrorGo :
- Téléchargez l'application MirrorGo Android Recorder sur votre PC.
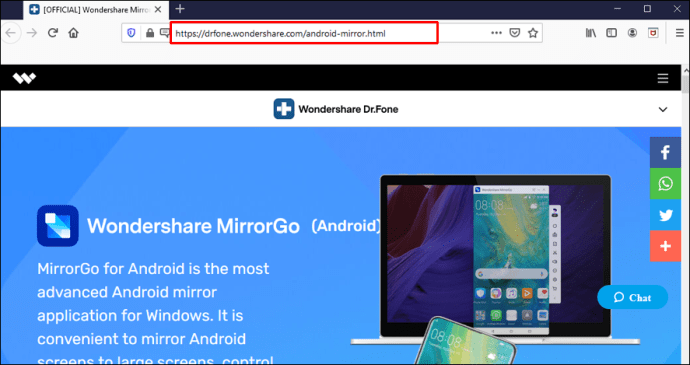
- Installez l'application en suivant les instructions à l'écran.
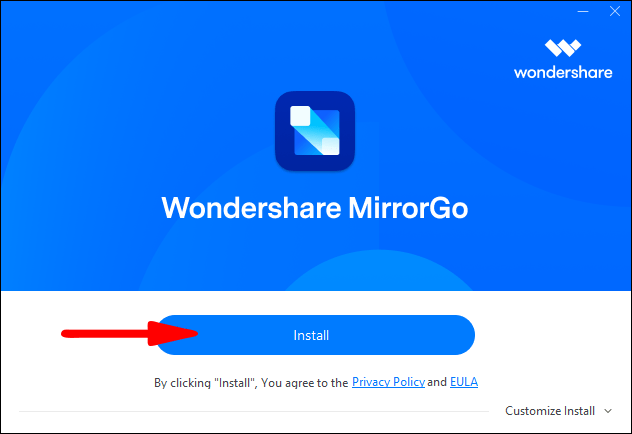
- Téléchargez l'application MirrorGo (Stream & Recorder) sur votre téléphone depuis le Play Store.
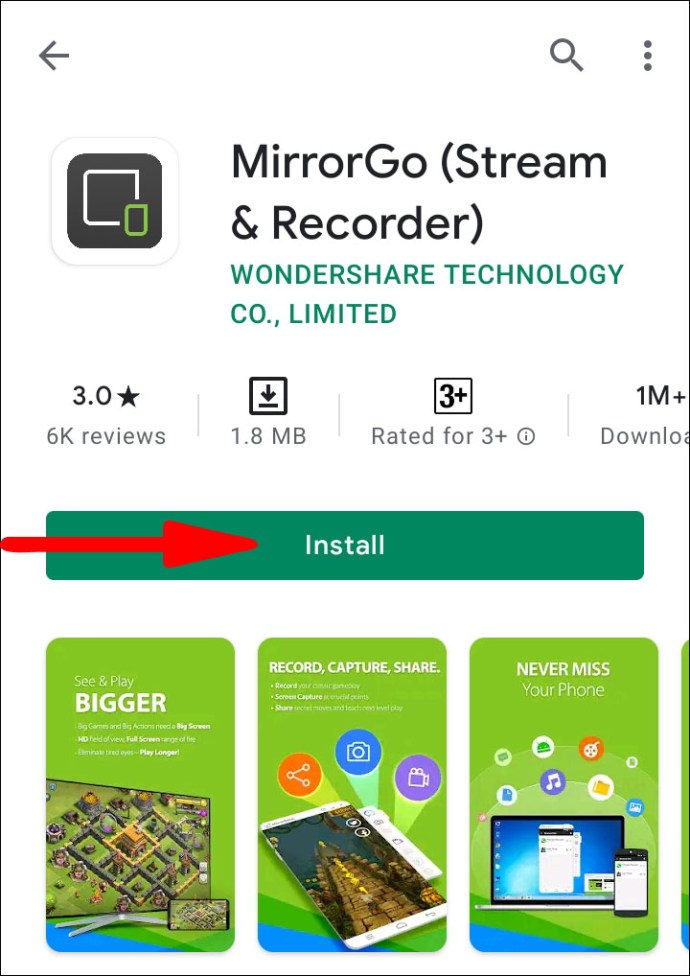
- Une fois que vous avez téléchargé et installé l'application sur les deux appareils, ouvrez l'application sur votre ordinateur.
- Connectez votre téléphone à l'ordinateur via USB ou Wi-Fi.
- Si vous sélectionnez USB, connectez simplement votre téléphone à votre ordinateur à l'aide d'un câble USB et vous connecterez instantanément vos appareils.
- Si vous sélectionnez l'option Wi-Fi pour le contrôle à distance, scannez le code QR depuis l'écran de l'ordinateur avec votre appareil mobile. Vous pouvez également choisir votre appareil mobile dans la liste (votre téléphone et votre appareil mobile doivent être connectés au même réseau Wi-Fi).
- Vous verrez maintenant l'affichage de votre téléphone sur l'écran de votre ordinateur.
Comment utiliser Vysor pour contrôler votre appareil Android ?
Vysor est l'une des applications les plus simples pour contrôler votre appareil Android à partir de Windows 10. Vous pouvez l'exécuter via l'extension Chrome ou en utilisant l'application de bureau. Nous expliquerons les deux procédures ci-dessous.
Voici quelques étapes courantes pour les deux options :
Téléchargez l'application Vysor
- Téléchargez l'application Android Vysor depuis le Play Store sur votre téléphone.
- Installez l'application.
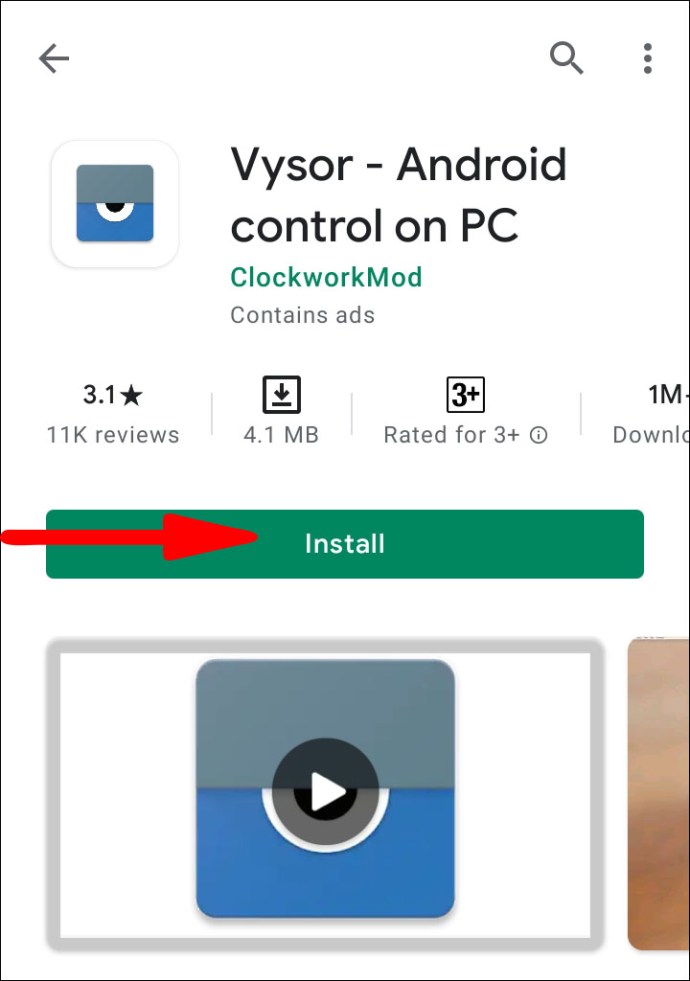
Activer le débogage USB sur votre téléphone
- Rendez-vous dans les paramètres de votre appareil Android.
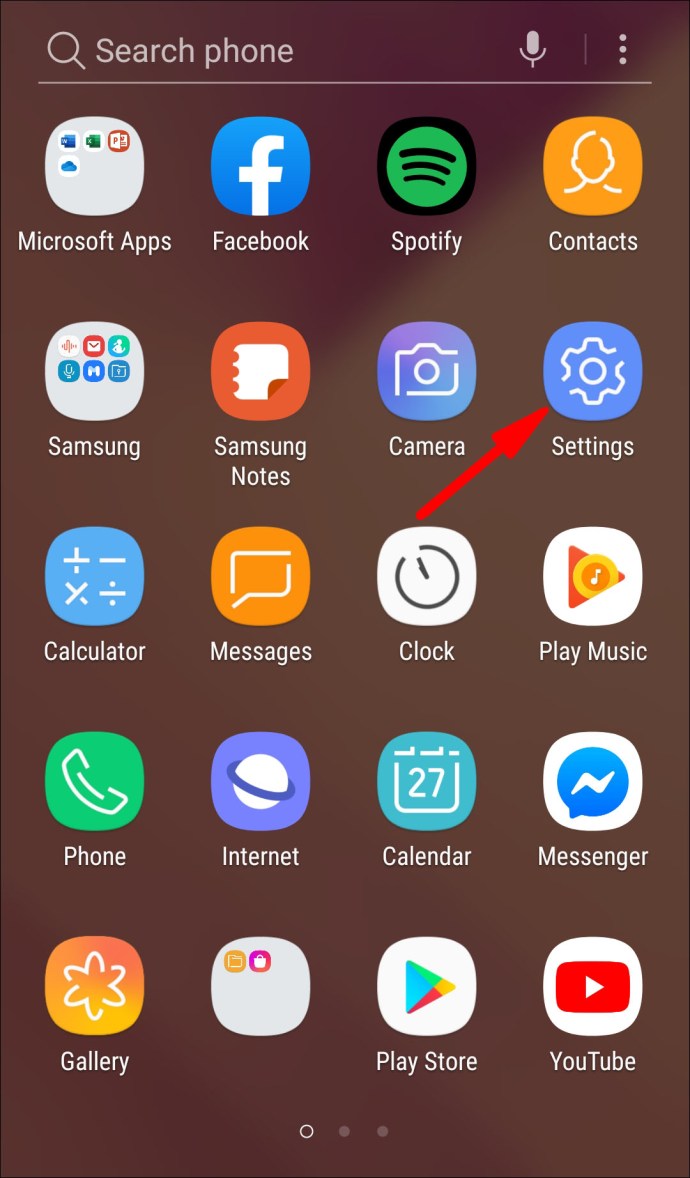
- Recherchez « Options pour les développeurs ». Si vous ne les trouvez pas, rendez-vous dans la section « À propos du téléphone » et appuyez sept fois sur « Numéro de construction ». Les options de développement s'afficheront désormais dans les paramètres.
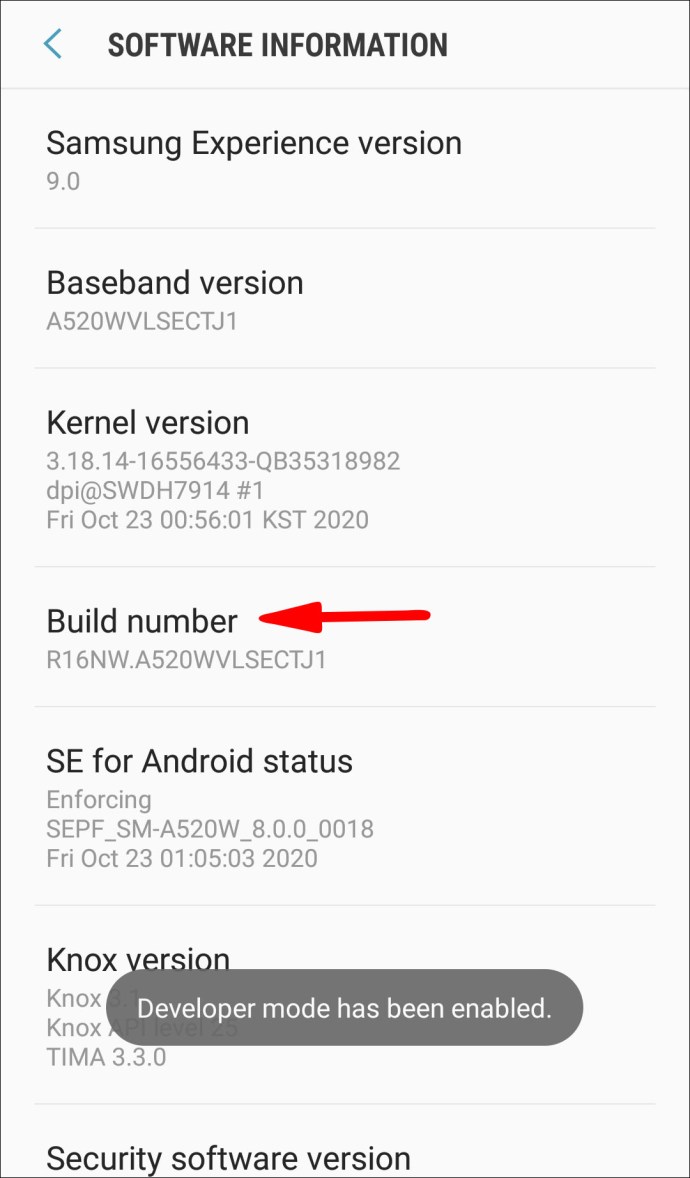
- Recherchez la section « Débogage USB » et appuyez sur le bouton bascule à côté pour l'activer.
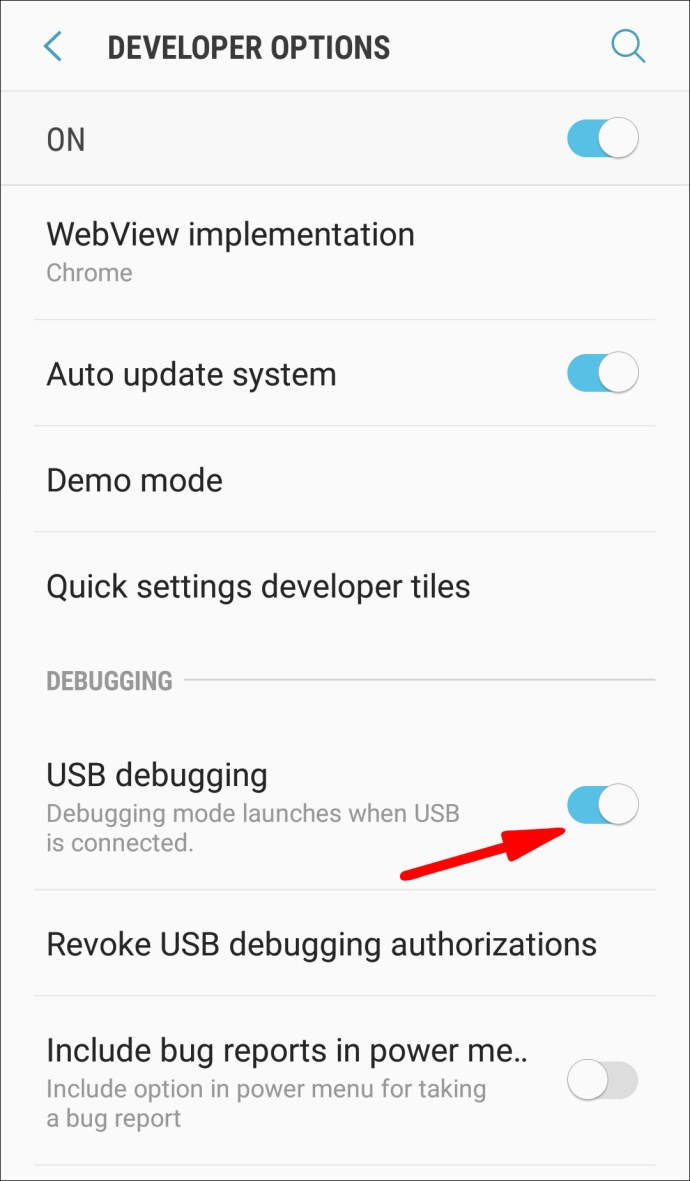
- Connectez votre téléphone à votre ordinateur via USB.

Exécuter Vysor avec Chrome
- Assurez-vous d'avoir effectué toutes les étapes ci-dessus.
- Installez les pilotes ADB.
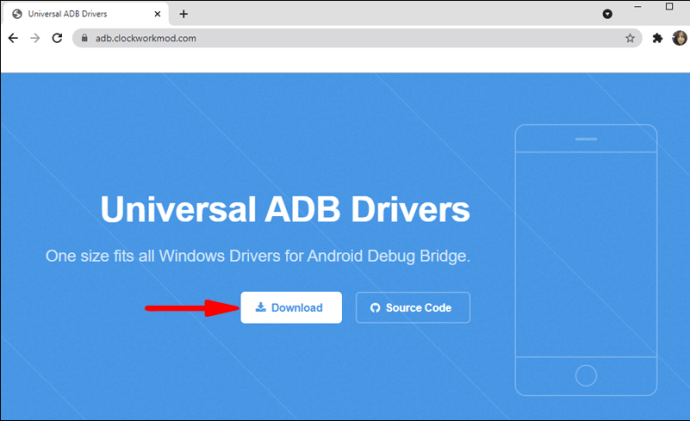
- Accédez à la version du navigateur Vysor à l'aide de Chrome.
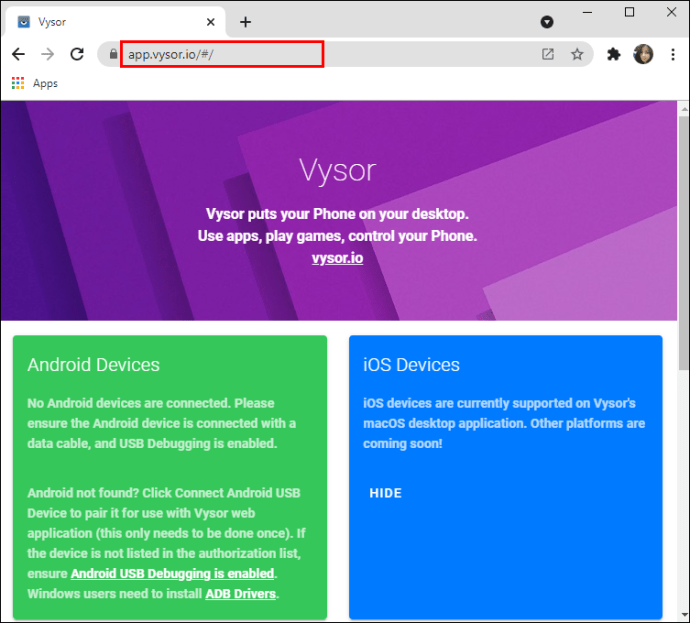
- Votre appareil Android va maintenant se connecter automatiquement. Sinon, cliquez sur « Connecter un périphérique USB », cliquez sur le nom de votre téléphone et appuyez sur « Connecter ».
Exécuter Vysor à l'aide de l'application de bureau et du client
- Rendez-vous sur le site Web de Vysor et téléchargez la version de l'application Windows.
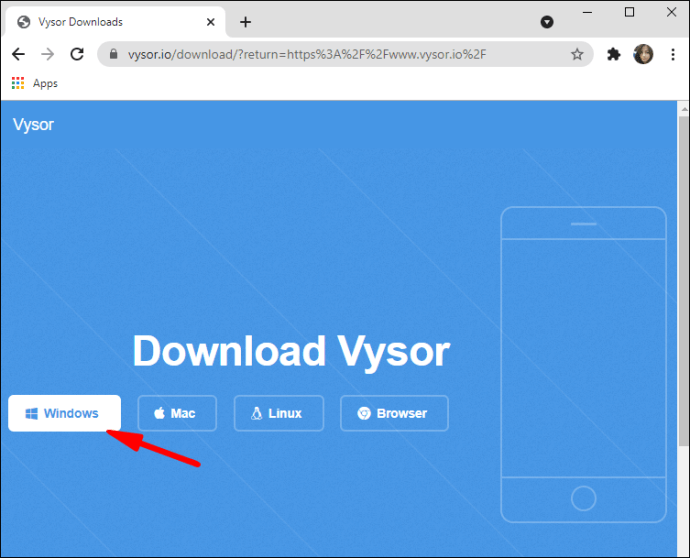
- Ouvrez Vysor dans le menu Démarrer.
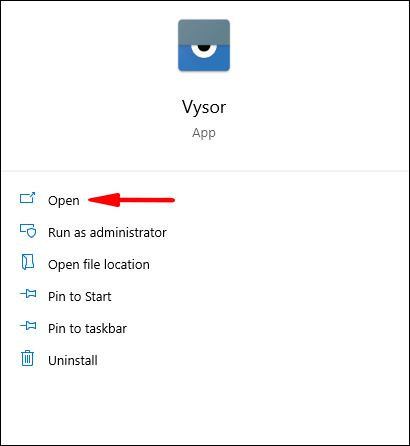
- Cliquez sur le bouton « Rechercher des appareils » et choisissez votre appareil Android.
- Vysor va maintenant diffuser l'affichage de votre appareil sur votre ordinateur.
Comment utiliser Scrcpy pour contrôler votre appareil Android ?
Scrcpy est une autre application simple et minimaliste que vous pouvez utiliser pour contrôler votre appareil Android à partir de Windows 10. Il n'est pas nécessaire d'installer des applications sur votre téléphone ou de rooter votre appareil.
Tout comme Vysor, vous devez activer le débogage USB avant de connecter votre téléphone à Windows 10 à l'aide de Scrcpy :
- Ouvrez les paramètres de votre appareil Android.
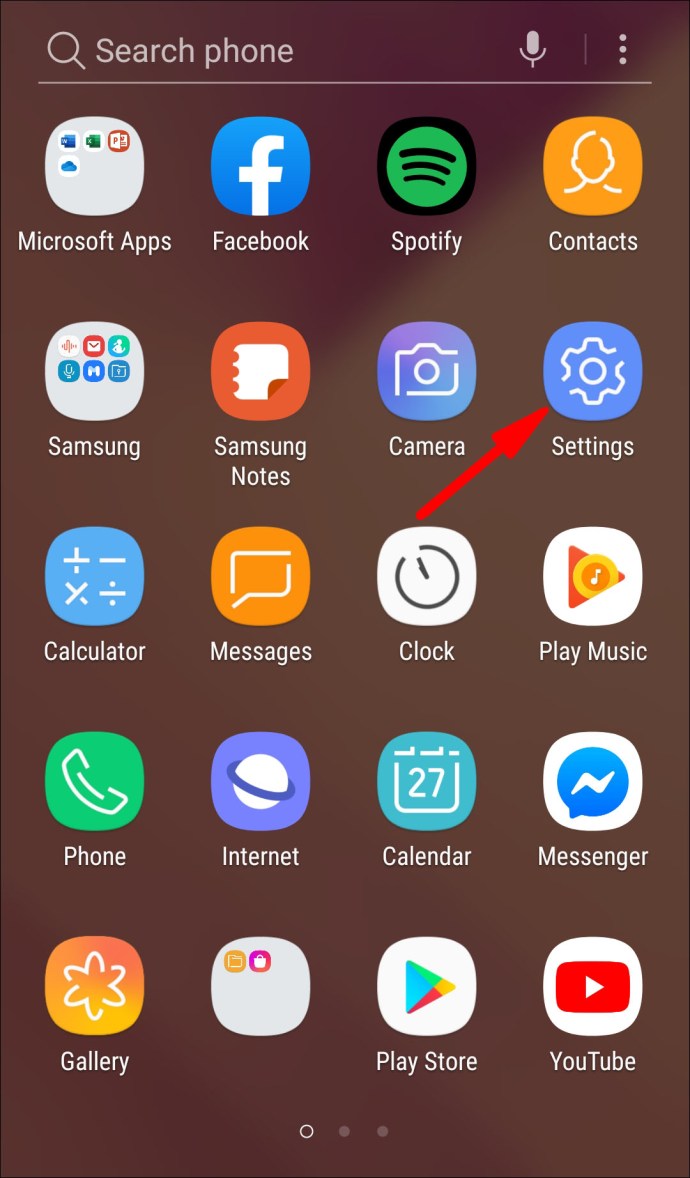
- Recherchez « Options pour les développeurs ». Si vous ne les trouvez pas, rendez-vous dans la section "À propos du téléphone" et appuyez sept fois sur "Numéro de construction". Les options de développement seront désormais visibles sur la page Paramètres.
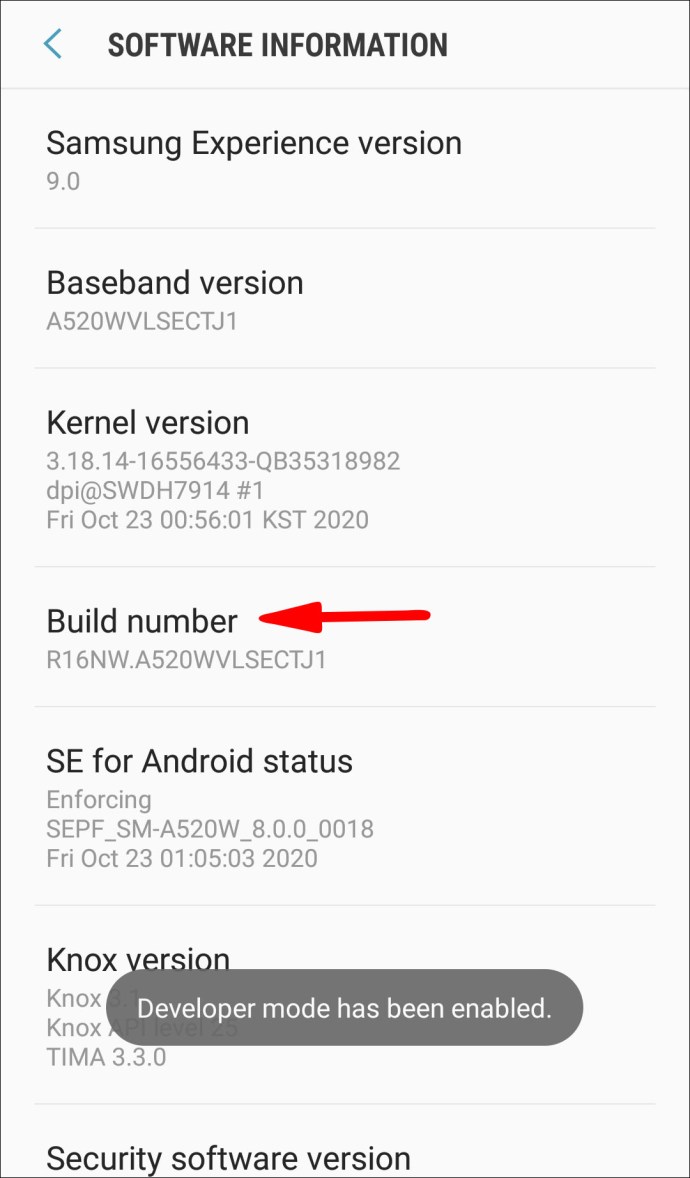
- Recherchez la section « Débogage USB » et appuyez sur le bouton bascule à côté, il est donc activé.
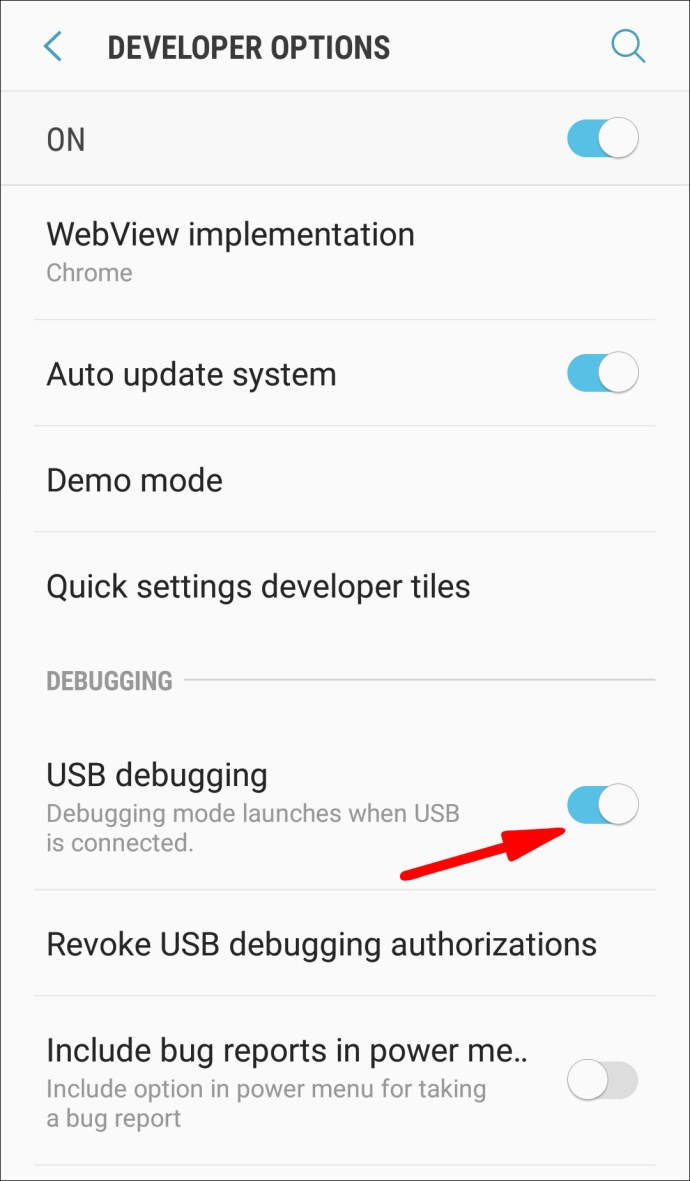
- Connectez votre téléphone à votre ordinateur via USB.

Vous devez maintenant télécharger Scrcpy sur votre PC.
- Rendez-vous sur la page Github de Scrcpy et téléchargez l'application dans la section "Windows". Vous devrez faire défiler un peu pour l'atteindre.
- Extrayez le fichier zip sur votre ordinateur.
- Ouvrez le dossier et lancez Scrcpy. Cela lancera l'invite de commande sur votre téléphone et vous devrez accepter le débogage USB. Vous pouvez cocher la case « Toujours autoriser depuis cet ordinateur » pour enregistrer le paramètre pour la prochaine utilisation de cette application.
- L'écran de votre téléphone s'affichera désormais sous Windows. Utilisez votre souris ou votre clavier pour naviguer sur votre téléphone.
Questions fréquemment posées
Voici quelques questions supplémentaires pour vous aider à tirer le meilleur parti du contrôle de votre appareil Android à partir d'un PC Windows 10.
Puis-je contrôler mon téléphone Android depuis un emplacement distant ?
Absolument. Il existe de nombreuses applications populaires qui vous permettent de contrôler votre téléphone Android à distance. Ceci est particulièrement utile s'il y a un problème avec votre téléphone que seul un professionnel peut résoudre à distance. Certaines des meilleures applications pour le contrôle à distance Android incluent TeamViewer, Mobizen et LogMeIn Rescue.
Quelle est la meilleure application pour contrôler mon téléphone Android sous Windows 10 ?
Dans notre guide, nous avons couvert pas mal d'applications pour contrôler votre téléphone Android sur Windows 10. Cependant, certaines se démarquent de la concurrence. Le meilleur sur notre liste est ApowerMirror.
Avec cette application, vous avez un contrôle total sur votre Android sur votre ordinateur. Vous n'avez pas besoin de rooter votre téléphone, il fonctionne très bien sur tous les appareils Android et vous pouvez les connecter avec un port USB ou Wi-Fi. Dans l'ensemble, cette application possède une interface fluide et super facile à utiliser que tout le monde peut maîtriser immédiatement.
Diffusez votre appareil Android comme un pro
Contrôler votre appareil Android depuis un ordinateur n'a jamais été aussi accessible. Vous pouvez utiliser des dizaines d'applications pour cela, et nous avons couvert certaines des meilleures dans notre guide. Selon vos préférences ou possibilités, vous pouvez contrôler votre téléphone sans fil ou avec une clé USB.
N'oubliez pas de connecter vos appareils au même réseau si vous optez pour le Wi-Fi et activez le débogage USB pour la connexion par câble. Tout le reste se résume simplement à installer les applications sur votre ordinateur et votre téléphone. Espérons que nous vous avons donné suffisamment de ressources pour commencer à contrôler votre appareil Android dès aujourd'hui.
Quelle application trouvez-vous la plus pratique pour contrôler à distance un appareil Android ? Partagez vos pensées et expériences dans la section commentaires ci-dessous.