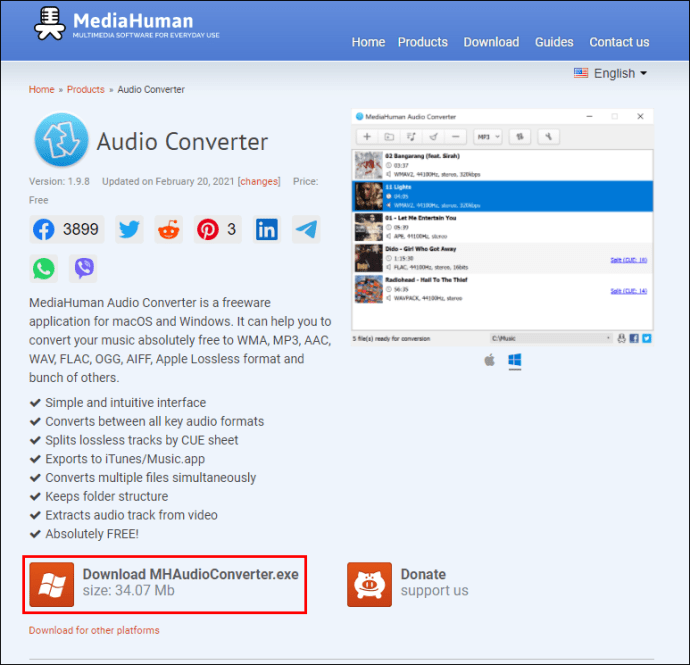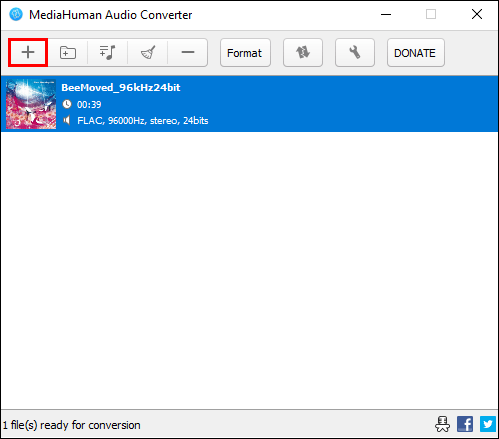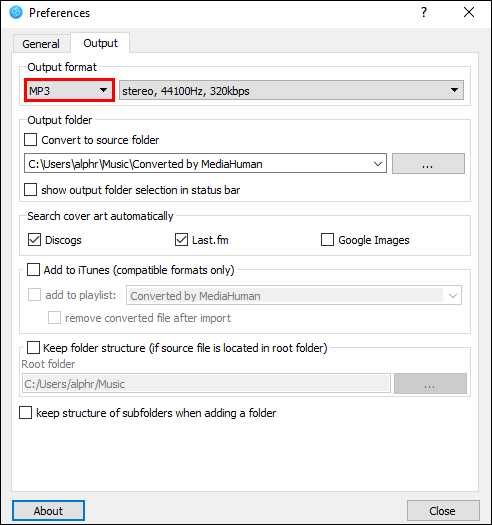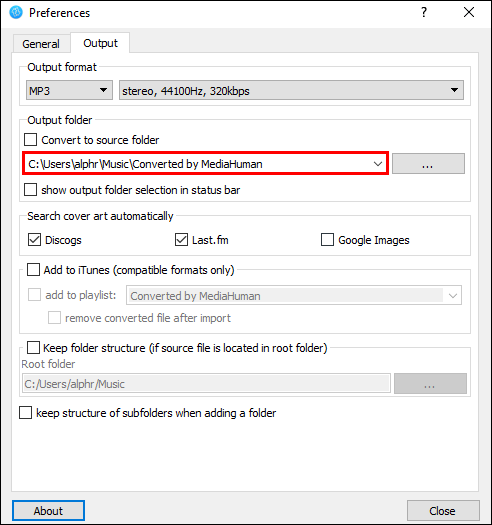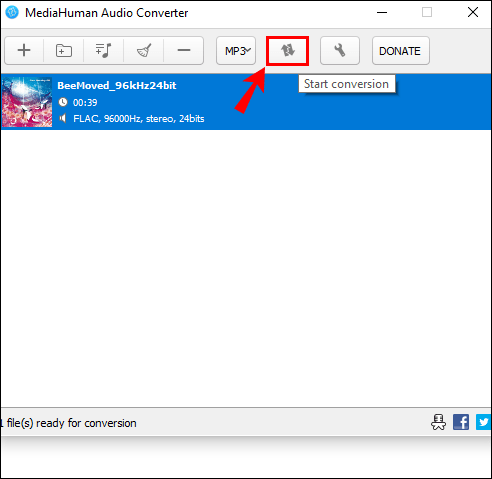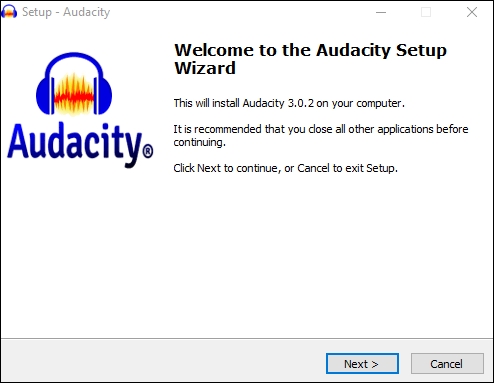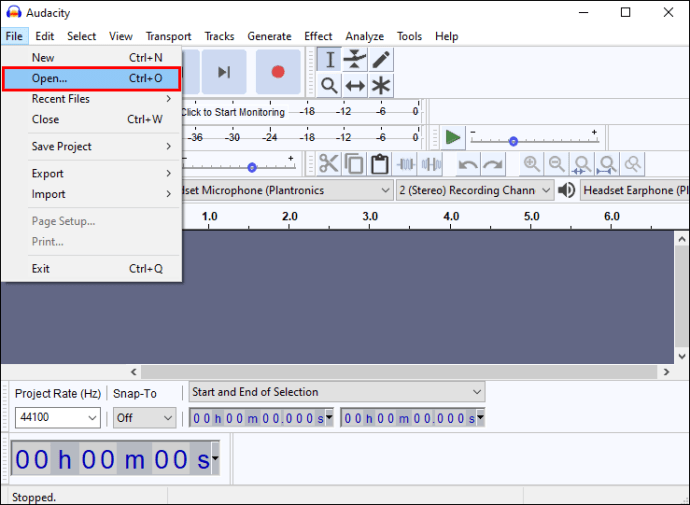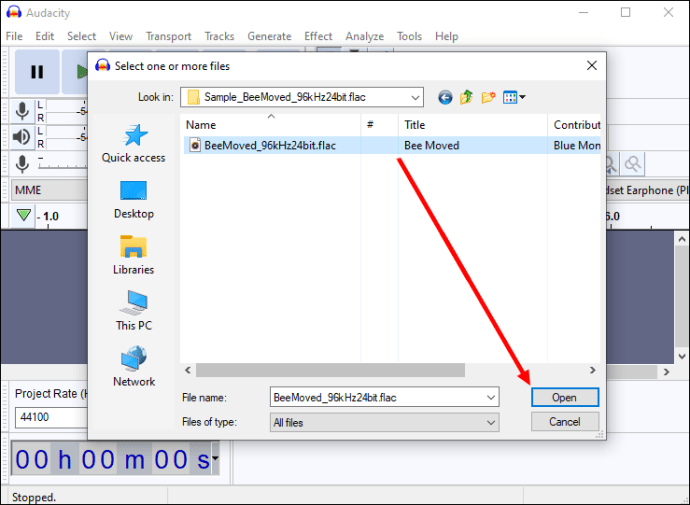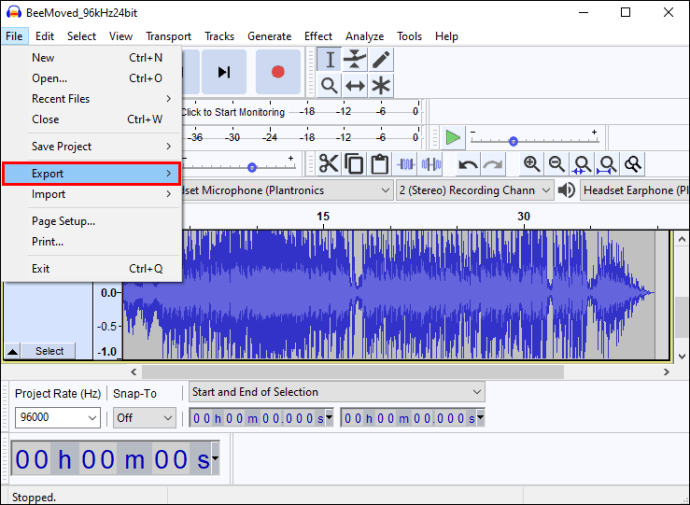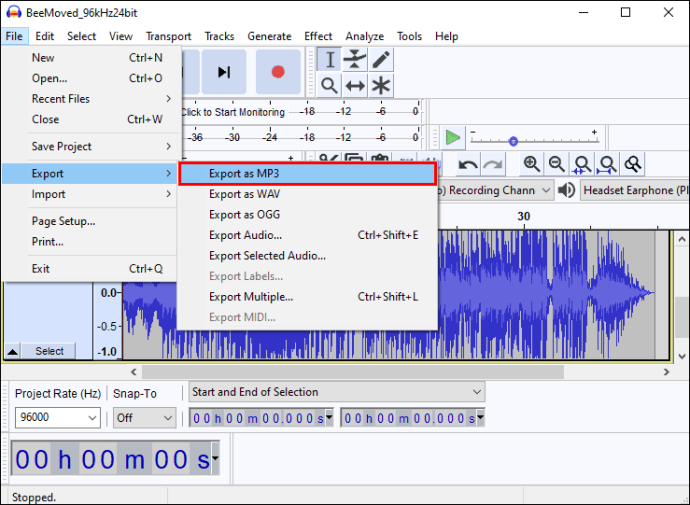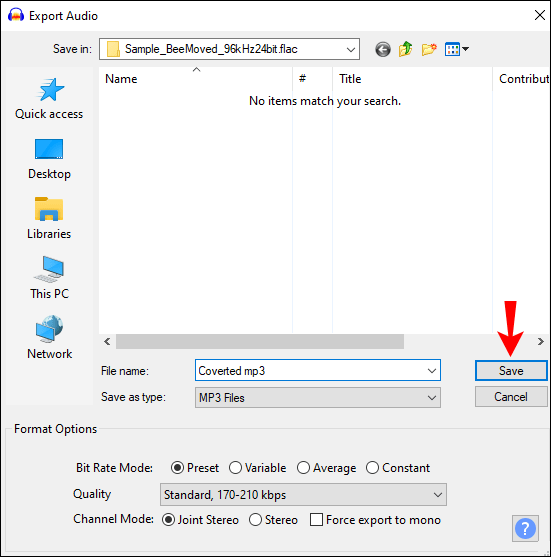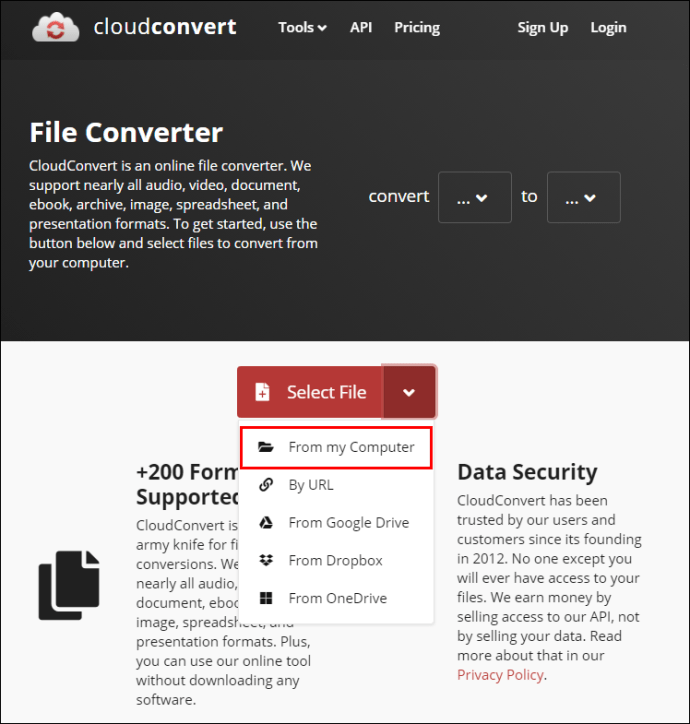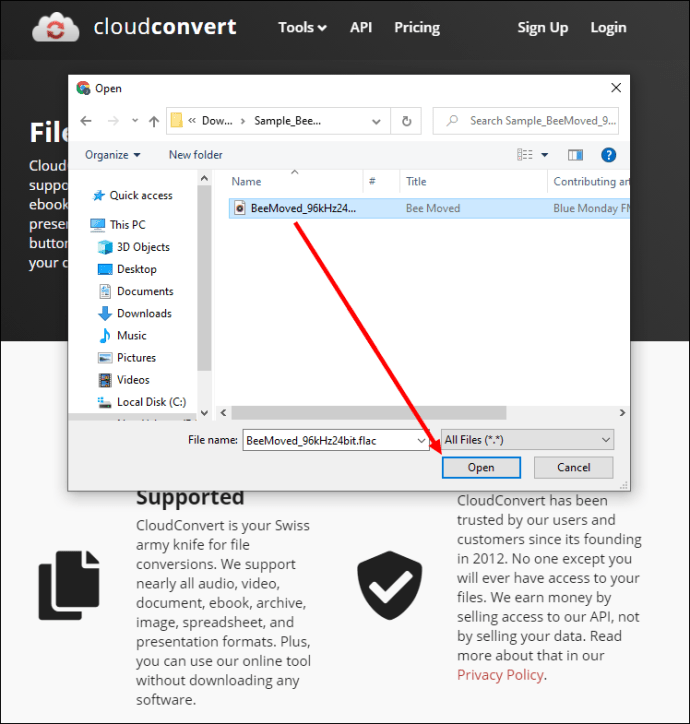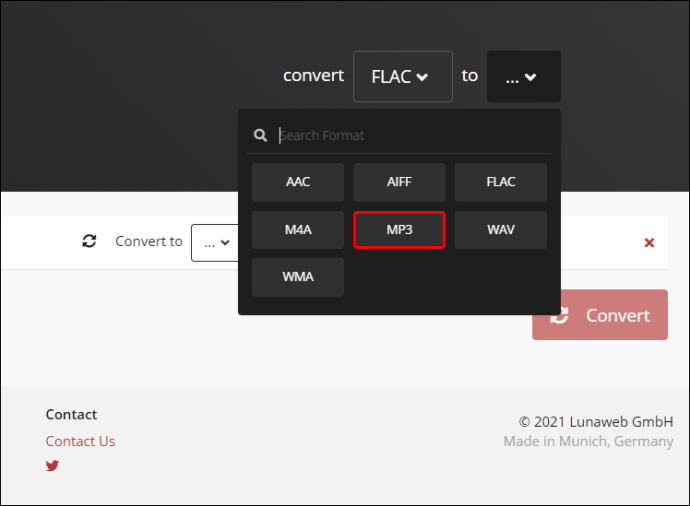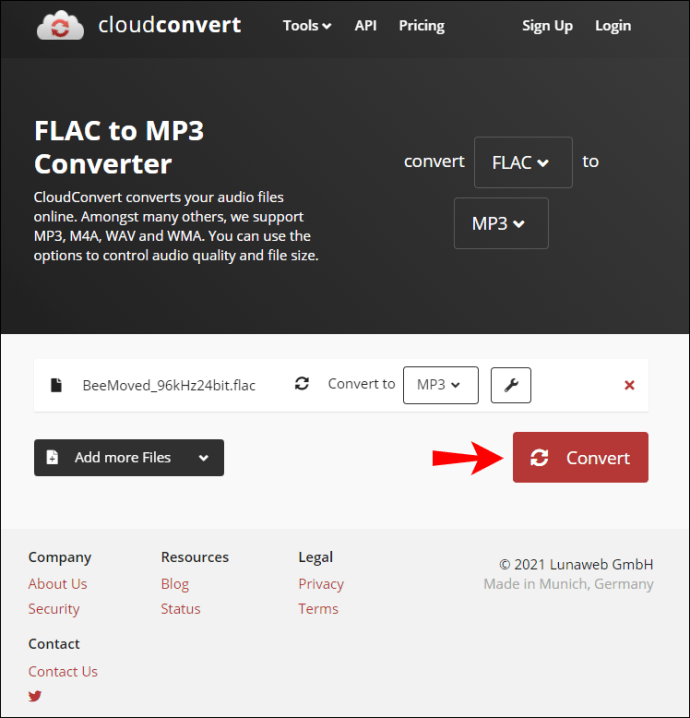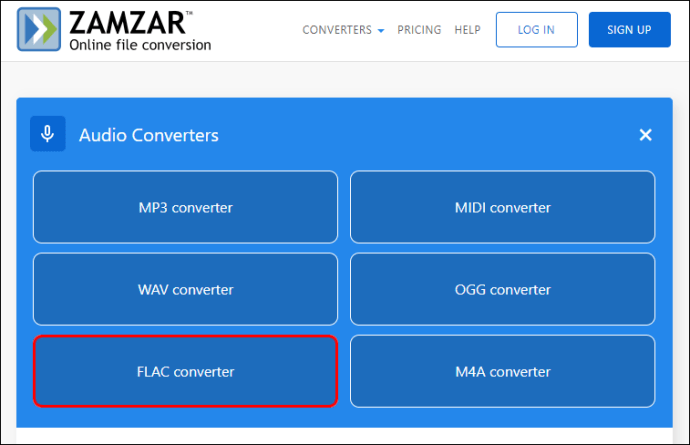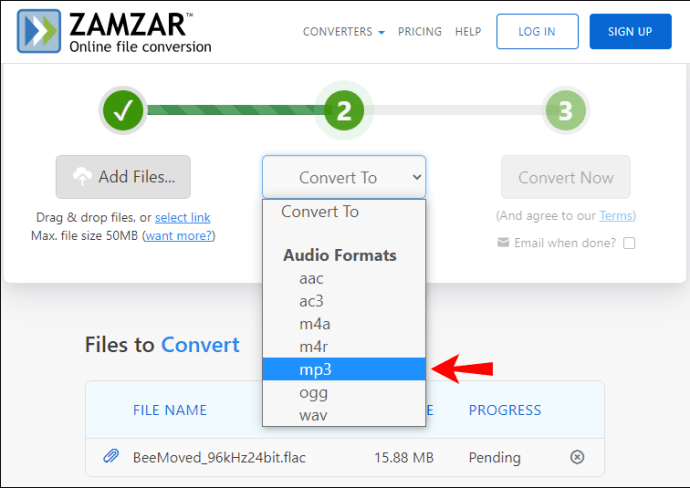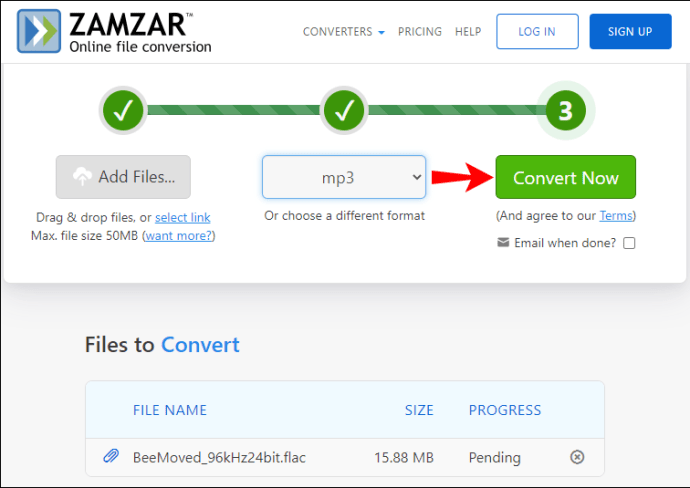Comment convertir un fichier FLAC en MP3
Vous savez ce sentiment que vous ressentez lorsque vous écoutez votre chanson préférée et qu'elle sonne parfaitement. Les aigus et les graves des instruments sont parfaits et les voix sont nettes et claires. Ce type de qualité sonore est ce que les fans de musique recherchent dans l'audio numérique, y compris les fichiers FLAC.

Mais comment obtenir le son parfait d'un fichier FLAC dans une taille de fichier plus petite ? MP3 est la réponse.
La conversion de fichiers FLAC en fichiers MP3 est facile avec le bon logiciel. Dans ce didacticiel, nous allons vous montrer plusieurs outils simples et efficaces pour convertir l'intégralité de votre bibliothèque d'albums FLAC en MP3 pratiques et de qualité. Nous parlerons également de ce que signifie le passage aux MP3 en termes de qualité et de volume de stockage.
FLAC vs MP3 : quelle est la différence ?
Un débat de longue date dans l'industrie de la musique porte sur le format de fichier le plus adapté pour écouter de la musique : FLAC ou MP3. Voici ce que vous devez savoir.
FLAC signifie format de fichier « Free Lossless Audio Codec ». Comme il s'agit d'un format audio sans perte, le processus d'encodage n'affecte pas la qualité de l'enregistrement. D'autre part, MP3 (MPEG-1, Audio Layer III) est un format de codage audio numérique propriétaire utilisant une forme de compression de données avec perte. L'algorithme MP3 compresse les données sonores à 1/10e de leur taille d'origine (ou moins).
Cela dit, les fichiers FLAC sont de meilleure qualité que les MP3 car ils utilisent moins de compression de données pour stocker les informations sonores dans une résolution de qualité CD audio (44100 Hz). Il en résulte une reproduction plus précise des enregistrements originaux. Cependant, cela signifie également que les fichiers FLAC occupent beaucoup plus d'espace de stockage sur votre appareil. Les FLAC peuvent être jusqu'à cinq fois plus grands que leur version MP3 équivalente.
Le principal inconvénient d'un MP3 est qu'il ne peut pas reproduire les ondes sonores avec autant de détails que le FLAC, ce qui signifie que votre expérience d'écoute sera moins améliorée. Si vous écoutez un fichier FLAC et son équivalent MP3, il y aura une différence notable de netteté et de clarté. Cependant, selon l'auditeur, ce qui est perdu peut ne pas gâcher l'expérience.
Comment convertir FLAC en MP3
Les outils utilisés pour convertir les fichiers FLAC en MP3 appartiennent à deux catégories principales : les outils téléchargeables et les options Web. Voyons maintenant comment fonctionnent nos meilleurs choix dans chaque catégorie.
(a) Application de conversion audio MediaHuman
MediaHuman Audio Converter présente l'un des moyens les plus simples de créer votre collection MP3 à partir de votre liste de lecture FLAC. Qu'il s'agisse de convertir FLAC en MP3 ou en d'autres formats audio, il conserve la qualité sonore d'origine sans artefacts ajoutés. L'interface du programme présente une disposition à onglets qui peut être parcourue facilement. C'est aussi 100% gratuit.
Pour convertir des fichiers FLC en MP3 :
- Téléchargez MediaHuman Audio Converter.
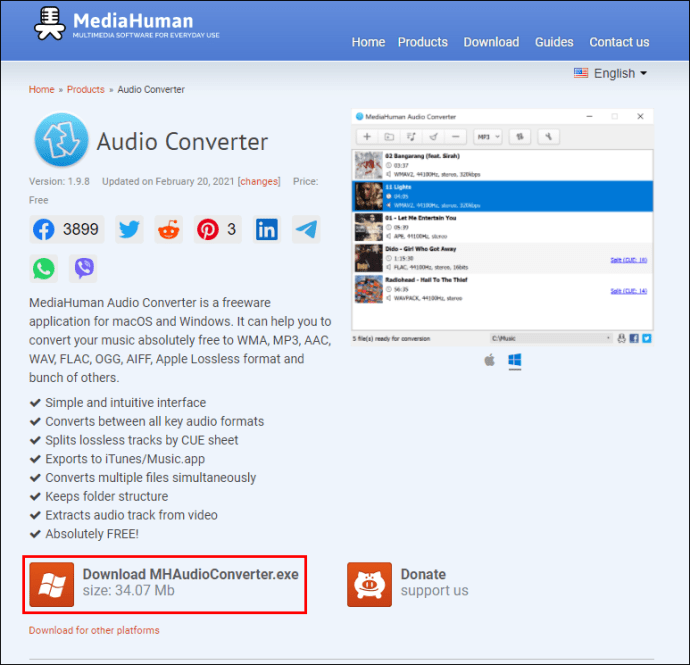
- Ouvrez le convertisseur et cliquez sur l'icône « Ajouter un ou plusieurs fichiers » dans le coin supérieur de la fenêtre.
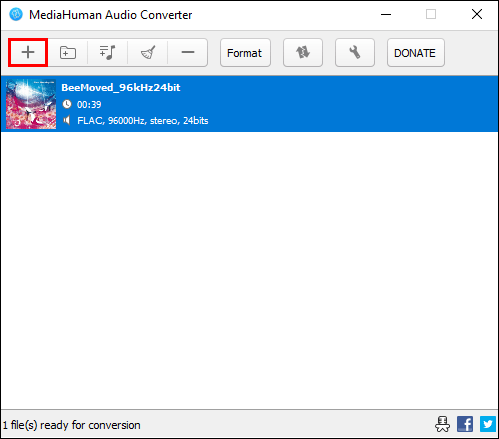
- Choisissez une piste ou un dossier FLAC qui doit être converti à partir de votre disque dur.
- Sélectionnez un format de sortie (MP3).
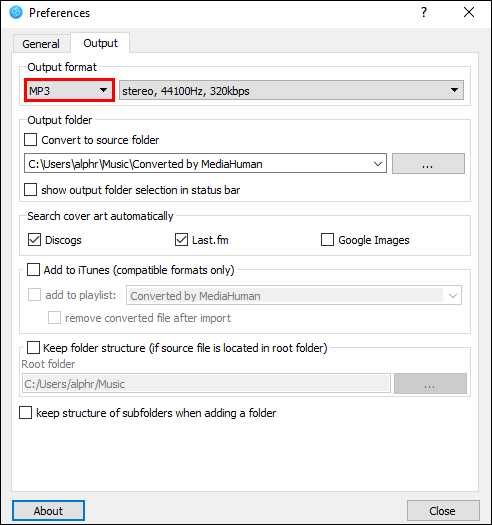
- Spécifiez un dossier de destination pour enregistrer tous les fichiers convertis.
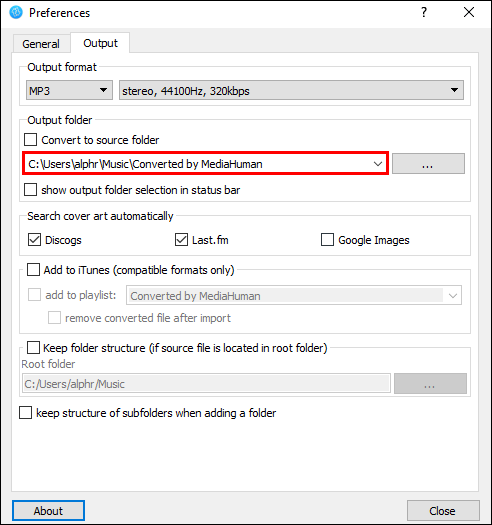
- Commencez la conversion en cliquant sur le bouton « Convertir ».
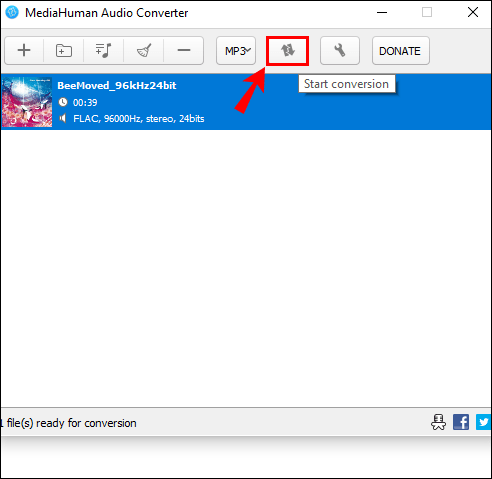
Il y a quelques caractéristiques qui distinguent MediaHuman Audio Converter des autres convertisseurs. Notamment, il prend en charge le traitement par lots avec plusieurs formats de fichiers dans la même étape de conversion. Cela signifie que vous pouvez convertir votre piste préférée de FLAC en MP3 tout en convertissant en même temps un autre fichier de MP4 en WAV. Vous avez également la possibilité de modifier la qualité audio jusqu'à 320 kbps.
(b) Audace
Audacity est à la fois un éditeur audio et une station de travail audio numérique. En tant qu'éditeur audio, il vous permet d'éditer l'audio à l'aide de techniques couper/copier/coller. En tant que station de travail audio numérique, il vous permet de convertir des fichiers audio entre différents formats. Il est compatible avec Windows, macOS, Linux et d'autres systèmes d'exploitation.
Voici comment vous pouvez utiliser le programme pour convertir FLAC en MP3 :
- Téléchargez et installez le programme sur votre ordinateur.
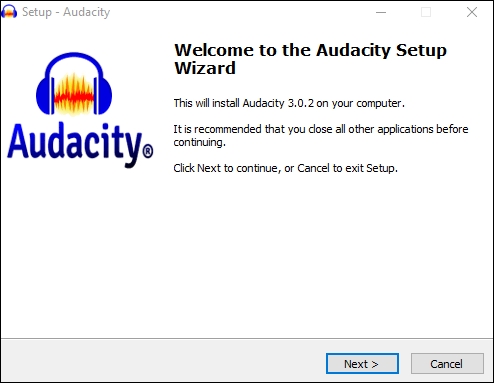
- Sélectionnez "Fichier" dans la barre d'outils, puis sélectionnez "Ouvrir" dans le menu déroulant.
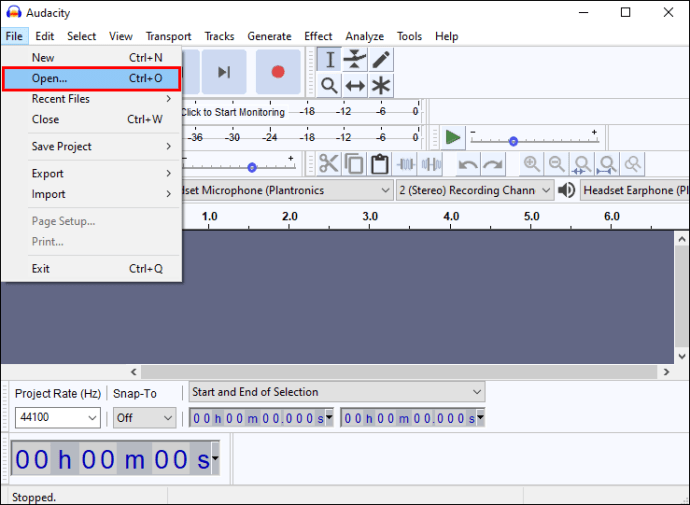
- Accédez au fichier que vous souhaitez convertir, puis cliquez sur « Ouvrir ».
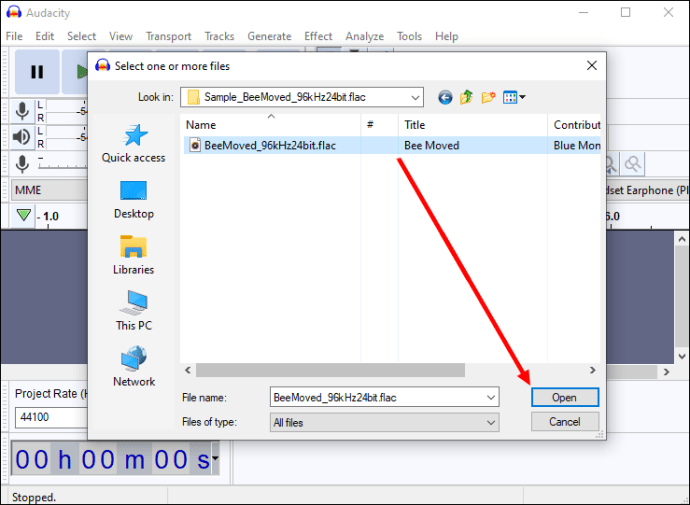
- Cliquez à nouveau sur "Fichier" et sélectionnez "Exporter" dans le menu déroulant.
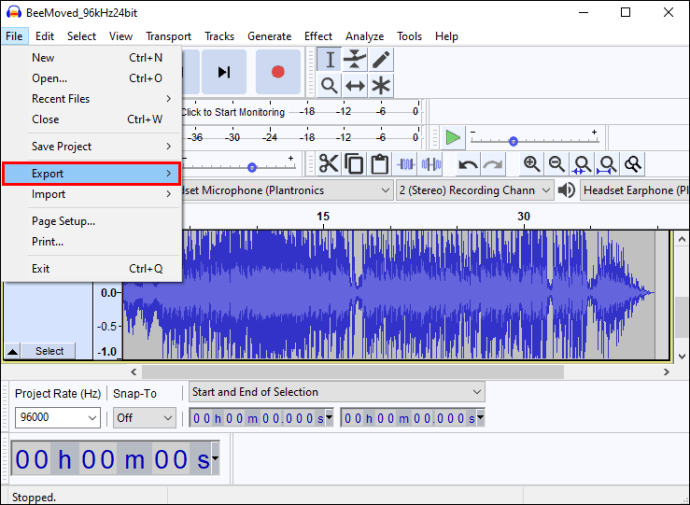
- Sélectionnez « Exporter en MP3 » dans le sous-menu Exporter.
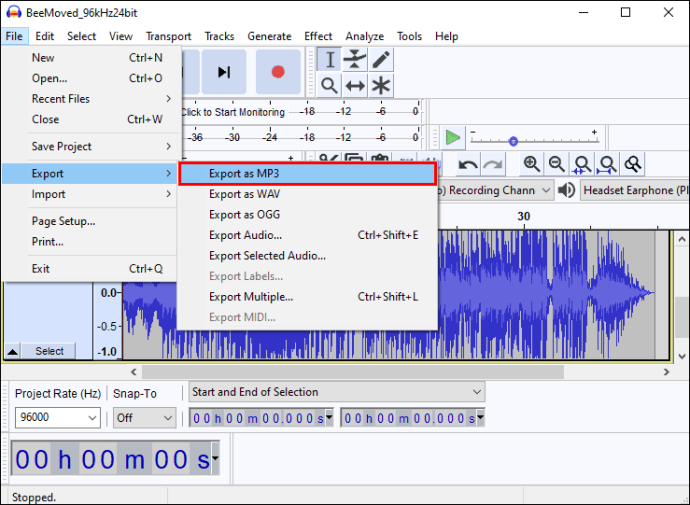
- Tapez un nom pour le fichier que vous êtes sur le point de créer, puis cliquez sur "Enregistrer".
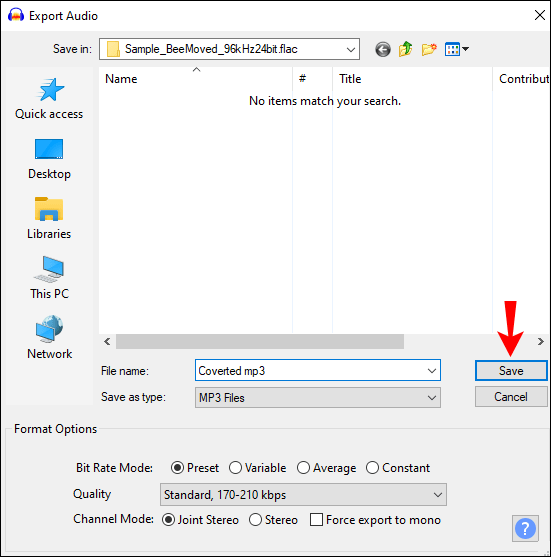
Avec Audacity, vous pouvez éditer encore plus le fichier MP3 nouvellement converti, par exemple, en coupant certaines parties sans compromettre la qualité.
2. Outils Web
(a) Docspal
Docspal transforme vos fichiers multimédias préférés dans le format souhaité et vous permet d'effectuer la modification à la volée. Il prend en charge tous les formats audio, y compris FLAC, MP4, MP3, WAV, AU, WMA et ALAC.
Pour convertir votre morceau de musique FLAC préféré en MP3 à l'aide de Docspal :
- Visitez le site Web Docspal et téléchargez le fichier que vous souhaitez convertir.
- Sélectionnez le format d'origine du fichier (FLAC) dans une liste déroulante.
- Sélectionnez le format de destination (MP3) dans la liste d'options du volet de gauche.
- Cliquez sur "Convertir". Vous pouvez également entrer votre adresse e-mail pour recevoir un lien de téléchargement dans votre boîte de réception.
Docspal excelle dans trois domaines. Premièrement, il a une interface claire, simple et directe. Même si vous avez peu d'expérience en informatique, vous utiliserez facilement le programme. Deuxièmement, il peut gérer presque toutes les demandes de conversion sans que vous ayez à installer des codecs supplémentaires ou d'autres programmes sur votre ordinateur. Enfin, il fonctionne bien sur divers systèmes d'exploitation, notamment Windows, Mac, iOS et Android.
(b) CloudConvert
CloudConvert est une application Web pratique qui simplifie la conversion de fichiers d'un format à un autre. Il vous permet de convertir n'importe quoi à partir de MP3, AAC, WAV et bien d'autres formats afin que vous puissiez partager vos fichiers préférés sur n'importe quel appareil avec un service de stockage en nuage. Cela inclut Dropbox, Google Drive et le courrier électronique.
Pour convertir FLAC en MP3 à l'aide de CloudConvert :
- Accédez au site Web CloudConvert et téléchargez le fichier que vous souhaitez convertir.
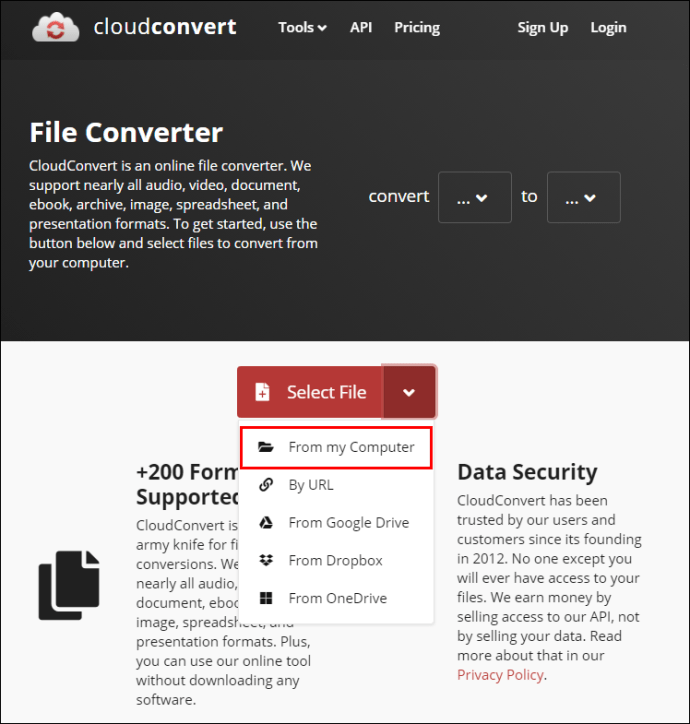
- Cliquez sur « Ouvrir ».
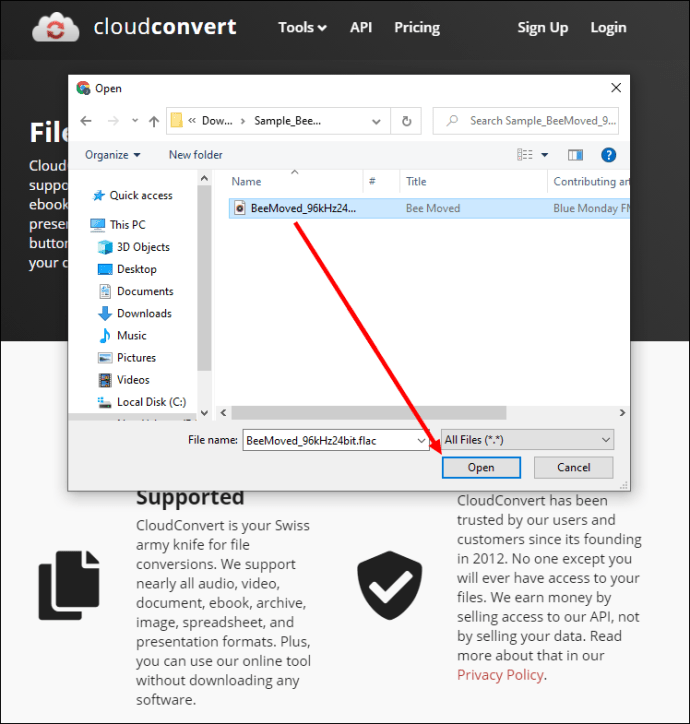
- Sélectionnez « MP3 » comme format final dans le volet de gauche. Vous pouvez également définir votre paramètre de sortie préféré en cliquant sur l'icône de clé.
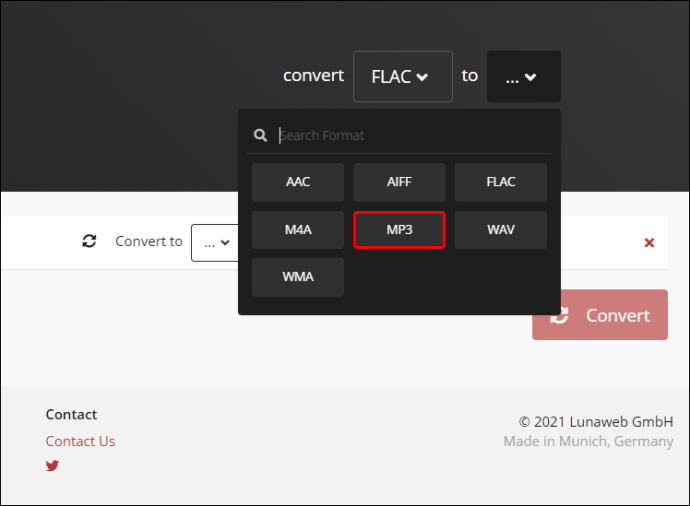
- Cliquez sur "Convertir".
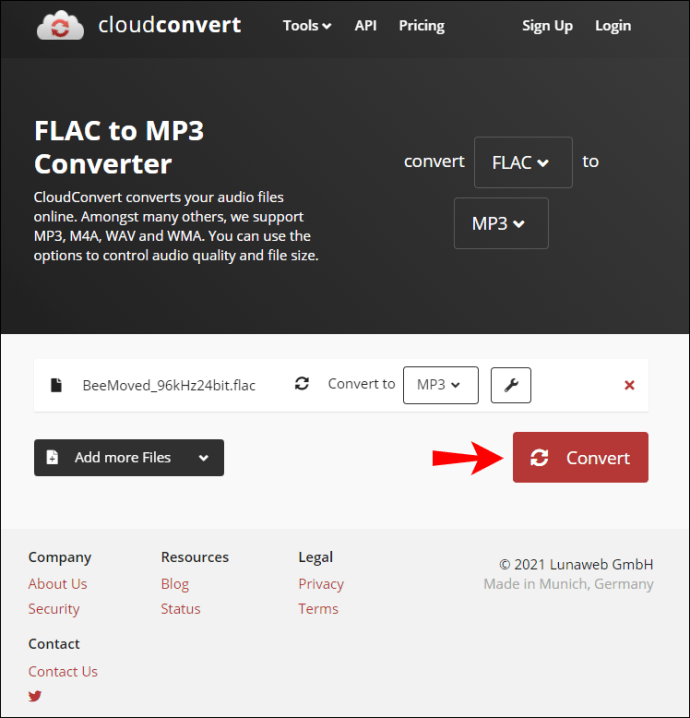
Contrairement à certaines des options de cette liste, CloudConvert est un service gratuit.
(c) Zamzar
Zamzar est l'une des rares ressources de conversion sur Internet à donner aux plateformes par abonnement un bon rapport qualité-prix. C'est un service formidable qui convertit gratuitement les fichiers en différents formats et fournit un support client exceptionnel si vous rencontrez des problèmes. De plus, leur processus de conversion est très fiable, rapide et facile.
Voici comment convertir FLAC en MP3 à l'aide de Zamzar :
- Visitez la plate-forme officielle de Zamzar et cliquez sur "FLAC Converter".
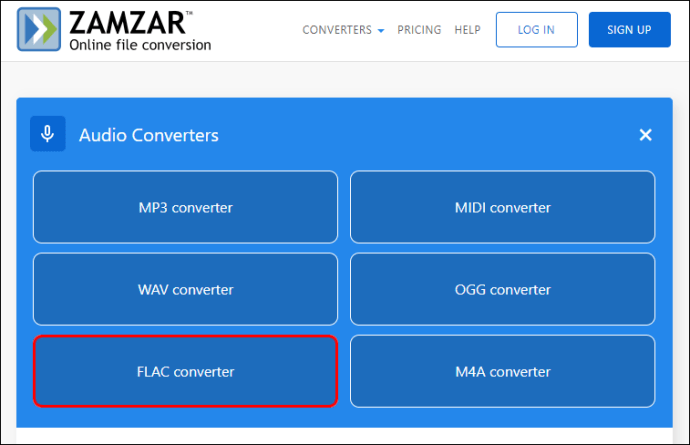
- Téléchargez le fichier que vous souhaitez convertir et cliquez sur « Ouvrir ».
- Sélectionnez « MP3 » comme format de destination.
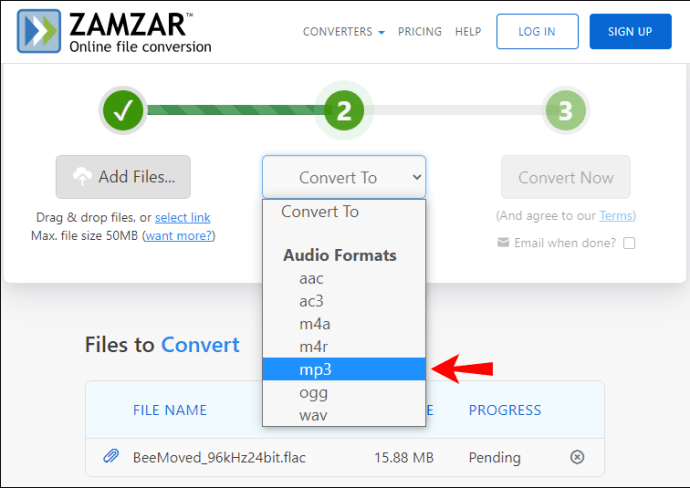
- Cliquez sur "Convertir maintenant".
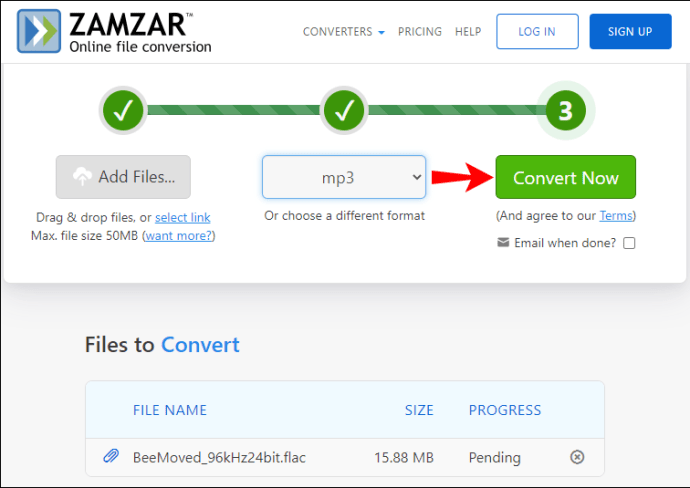
FAQ supplémentaires
Puis-je convertir des fichiers FLAC en MP3 dans Windows Media Player ?
Windows Media Player convient à beaucoup de choses, mais il ne peut pas convertir les fichiers musicaux FLAC - du moins pas directement. Pour ce faire, vous devez d'abord graver le fichier sur un CD, puis utiliser Windows Media Player pour extraire le CD au format MP3 :
1. Commencez par insérer un CD vierge dans le lecteur DVD de votre PC.
2. Ouvrez le Lecteur Windows Media.
3. Cliquez sur « Fichiers », puis sélectionnez « Ouvrir ».
4. Ajoutez les fichiers audio FLAC que vous souhaitez convertir.
5. Cliquez sur « Graver ».
6. Après avoir gravé le CD, cliquez sur « Organiser », puis sélectionnez « Options ».
7. Sélectionnez « Extraire la musique ».
8. Définissez le dossier de destination et sélectionnez « MP3 » comme format souhaité.
9. Cliquez sur « D'accord ».
Puis-je utiliser VLC pour convertir FLAC en MP3 ?
Oui, vous pouvez. Voici comment:
1. Lancez VLC Media Player.
2. Cliquez sur « Media », puis sélectionnez « Convertir/Enregistrer » dans la liste déroulante résultante. Cela lancera la fenêtre « Open Media ».

3. Cliquez sur « Ajouter ».

4. Ajoutez les fichiers audio FLAC que vous souhaitez convertir.
5. Cliquez sur « Convertir/Enregistrer »

6. Sélectionnez « MP3 » parmi les options de la boîte « Convertir ».

7. Définissez le dossier de destination.

8. Cliquez sur "Démarrer".

Adoptez les MP3 et élargissez votre collection
Si vous êtes un passionné de musique, vos oreilles ont probablement été gâtées par le son de haute qualité des fichiers FLAC. Mais les convertir en MP3 deviendra de plus en plus nécessaire à mesure que votre liste de lecture grandira et que vous adopterez de plus en plus d'appareils portables tels que les smartphones ou les tablettes avec un espace de stockage limité. La conversion de FLAC en MP3 n'est pas seulement une tâche facile, mais aussi une tâche utile qui peut vous éviter d'avoir à supprimer toutes les chansons que vous avez passées des heures à assembler sur votre appareil. Et grâce à cet article, vous connaissez désormais les outils à utiliser.
Avez-vous essayé de convertir l'un de vos fichiers FLAC en MP3 ? Comment c'était? Faites-nous savoir dans la section commentaires ci-dessous.