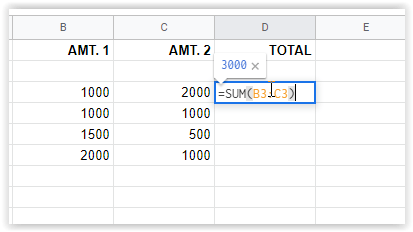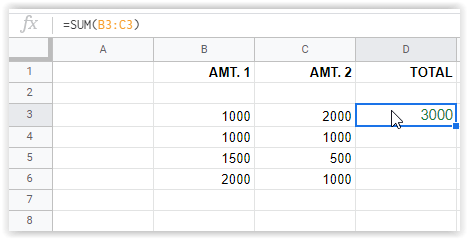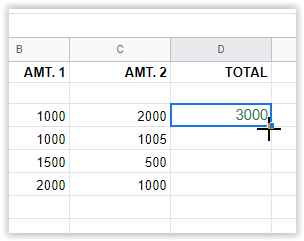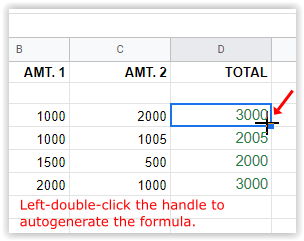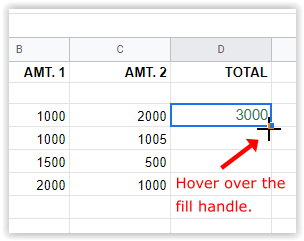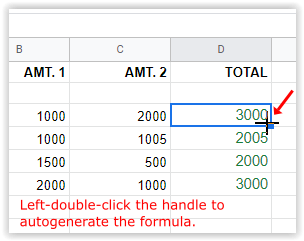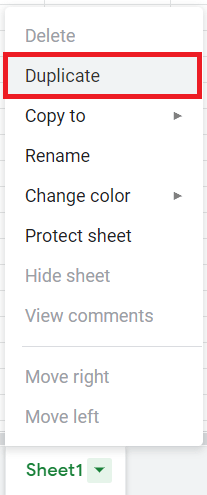Comment copier une formule dans une colonne dans Google Sheets
Vous pouvez utiliser Google Sheets pour tout, de la budgétisation du ménage à la gestion d'une entreprise. Sheets simplifie également la comptabilité, la facturation et la facturation. L'une des façons dont cela aide est quand les formules, et c'est le sujet du tutoriel d'aujourd'hui. Cet article vous montre comment copier une formule dans une colonne entière dans Google Sheets pour vous aider à économiser du temps et de la frustration.

Aide avec les formules Google Sheets
Les formules sont les mathématiques derrière la feuille de calcul. À l'aide d'expressions particulières, vous indiquez à la feuille quoi faire avec les données que vous entrez dans des cellules spécifiques pour générer le résultat souhaité. La tâche peut être aussi simple que d'ajouter deux cellules pour créer un total et rassembler les moyennes sur des milliers de cellules différentes. Indépendamment de la taille et de la portée du calcul, la formule de base reste généralement la même.
Comment utiliser des formules dans Google Sheets
Les formules sont relativement simples, même si vous n'êtes pas un passionné de mathématiques. Google Sheets utilise des expressions logiques pour fournir des résultats en fonction des critères que vous saisissez. Vous pouvez voir la formule dans la cellule réelle contenant ladite formule ou dans la barre de formule en haut de la feuille (indiquée par FX). Voici comment saisir une formule dans les feuilles Google.
- Double-cliquez sur la cellule où vous voulez votre formule, puis tapez “=” sans guillemets, suivi de la formule.
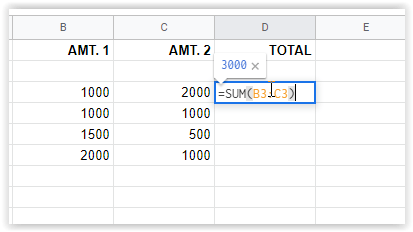
- presse Entrer pour enregistrer la formule ou cliquez sur une autre cellule. Les résultats apparaîtront dans la cellule tandis que la formule s'affichera dans le "fx" encadré ci-dessus.
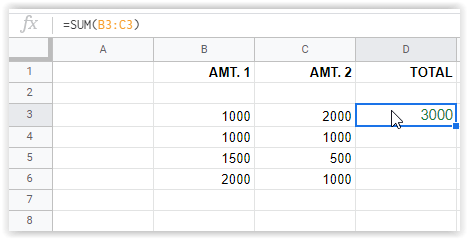
Dans l'exemple d'image ci-dessus, la formule entrée dans la cellule D3 est affichée dans la case « fx » en haut tandis que la valeur apparaît dans la cellule. L'exemple ci-dessus additionne les cellules B3 et C3, formant une somme. C'est une formule simple, mais elle vous donne une idée de leur fonctionnement.
Les formules peuvent devenir des instructions complexes et avancées capables de fonctions telles que le tri, la mise en évidence de cellules spécifiques en fonction de critères spécifiés, la combinaison de diverses mathématiques pour des combinaisons de cellules spécifiques, et bien plus encore.
Copier une formule dans une colonne entière dans Google Sheets
Pour copier des calculs dans une colonne entière dans Google Sheets, vous disposez de quelques options, en fonction de la formule. Vous comprendrez mieux cela lorsque vous arriverez à l'option 3. La méthode la plus simple consiste à saisir la poignée de remplissage et à glisser jusqu'à votre dernière cellule. Cependant, les feuilles plus longues fonctionnent mieux en double-cliquant simplement sur la poignée. Vous pouvez également utiliser la cellule du haut pour lancer un processus de réplication de formule qui s'écoule dans toute votre colonne. Voici les détails des trois options.
Option n°1 : faire glisser la cellule supérieure pour répliquer les formules
- Mettez en surbrillance la première cellule de votre colonne qui inclut la formule, puis sélectionnez la poignée de remplissage (petite case bleue) dans la section en bas à droite de la cellule. Le curseur se transforme en réticule lorsqu'il est correctement positionné.
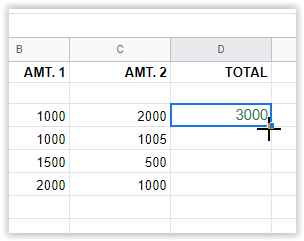
- Faites glisser le réticule vers la dernière cellule souhaitée qui utilisera la formule spécifiée. Google Sheets remplira automatiquement la formule correcte pour chaque ligne.
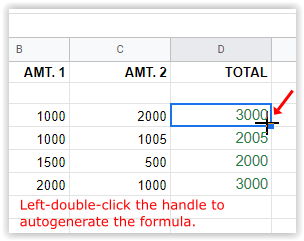
Le processus ci-dessus utilise la formule de la ligne 3 [=SOMME(B3+C3)] pour remplir automatiquement toutes les autres lignes sélectionnées dans la colonne [=SOMME(B4+C4)], [=SOMME(B5+C5)], etc.
Noter: L'option 1 insérera “0” dans une ligne où aucune donnée n'est présente. Vous devrez supprimer le contenu de cette cellule si vous le souhaitez vide.
Option 2: Double-cliquez sur la cellule du haut pour répliquer la formule dans la colonne
- Sélectionnez la première cellule de la colonne contenant la formule, puis survolez la poignée de remplissage dans le coin inférieur droit. NE CLIQUEZ PAS ENCORE.
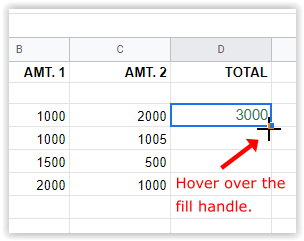
- Double-cliquez sur le bouton gauche de la souris lorsque vous êtes sur la poignée de remplissage. Ce processus générera automatiquement la formule jusqu'à la dernière cellule remplie de la colonne.
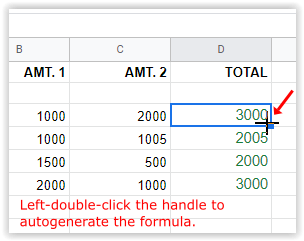
Noter: L'option 2 cessera d'insérer des formules lorsqu'elle atteint une ligne vide dans la colonne. Copiez la première cellule, collez-la dans la cellule remplie suivante de la colonne et reproduisez les étapes ci-dessus.
Option n°3 : utilisez une formule matricielle pour répliquer les calculs dans la colonne
La dernière méthode pour dupliquer une formule dans une colonne de Google Sheets consiste à utiliser la fonction "ArrayFormula". Assurez-vous de saisir les plages correctes dans la formule.
Exemples de plage Google ARRAYFORMULA pour répliquer des formules dans une colonne
=TableauFormule(B3:B6+C3:C6)
L'exemple ci-dessus utilise le "une addition" formule (B3+C3), mais elle ajoute une plage qui descend jusqu'aux cellules B6 et C6. Google Sheets utilise (B3+C3) et le réplique dans la colonne (B4+C4), (B5+C5) et (B6+C6).
=FORMULE TABLEAU(SI(ISBLANC(B3:B+C3:C),"",SI(B3:B+C3:C=0,"",(B3:B+C3:C))))
L'exemple ci-dessus calcule les mêmes totaux que la formule précédente, sauf qu'il remplace le « 0 » dans les cellules sans caractères afin qu'il apparaisse vide. Les ISBLANK la partie ignore les cellules vides et les caractères insérés à l'intérieur “” sont ce que Google Sheets place dans les cellules vides, ce qui est défini comme rien.

Noter: L'option 3 remplira automatiquement la formule dans chaque cellule de la colonne en fonction de votre plage spécifiée. S'il existe des cellules vides dans la plage, il insèrera "0" dans la cellule, à moins que vous n'ajoutiez les formules "ISBLANK" et "=0", comme indiqué ci-dessus.
Toutes les cellules deviennent ineffaçables sauf si vous effacez la formule matricielle dans la cellule du haut et choisissez une autre méthode. Si vous essayez d'ajouter un nombre dans une cellule du tableau, la cellule de formule affichera « #REF ! » et toutes les cellules en dessous deviennent vides, sauf celle que vous avez modifiée. Supprimer ne fait rien pour les cellules du tableau.
Copier une feuille Google pour appliquer de nouvelles formules
Beaucoup de données peuvent être contenues dans une feuille, voici comment en copier une pour tester de nouvelles formules sans avoir à s'inquiéter.
- Tout d'abord, ouvrez la feuille que vous souhaitez dupliquer.
- Ensuite, faites un clic droit et sélectionnez Dupliquer.
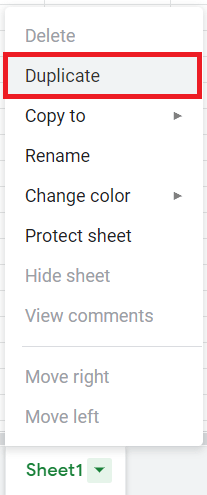
- Une nouvelle feuille sera créée avec le nom de votre fichier avec Copie de devant elle.
- Utilisez cette feuille pour tester de nouvelles formules sur des données du monde réel, etc. Assurez-vous d'avoir plusieurs copies de toutes les données importantes.
En conclusion, les méthodes utilisées dans Google Sheets pour répliquer des formules dans une colonne ne sont pas si compliquées, tant que vous comprenez les chaînes/arguments de formule utilisés. Quelle que soit l'option qui vous convient le mieux, testez-la d'abord sur une petite feuille, puis copiez-la. Il est également préférable d'effectuer un deuxième test sur une copie authentique de votre feuille d'origine avant d'implémenter officiellement les formules, principalement parce que vous avez beaucoup de données qui pourraient être altérées.