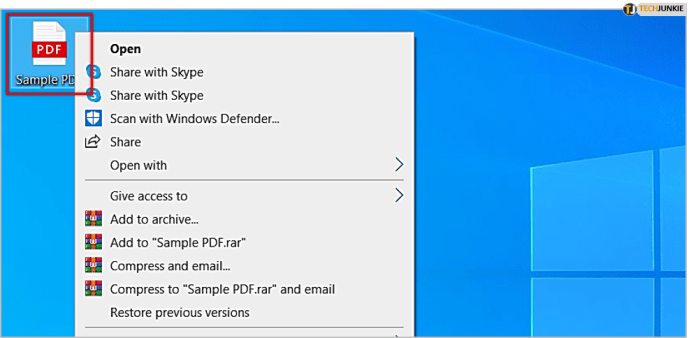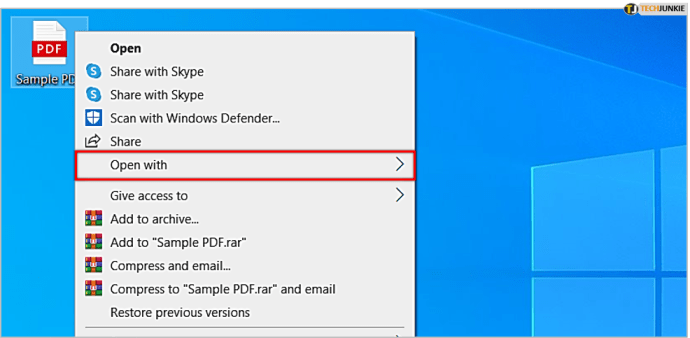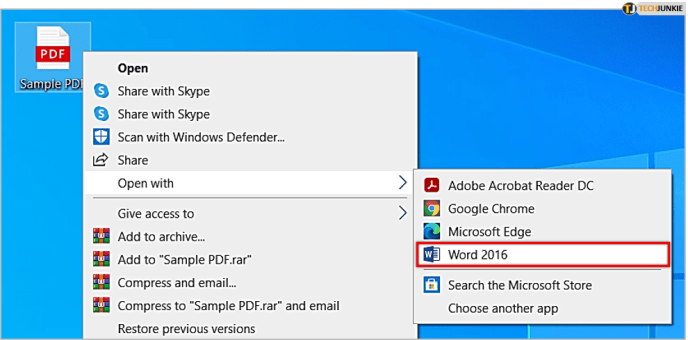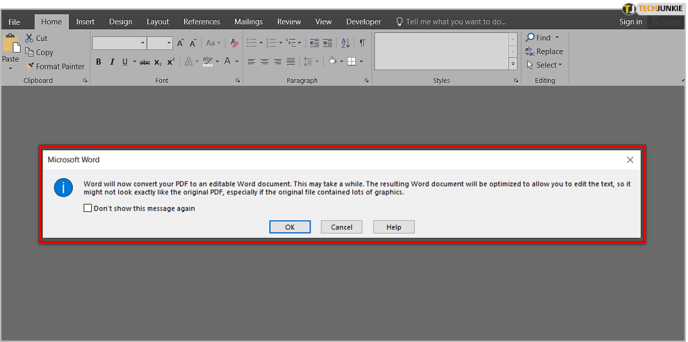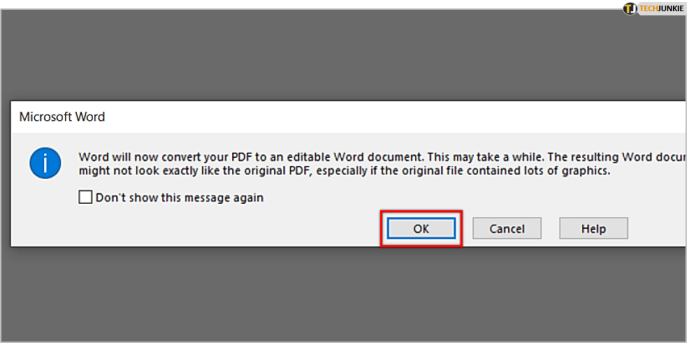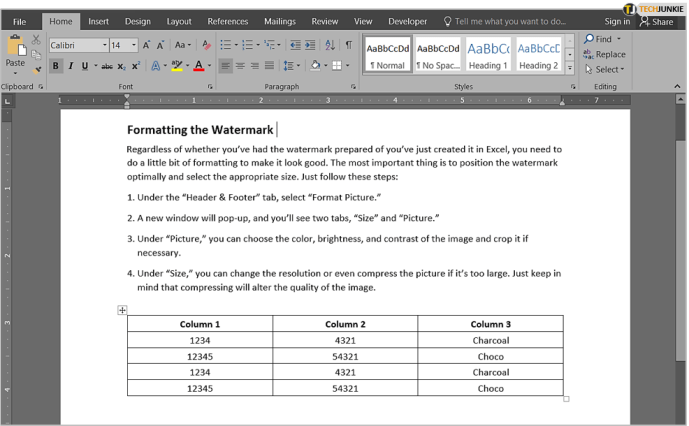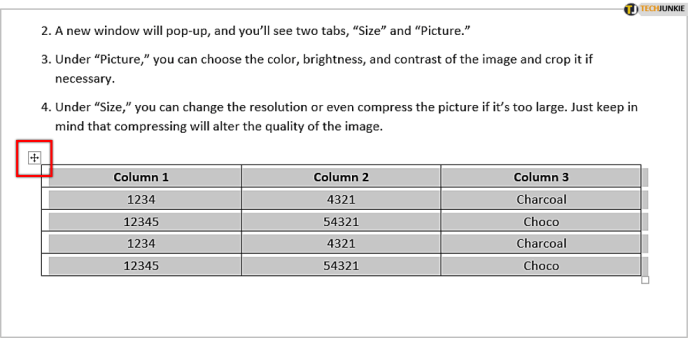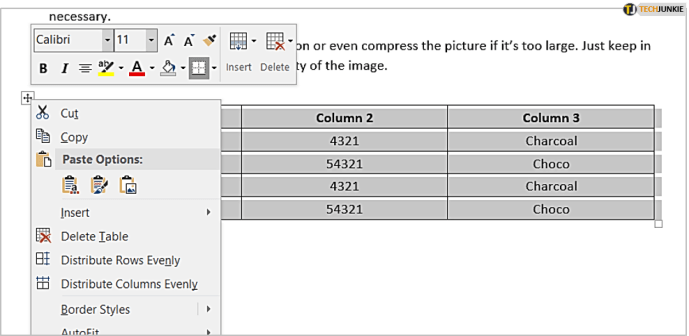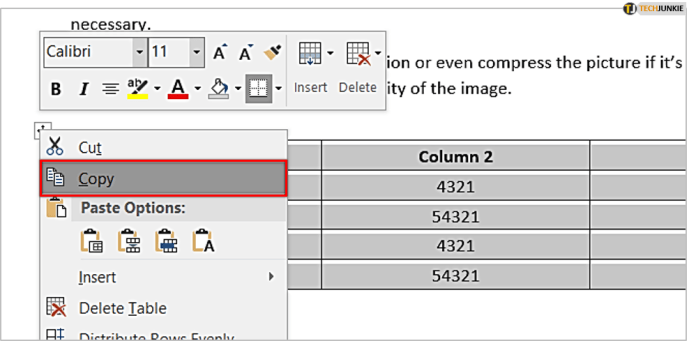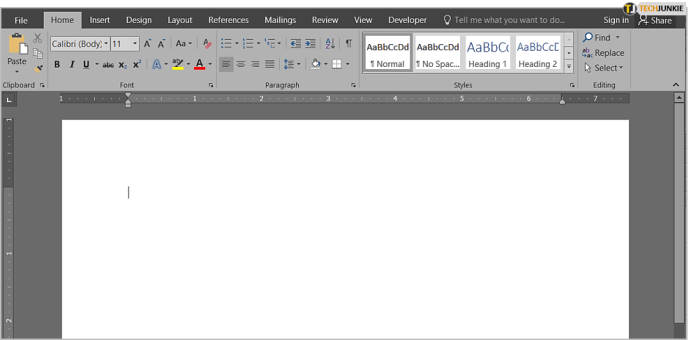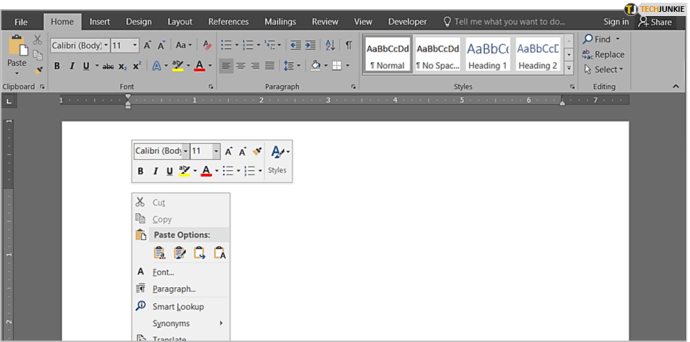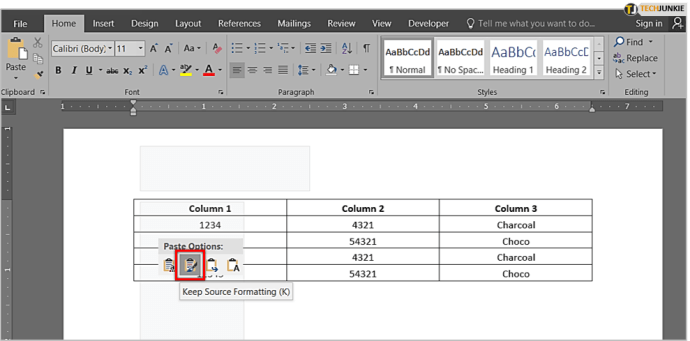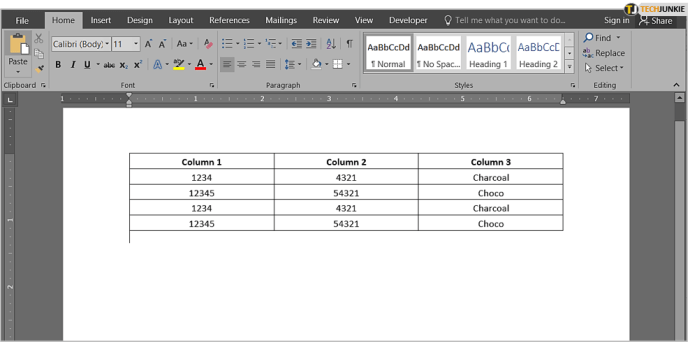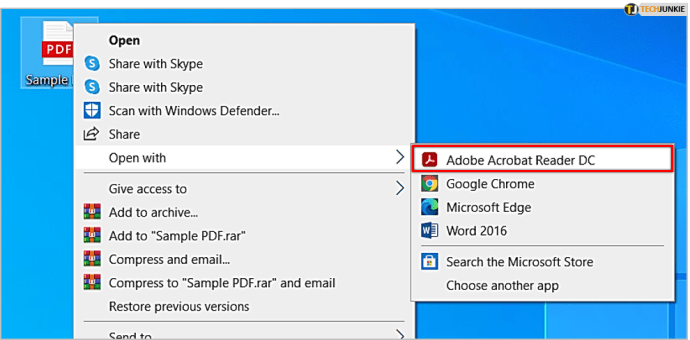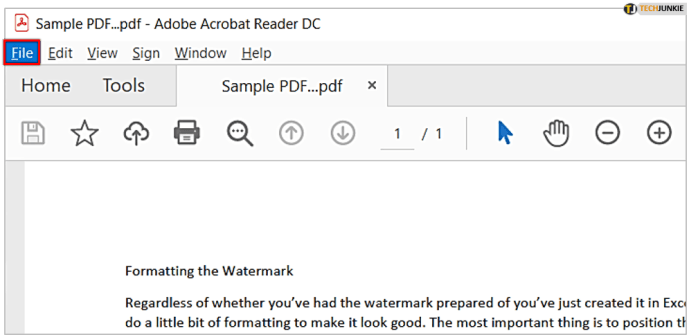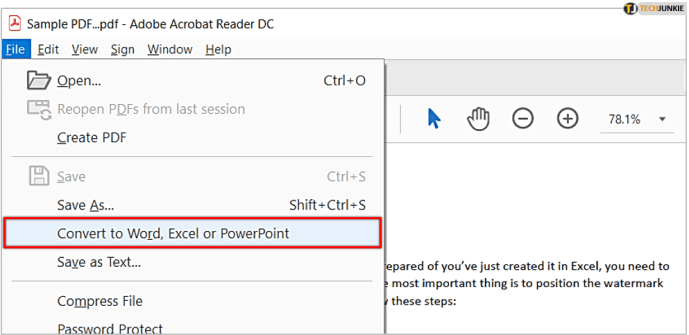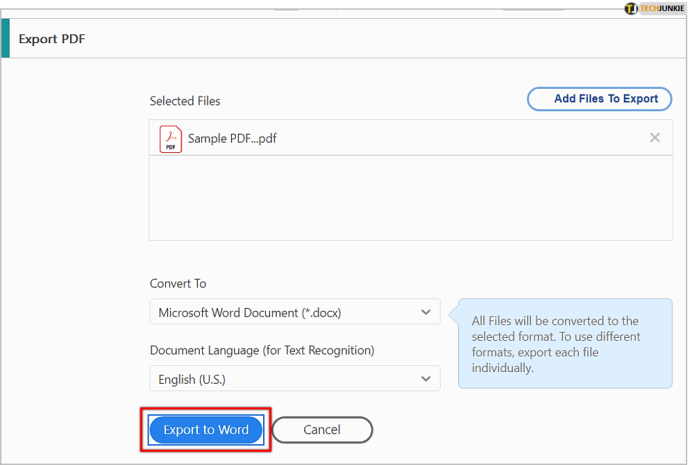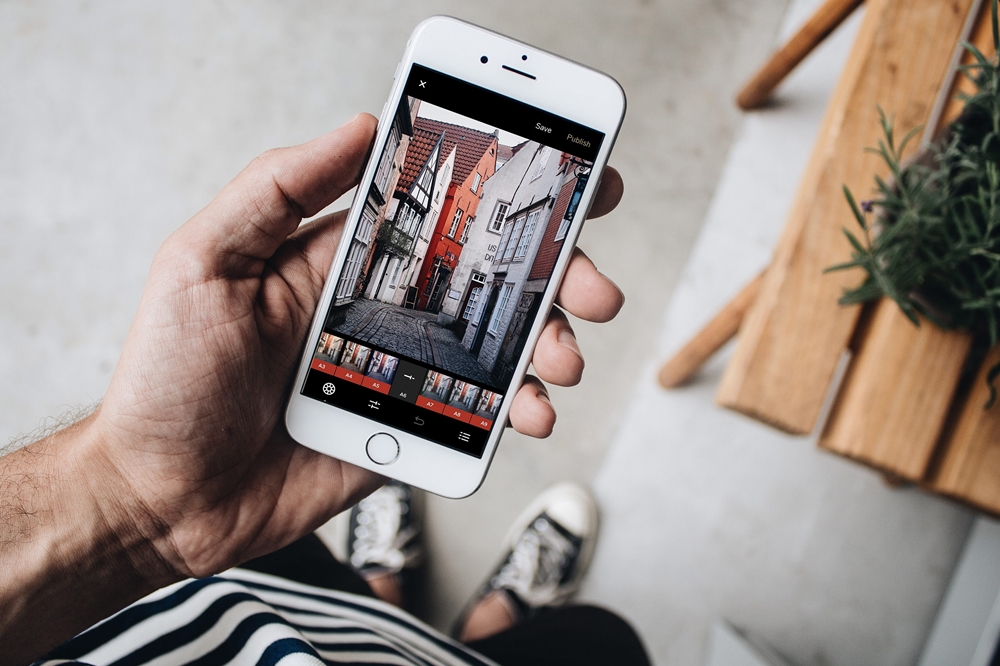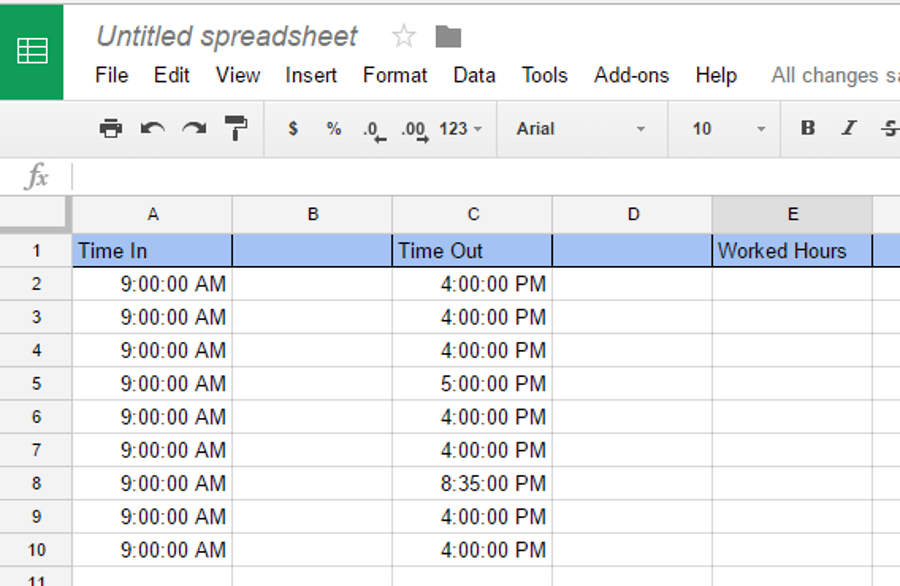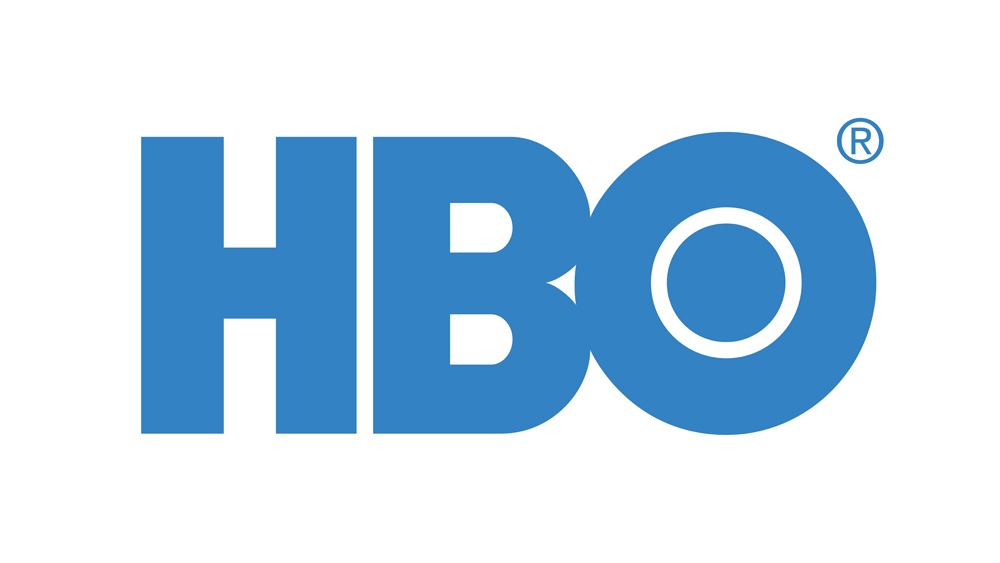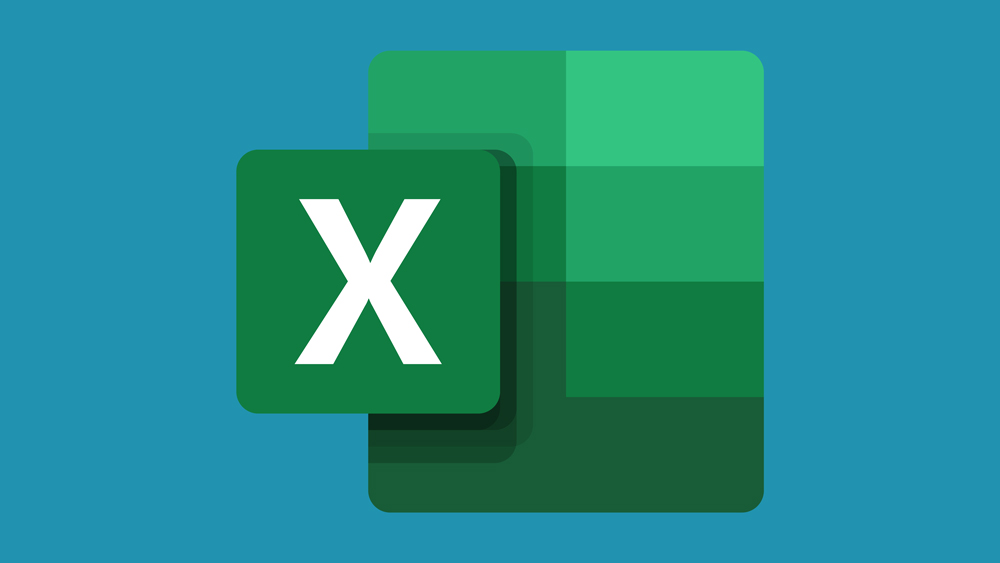Comment copier un tableau d'un PDF vers Word
Lorsque vous essayez de déplacer un tableau de PDF vers Word en le copiant et en le collant simplement, vous ne copierez que les valeurs. Le formatage du tableau sera perdu dans le processus.

Comme vous devez généralement copier l'intégralité du tableau, vous devrez trouver une autre méthode pour coller les lignes et les colonnes dans leur intégralité. Cet article vous montrera comment procéder.
Ouvrir le PDF avec Microsoft Word
L'un des moyens les plus simples de convertir un tableau d'un PDF en un document Word consiste simplement à ouvrir le PDF dans Word. Cela fonctionne avec toutes les versions les plus récentes de Microsoft Word, et cela ne prend que quelques étapes.
Pour ce faire, vous devez :
- Cliquez avec le bouton droit sur le document PDF.
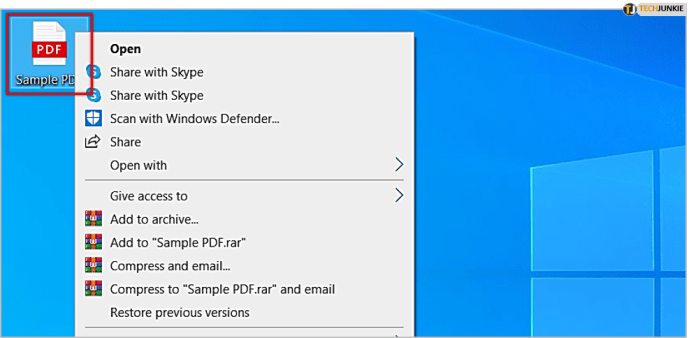
- Sélectionner Ouvrir avec.
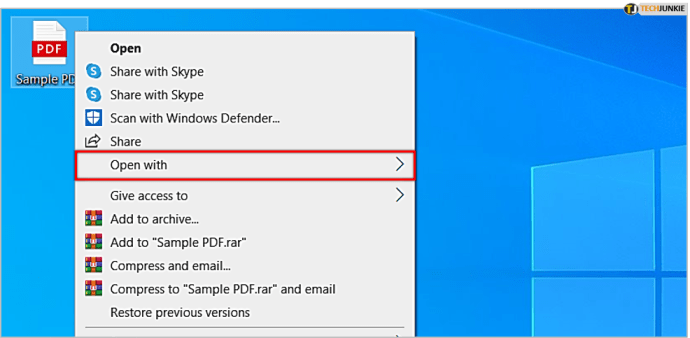
- Sélectionner Word (bureau). Si ce n'est pas dans le menu déroulant, sélectionnez Choisissez une autre application, cliquer sur Localisez une autre application sur ce PC, et accédez à votre fichier Microsoft Word EXE.
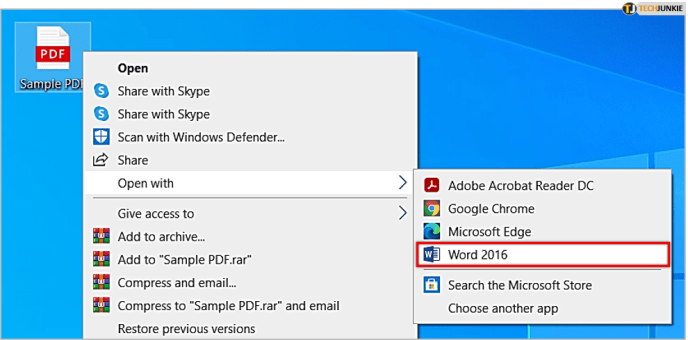
- Une fenêtre avec ouverte avec un message ‘Word va maintenant convertir votre PDF en un document Word modifiable…’
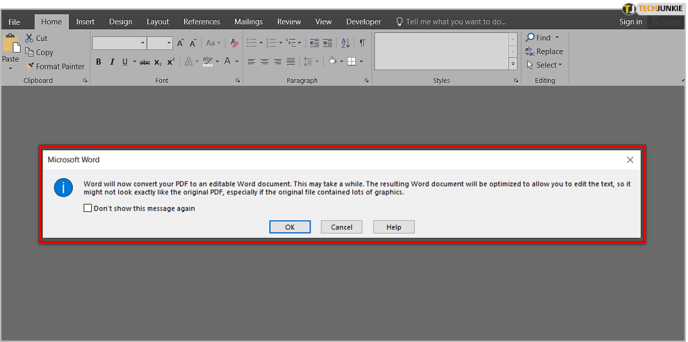
- presse d'accord.
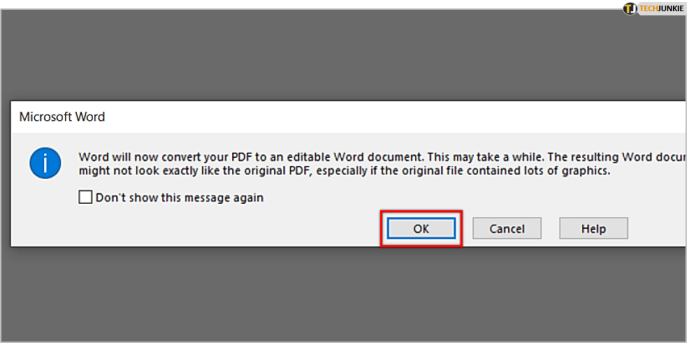
- Microsoft Word devrait ouvrir le document PDF.
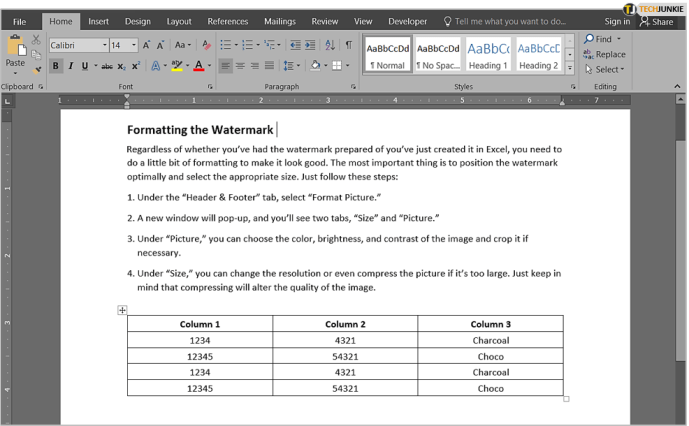
Notez que Microsoft Word convertira le document PDF complet. Donc, si vous souhaitez copier uniquement le tableau dans un autre document Word, vous pouvez :
- Sélectionnez le tableau en cliquant sur l'icône « déplacer » dans le coin supérieur gauche (flèches pointant dans quatre directions).
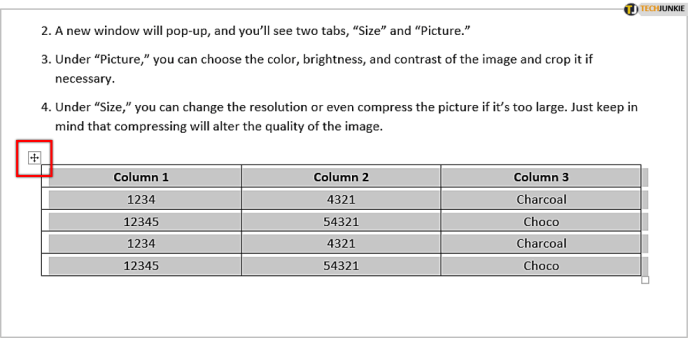
- Faites un clic droit sur le tableau.
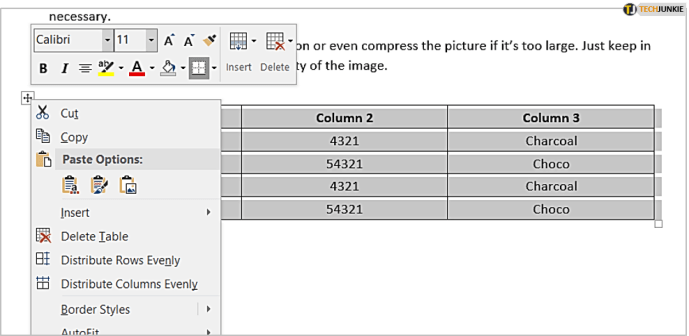
- Sélectionner Copie.
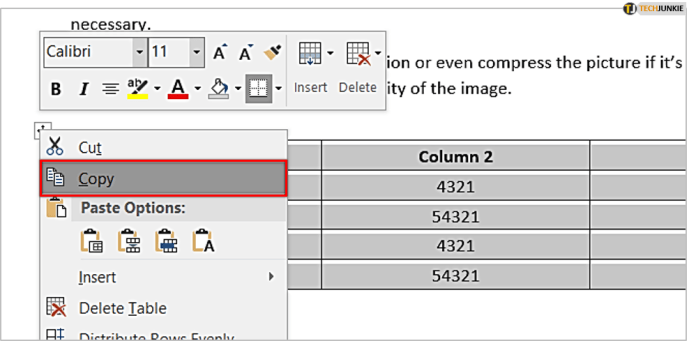
- Ouvrez le document Word dans lequel vous souhaitez coller le tableau.
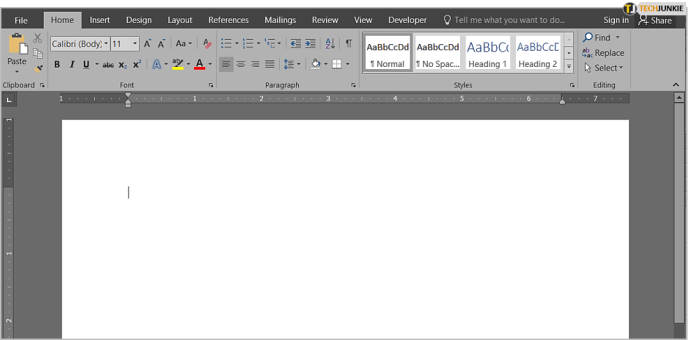
- Faites un clic droit sur le document.
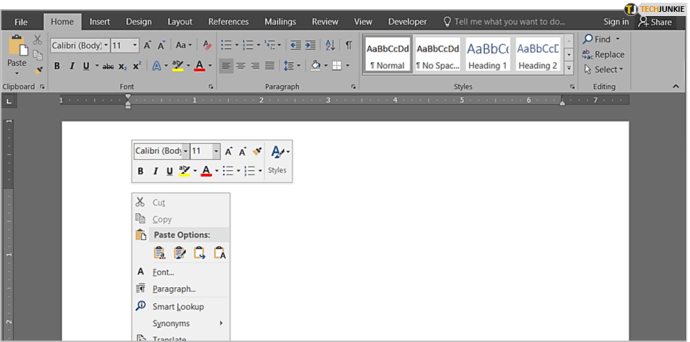
- Sélectionner Pâte.
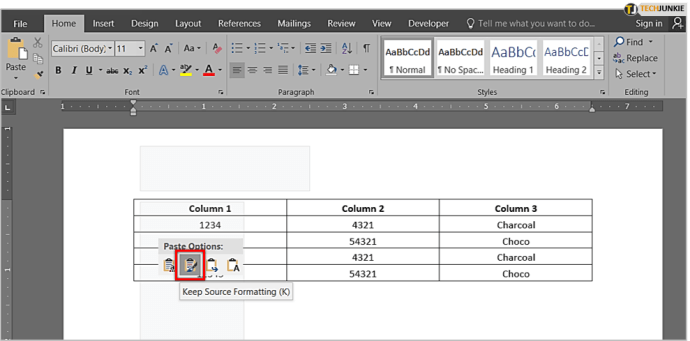
- Le tableau devrait apparaître.
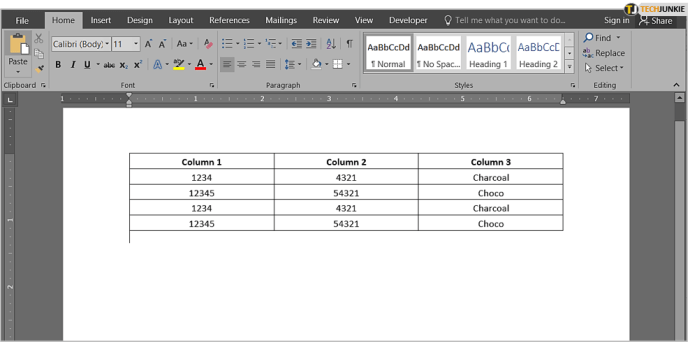
Convertir le PDF en Word via Acrobat Reader
Adobe Acrobat Reader est un outil utile qui vous aide à lire et à modifier des fichiers PDF, et vous pouvez également l'utiliser pour convertir le document. Si vous n'avez pas cet outil, vous pouvez l'obtenir sur le site officiel. Cliquez simplement sur le bouton jaune « Installer maintenant » et suivez les instructions.
Une fois le logiciel installé, vous devez :
- Ouvrez le document PDF avec Adobe Acrobat.
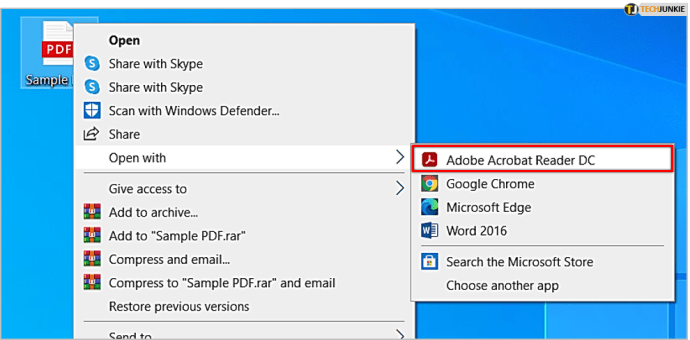
- Clique sur le Déposer onglet dans le coin supérieur gauche de la fenêtre.
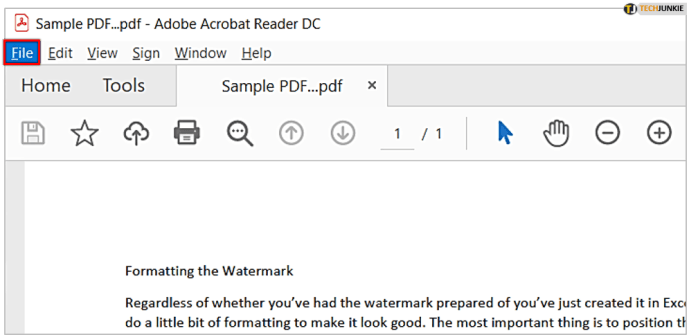
- Choisir la Convertir en Word, Excel ou PowerPoint option.
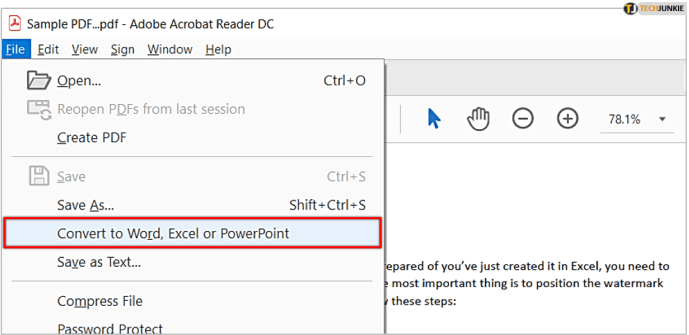
- Cliquez sur le bleu Exporter vers Word bouton dans la nouvelle fenêtre.
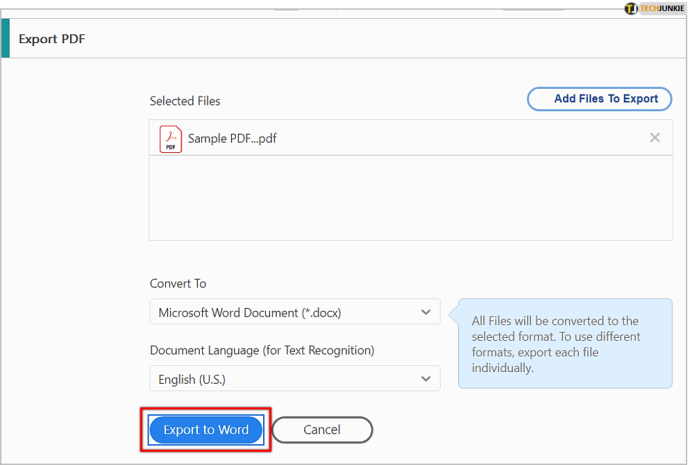
Votre document PDF sera converti en document Word. Vous pouvez ensuite utiliser la même méthode que dans la section précédente pour copier/coller le tableau dans le document Word où votre tableau est censé se trouver.
Gardez à l'esprit que vous aurez besoin d'un compte Adobe pour utiliser cette option.
Utilisation d'une application ou d'un outil Web tiers
Parfois, le moyen le plus rapide de copier le contenu d'un PDF dans un document Word est de le convertir en ligne. En particulier, cela est utile si vous travaillez avec des fichiers cloud au lieu de ceux sur votre disque.
Vous pouvez utiliser une extension Google Chrome telle que Small PDF ou un outil Web en ligne tel que SimplyPDF. Ils fonctionnent tous sur un principe similaire : sélectionnez un fichier à partir de votre lecteur ou d'un stockage en nuage (comme Dropbox ou OneDrive), puis convertissez-le en un document Word en un seul clic.

Vous pouvez ensuite simplement copier le tableau de ce document dans un autre.
La conversion est facile
Comme vous pouvez le voir, il est assez simple de copier votre tableau d'un fichier PDF vers Microsoft Word. La solution la plus simple consiste à ouvrir le PDF avec votre Word, qui le convertira automatiquement pour vous. Vous pouvez également l'exporter manuellement vers un document Word via Adobe Acrobat, et il existe d'innombrables outils en ligne qui peuvent convertir les documents pour vous en quelques clics.
Quelle méthode trouvez-vous la plus simple ? Faites-nous savoir dans les commentaires ci-dessous.