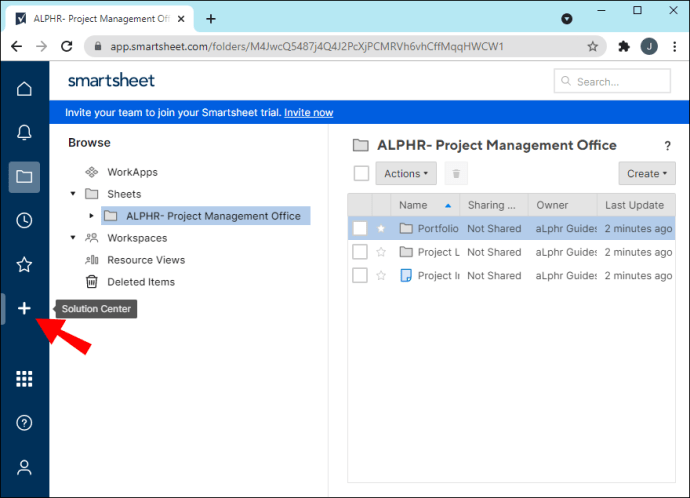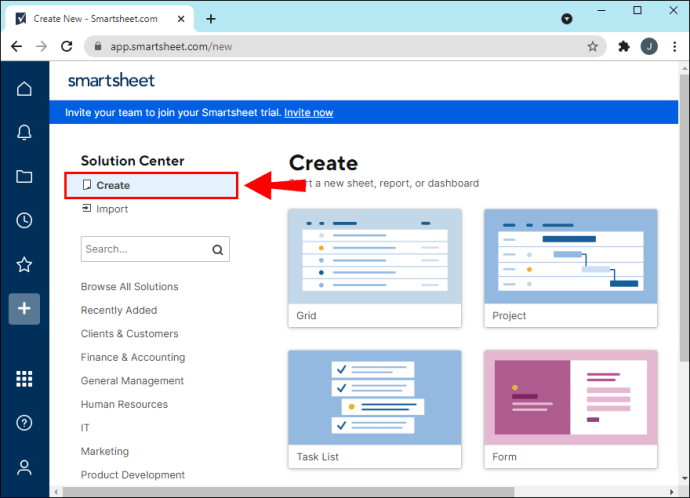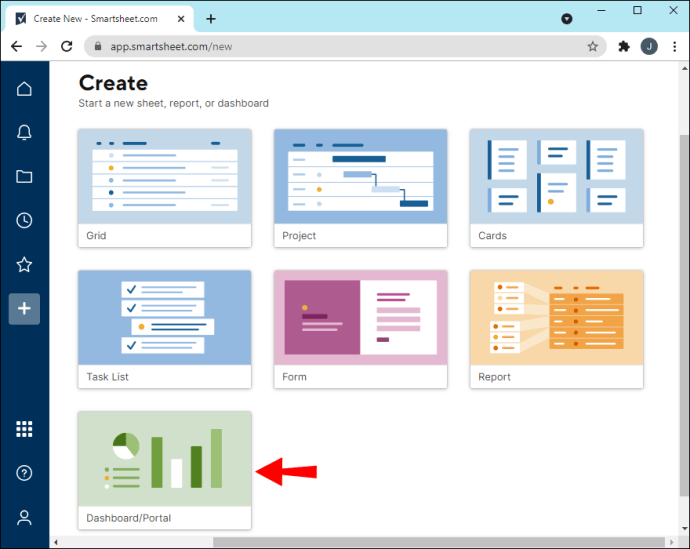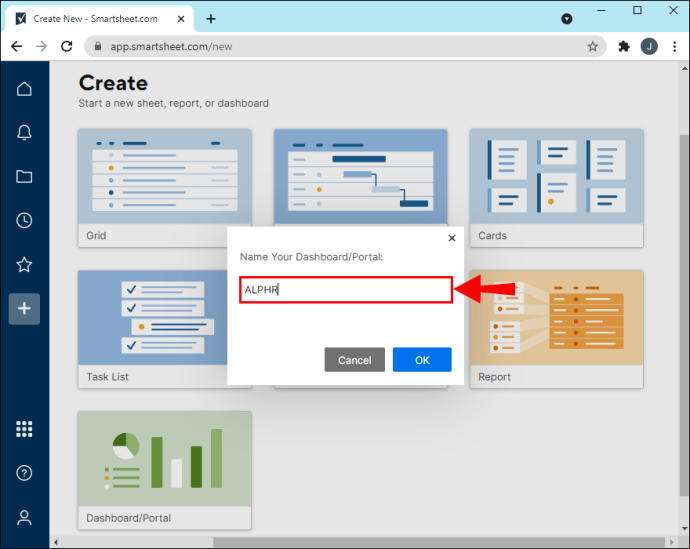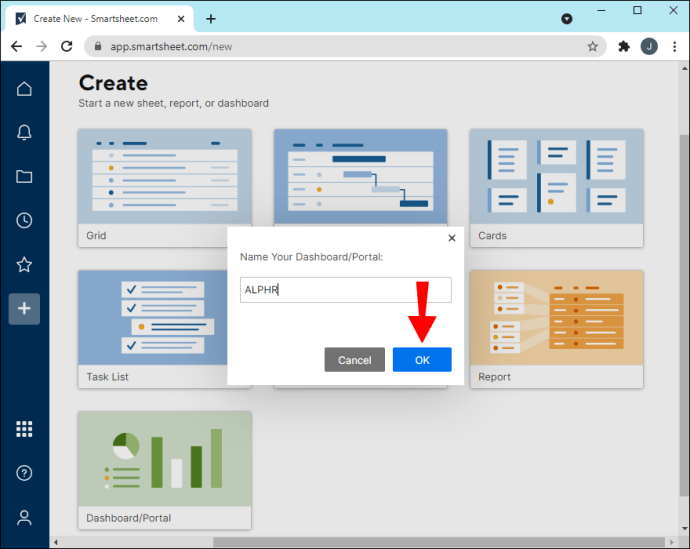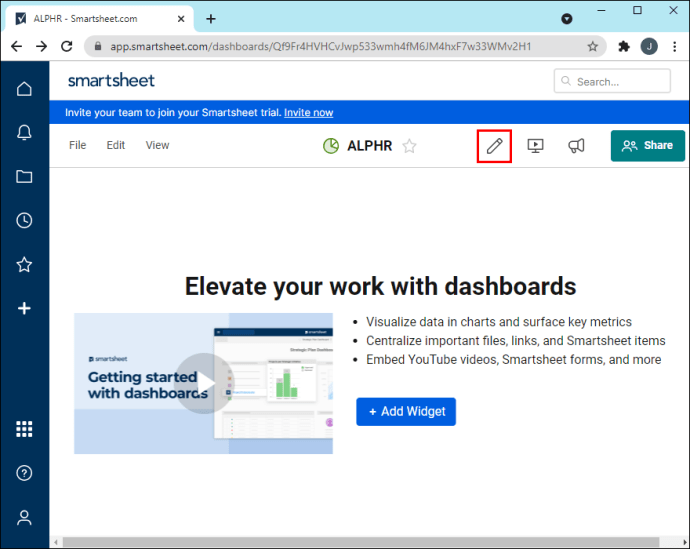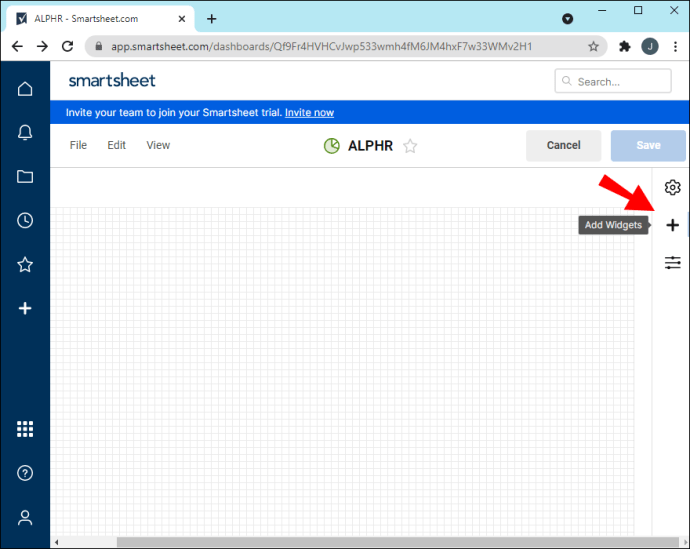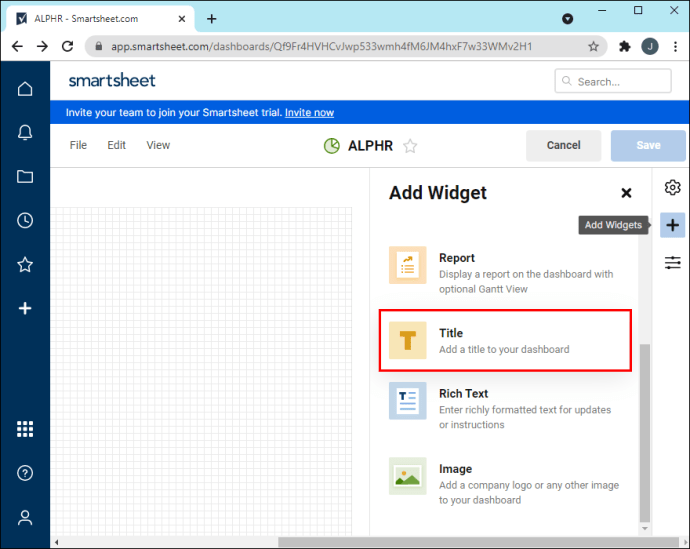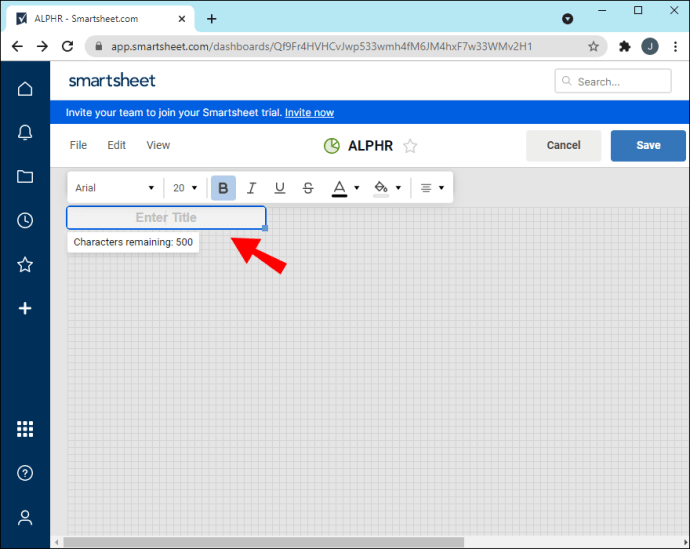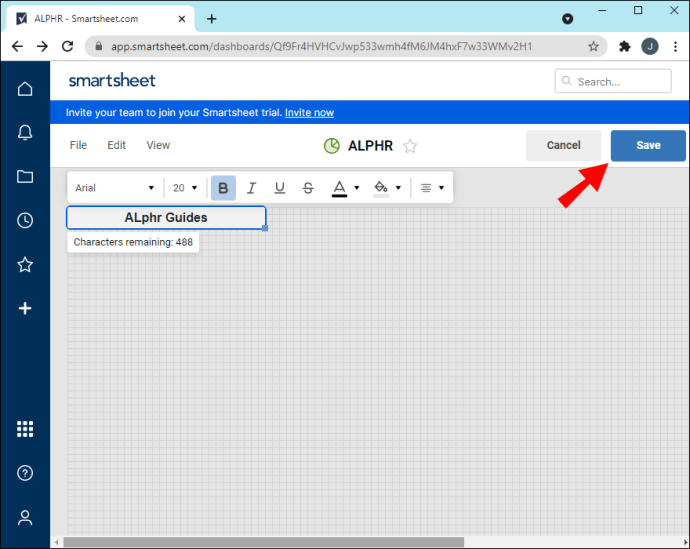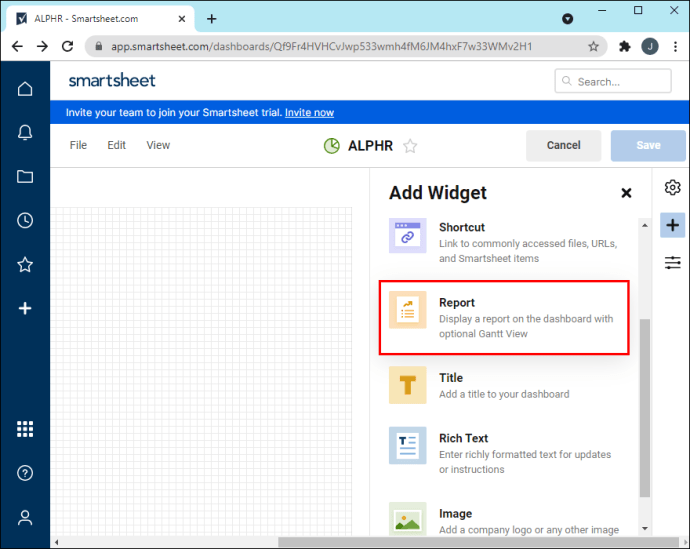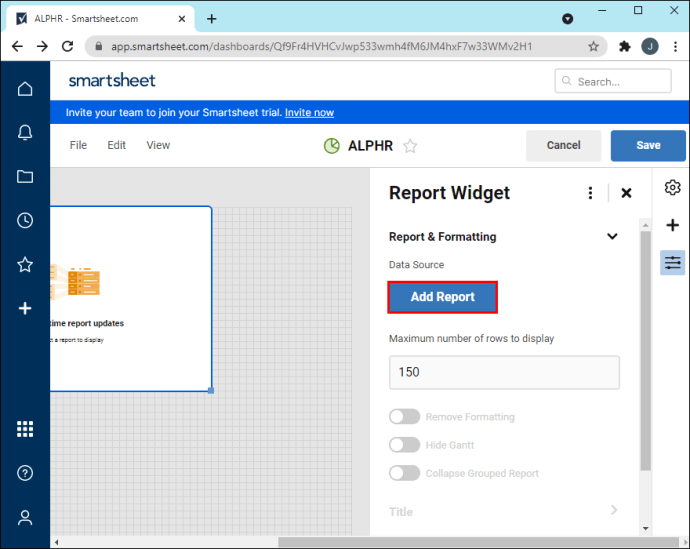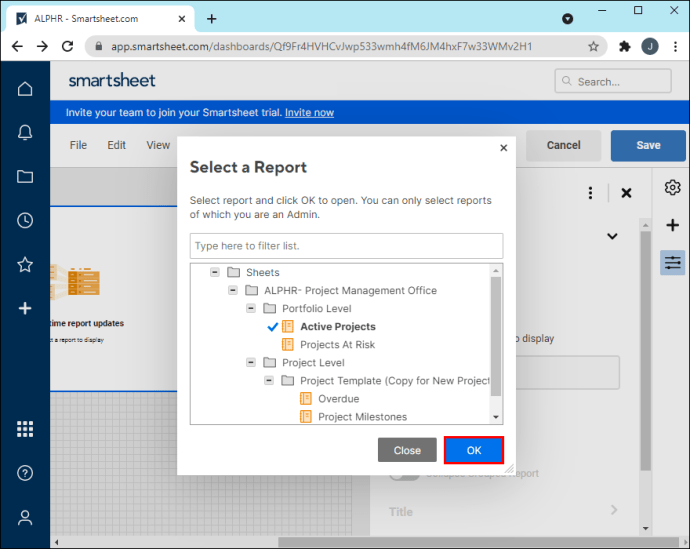Comment créer un tableau de bord dans SmartSheet
Si votre équipe utilise Smartsheet, vous connaissez déjà l'importance de savoir comment créer et concevoir le tableau de bord parfait. Cet outil de communication intuitif est idéal pour présenter différents types de contenus que chacun peut consulter et éditer. Grâce à la sélection complète de widgets que propose Smartsheet, vos tableaux de bord peuvent réellement contribuer à la croissance de votre équipe et à la performance de votre entreprise.
Chaque tableau de bord sur Smartsheet est essentiellement un canevas vierge où tous les types d'informations peuvent être ajoutés, y compris du contenu visuel, des statistiques, des chronologies et des rapports importants. Ces informations peuvent être partagées à l'aide de widgets, qui peuvent être ajoutés, personnalisés et supprimés.
Une fois que vous avez terminé votre tableau de bord, vous pouvez ajouter vos collègues afin qu'ils puissent afficher et modifier toutes les informations que vous avez présentées. Voici comment créer un tableau de bord, organiser des widgets, ajouter des personnes et le personnaliser.
Pour créer un tableau de bord dans Smartsheet, suivez les étapes ci-dessous :
- Ouvrez Smartsheet.
- Cliquez sur l'icône "+" dans la barre latérale gauche.
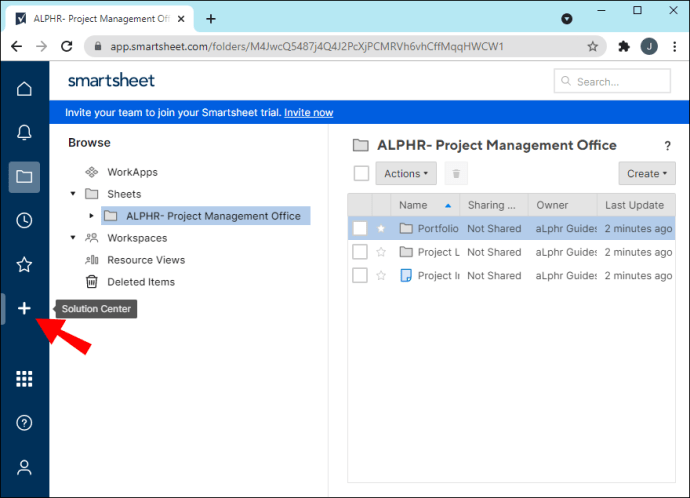
- Allez sur la page "Créer".
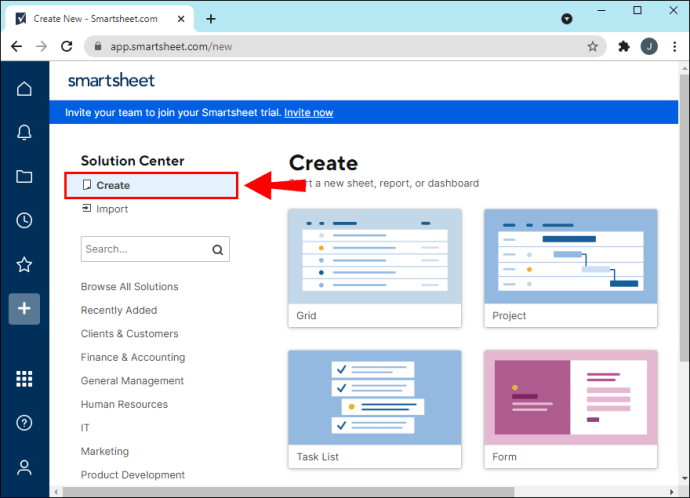
- Choisissez « Tableau de bord » dans la liste des options.
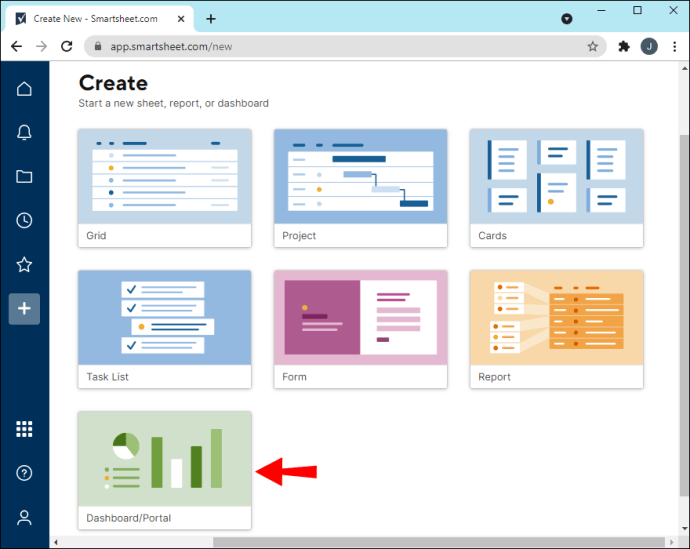
- Écrivez le titre de votre tableau de bord.
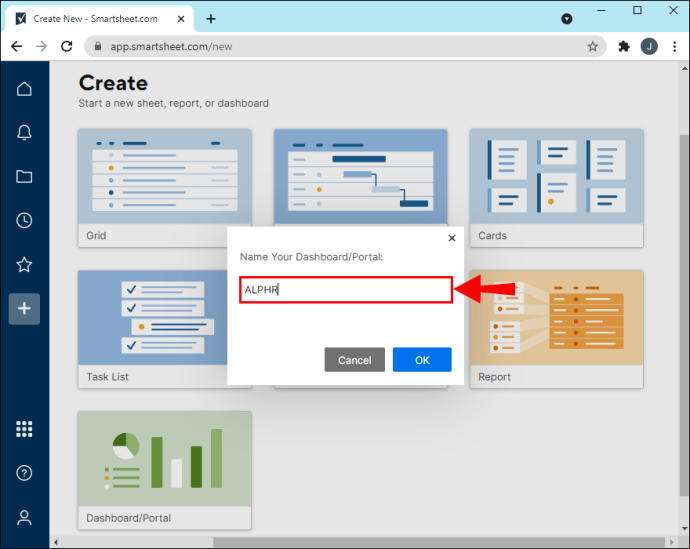
- Cliquez sur OK."
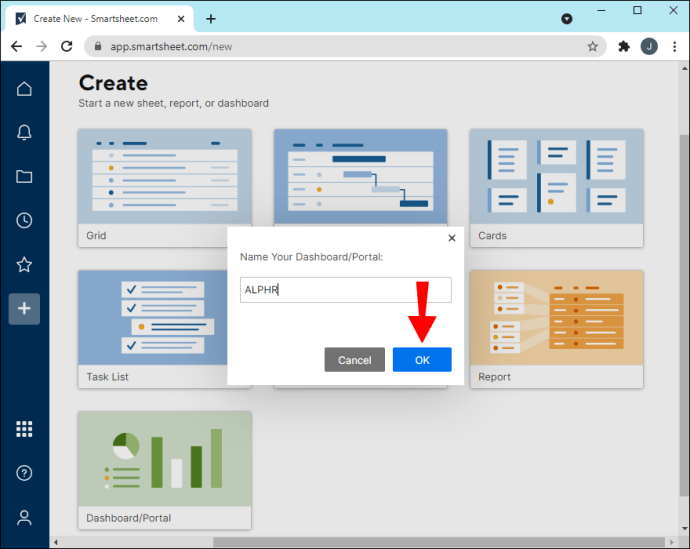
C'est tout ce qu'on peut en dire. Vous avez créé avec succès un tableau de bord dans Smartsheet. Cependant, ce que vous avez en ce moment est un tableau vide. Avant d'ajouter des membres de votre équipe, vous devez d'abord insérer toutes les données importantes dans le tableau de bord. Par conséquent, vous devez préparer toutes les données qui seront présentées dans le tableau de bord.
Préparation des données
Peu importe à quel point votre tableau de bord peut sembler organisé, s'il ne contient pas les bonnes informations, tout votre travail n'aura servi à rien. C'est pourquoi il est important de préparer les données avant de commencer à concevoir votre tableau de bord. Alors, avant de commencer, prenez le temps de réfléchir à quelques facteurs.
Tout d'abord, considérez l'objectif global de votre tableau de bord. Voulez-vous qu'un tableau de bord présente un certain type de résultats, peut-être la performance globale de votre équipe ? Votre objectif est-il d'expliquer quelque chose ou d'écrire des instructions pour un certain projet ? Ou voulez-vous que votre tableau de bord Smartsheet soit un endroit où chacun peut trouver les ressources dont il a besoin pour son travail ?
Ensuite, tenez compte de votre audience. En d'autres termes, pensez aux personnes avec lesquelles vous prévoyez de partager le tableau de bord. Ce public peut être constitué de collègues, de cadres ou de clients. Vous devez planifier la façon dont vous présenterez vos données en fonction de votre public.
Pour préparer les données de votre tableau de bord, utilisez d'autres fonctionnalités Smartsheet. Par exemple, vous pouvez utiliser Sheet Summary pour organiser toutes vos données et mettre en évidence les informations les plus importantes. Les rapports sont un autre moyen de capturer toutes les parties vitales de chaque projet. Enfin, si vous souhaitez créer un portefeuille, les Roll-Up Sheets sont la solution. De plus, ces types de feuilles sont également bien adaptés aux métriques de haut niveau.
Construction et conception
Une fois que vous avez préparé toutes vos données et créé un tableau de bord, il est enfin temps d'ajouter tous les composants importants - les widgets. Smartsheet propose huit types de widgets : le titre, le texte enrichi, la métrique, le graphique, le raccourci, le rapport, l'image et le contenu Web.
Commençons par le titre. Voici ce que vous devez faire pour commencer avec votre tableau de bord :
- Ouvrez votre tableau de bord dans Smartsheet.
- Accédez à l'icône en forme de crayon dans le coin supérieur droit de votre tableau de bord.
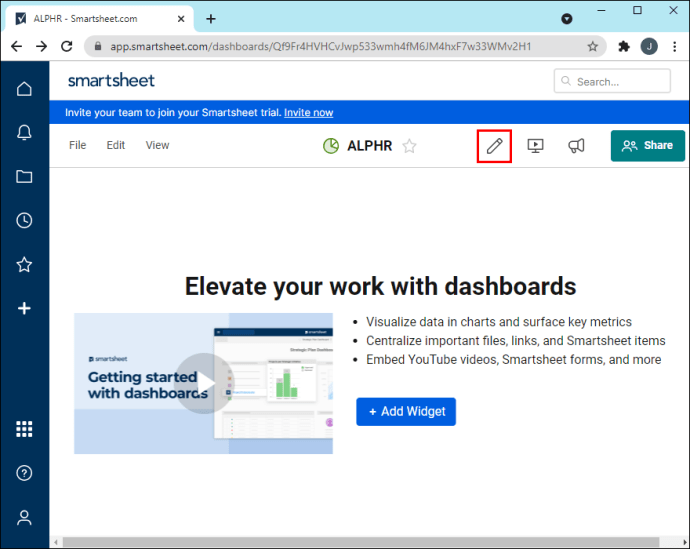
- Cliquez sur l'icône « + » dans la barre latérale droite.
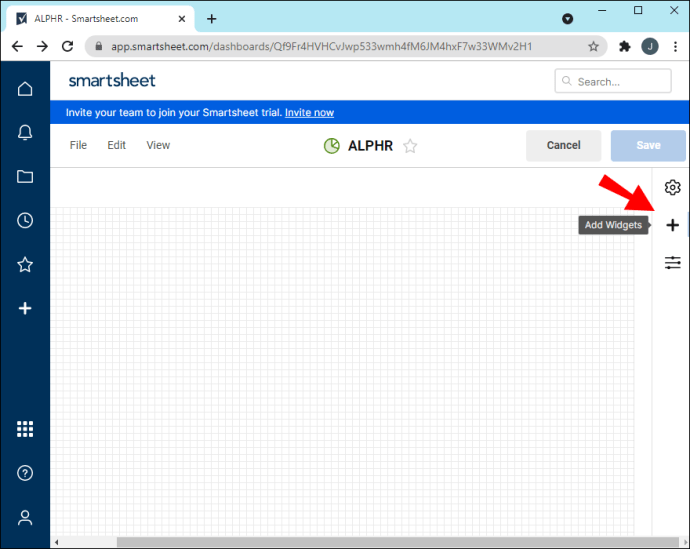
- Choisissez "Titre" dans la liste des widgets.
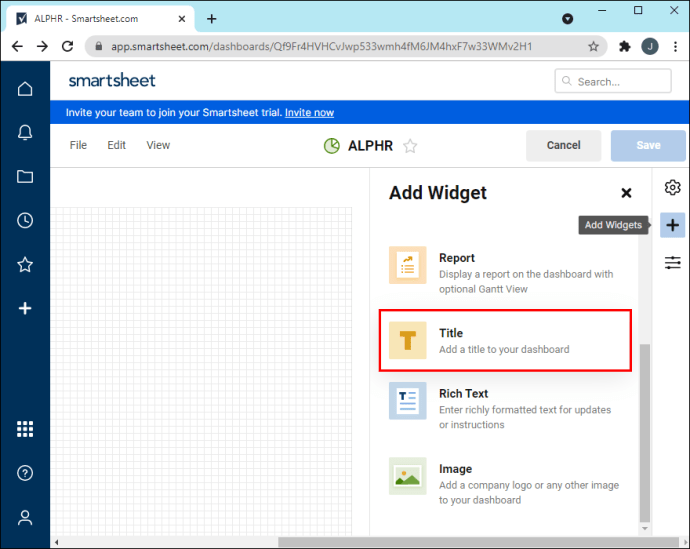
- Tapez le titre de votre tableau de bord.
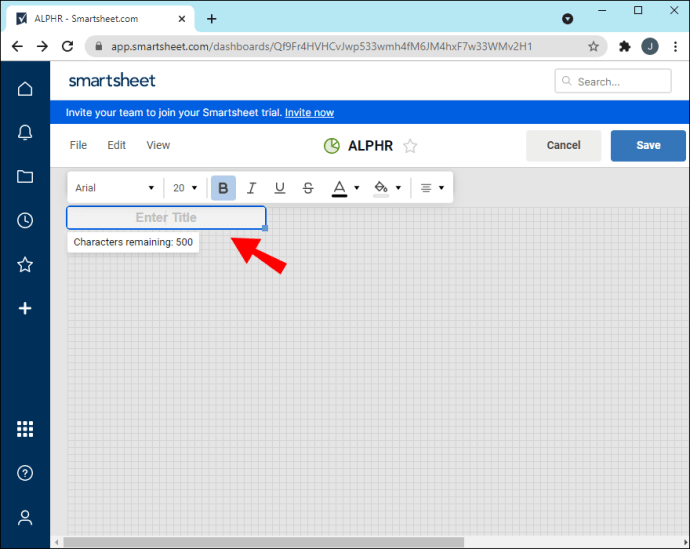
- Cliquez n'importe où en dehors du titre pour l'enregistrer.
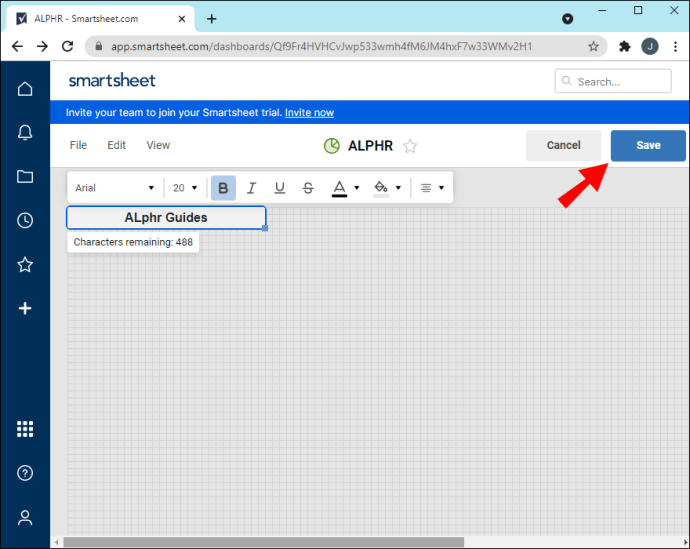
Le widget Rich Text est utilisé pour ajouter une description qui capture l'essence de votre tableau de bord. Vous l'ajoutez de la même manière que vous avez inséré le titre, et il sera situé directement sous votre titre. De plus, vous avez la possibilité de modifier la taille, la police et la couleur du texte.
Pour les widgets plus complexes, tels que Métrique et Rapport, vous devez télécharger un fichier ou des données. Le widget Rapport vous permettra de présenter un rapport complet sous une forme réduite. Voici comment c'est fait :
- Ouvrez votre tableau de bord.
- Cliquez sur l'icône en forme de crayon dans le coin supérieur droit de votre écran.
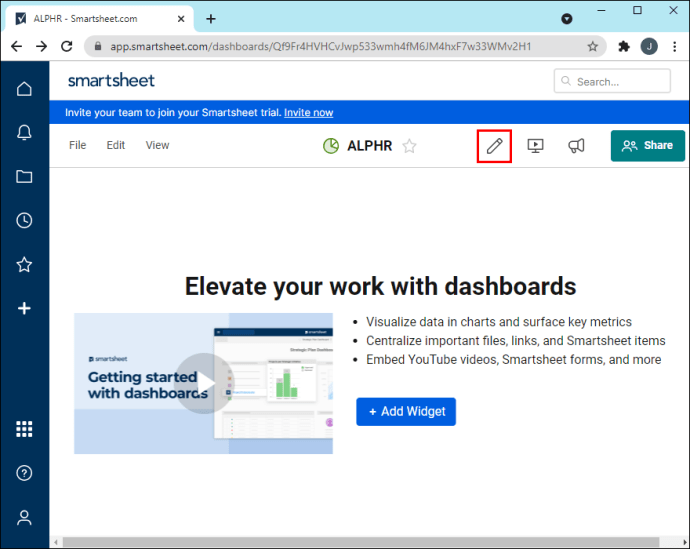
- Sélectionnez l'icône "+" dans la barre latérale droite.
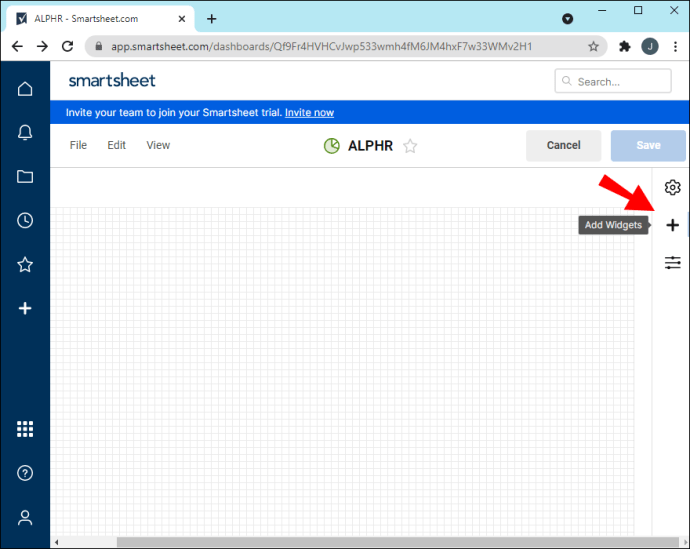
- Allez dans « Signaler ».
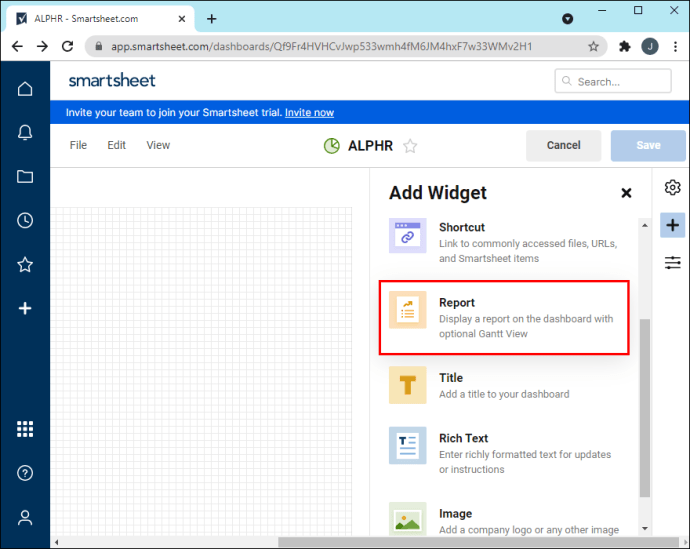
- Sélectionnez « Ajouter un rapport » dans le nouvel onglet.
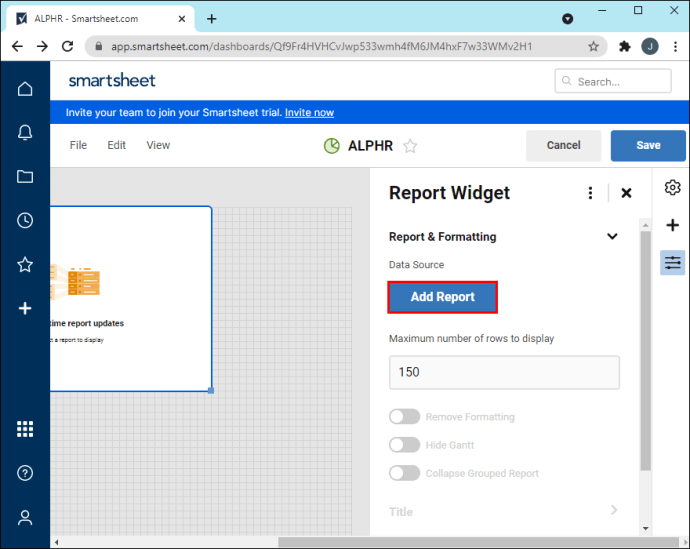
- Choisissez le projet que vous souhaitez insérer et cliquez sur "OK".
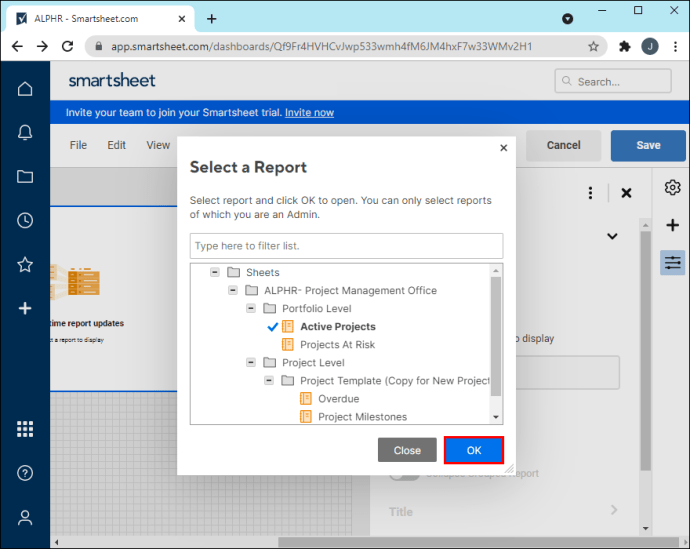
Si vous souhaitez ajouter le widget Métrique, les étapes sont les mêmes. Le widget Métrique vous permet de mettre en évidence les points clés d'une feuille spécifique. De plus, chaque widget est personnalisable, ce qui signifie que vous pouvez le placer où vous le souhaitez sur le tableau de bord. Vous pouvez également le redimensionner si vous le souhaitez.
Si vous souhaitez ajouter un lien vers votre tableau de bord, le widget que vous recherchez est le raccourci. Cela vous permet non seulement d'ajouter une URL à un autre fichier Smartsheet, mais vous pouvez également ajouter un lien vers tout ce que vous voulez. De plus, vous pouvez télécharger un fichier depuis votre ordinateur.
Une autre fonctionnalité utile est le widget Image, que vous utilisez pour ajouter tout type de contenu visuel. Vous pouvez télécharger une image depuis votre ordinateur, Google Drive, OneDrive, Box et Dropbox.
Puisque vous voulez que tous les widgets tiennent sur votre tableau de bord, c'est une bonne idée d'attendre de les avoir tous ajoutés avant de commencer à les redimensionner. Faites simplement glisser les coins du widget pour l'agrandir ou le réduire. Assurez-vous que votre tableau de bord ne contient pas trop d'informations. Une autre façon de s'assurer que tout semble organisé est de s'en tenir à des schémas de couleurs similaires.
Un moyen rapide d'ajouter un widget similaire à celui que vous avez déjà créé consiste à cliquer sur l'icône "+". À partir de ce moment, accédez à l'option "Clone widget". Vous pouvez créer autant de copies que vous le souhaitez.
Lorsque vous avez enfin terminé avec votre tableau de bord, il est temps de le partager avec vos collègues. Suivez ces étapes:
- Accédez au bouton « Partager » dans le coin supérieur droit de votre tableau de bord.
- Sous la case "Inviter des collaborateurs", ajoutez qui vous voulez.
- Sous « Autorisations », choisissez si vous souhaitez que les autres utilisateurs puissent modifier votre tableau de bord.
- Tapez le sujet du tableau de bord.
- Si vous le souhaitez, ajoutez un message. Cette partie est facultative.
- Décidez si vous souhaitez informer les personnes que vous avez ajoutées.
- Cliquez sur "Partager le tableau de bord".
- Sélectionnez "Fermer". Vous recevrez un lien d'invitation que vous pourrez envoyer aux membres de votre équipe.

Une autre option est de le publier. Choisissez s'il sera disponible pour tout le monde ou s'il aura besoin du lien d'invitation pour accéder à votre tableau de bord.
Concevez les meilleurs tableaux de bord dans Smartsheet
Vous savez maintenant créer des tableaux de bord dans Smartsheet. Vous savez également ajouter des widgets, les personnaliser et partager votre tableau de bord avec votre équipe. Une fois que vous aurez compris, vous apprendrez bientôt que vous pouvez être vraiment créatif avec tous les modèles de Smartsheet.
Avez-vous déjà créé un tableau de bord dans Smartsheet ? Avez-vous utilisé l'un des widgets mentionnés dans ce guide ? Faites-nous savoir dans la section commentaires ci-dessous.